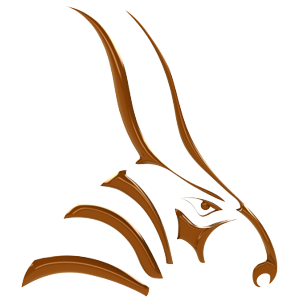This guide builds on concepts in the Timeline guide.
The Animation Manager lists all animated objects, views, layers, and render content in one place. You can use it to select animated objects in the model, modify the animation properties for those objects, and create object hierarchies. The Animation Manager displays the parent/child relationships between objects on the hierarchy tree. Each object is either the child of the Animated Objects item or another object. When an object is the child of another object, in addition to its own transformations, the object is also transformed by the transformations applied to its parent.
Example
A car is animated to move, the wheels can be made children of the car by dragging the wheels onto the car object or by using the Bongo Object Properties Set parent button. The wheels will now move with the car and stay in the correct place. Rotation can then be applied to the wheels by selecting them and using the transformation slider to rotate each wheel around its own axis. The wheels will then move with the car (using the parent’s transformation) and rotate around their own axes.
The Animation Manager displays all of the animated objects, groups, and viewports in the Rhino model on the animation tree.
Default
This is the name of the current animation. All animations are part of animation sets. Animation sets allow you to create multiple animations in one model.
When you open the Animation Manager, only one animation named Default is present in the model.
To open the Animation Manager window:
- From the Bongo menu, choose Animation Manager or press the Animation Manager icon
 on the toolbar.
on the toolbar.
Tree (Default) View
![]() In the Animation Manager, click the Default view button. In the default view you can:
In the Animation Manager, click the Default view button. In the default view you can:
- Click an object name in the tree to select it.
- Double-click an object name to open the Keyframe Editor for the object.
- Double-click a viewport name to enable animation for the viewport.
- Right-click an object name to display the context menu. See also: the Bongo: Object Properties guide.
- Right-click an view name to display the view context menu.
- Drag objects onto other objects to set up parent/child hierarchical links.
The icons in front of the objects in the Animation Manager, shows what kind of objects you have animated. For example:
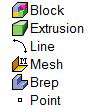
IK View
![]() In the Animation Manager, click the IK view button to enable the IK view. In the IK view, you can see of which components and joint types the IK chain consists.
In the Animation Manager, click the IK view button to enable the IK view. In the IK view, you can see of which components and joint types the IK chain consists.
See: the Inverse Kinematics tutorial.
Joint Details
 Hinge
Hinge
Allows rotating the joint in the x-,y- or z-direction.
 Telescopic
Telescopic
Allows extending the joint in the x-,y- or z-direction.
Rubberband
Allows scaling the joint in the x-, y- or z-direction.
 Universal
Universal
Allows rotation, scaling, and moving the joint in all directions.
 Goal
Goal
The end constraint. Computing stops here.
Parent/Child Relationships
![]() When a parent/child relationship is in force between two objects, the objects are linked in the Rhinoceros viewports by a dotted line.
When a parent/child relationship is in force between two objects, the objects are linked in the Rhinoceros viewports by a dotted line.
Parent/child relationships can be stacked to any depth—objects can have grandchildren, great-grandchildren, and so on.
Create Relationship
To create a parent/child relationship:
- Select the parent object.
- From the Bongo menu, select Utilities, and then select Select Children.
or
- In the Animation Manager tree, right-click the parent object name, and from the menu, select Select Children.
or
- In the Animation Manager tree, drag the objects you want to be child objects onto the parent object.
Mulitple Children: One Parent
To make multiple objects children of one parent:
- Select the child objects.
- In Object Properties, click the Set parent button.
Remove Child from the Parent
To remove a child from the parent:
- In the Animation Manager tree, drag the child away from the parent and onto Animated Objects. Options: SnapIntoPlace determines whether the current parental transform will be applied to the new child. If the SnapIntoPlace option is not used, the child will not be moved by this operation.
Link Chain
![]() The
The BongoLinkChain command helps to set up hierarchical relationships. Instead of selecting children and moving pivots, one command does it all.
Advanced Hierarchy Settings
![]() These settings control how child objects react to the actions of a parent object.
These settings control how child objects react to the actions of a parent object.
To open the Advanced Hierarchy Settings dialog box:
- In the Animation Manager tree, right-click an object and, from the menu, choose Advanced Hierarchy Settings.
Inherit settings from parent
The object’s parent will determine the transformations. This is recursive. If the parent also has this setting, the grandparent will determine it and so on until the top of the tree is reached, in which case, the document settings apply.
Options
Controllers
Sets which transformations the object will control instead of inheriting transformation information from its parent.
Acts around child’s pivot
Forces the transformations on this object to act around its own pivot rather than the pivot of its parent.
Controls movement
Object controls its own movement transformations.
Controls rotation
Object controls its own rotational transformations.
Controls scaling
Object controls its own scale transformations.
Controls looping
Object controls its own looping properties.
Next Steps
Please continue with the Curve Editor guide.