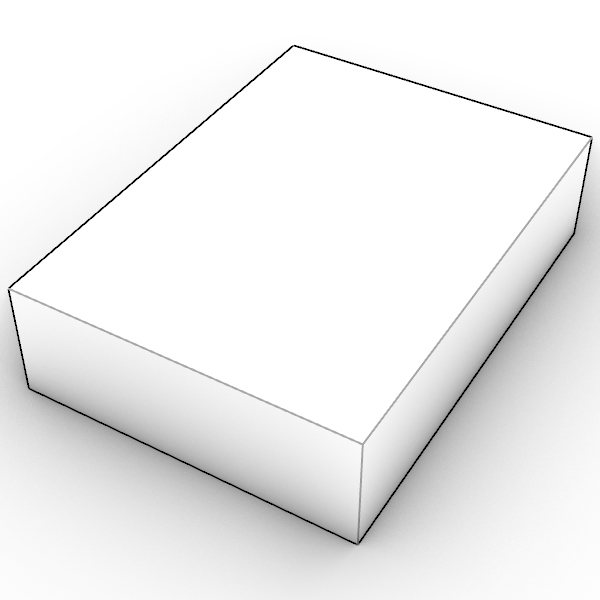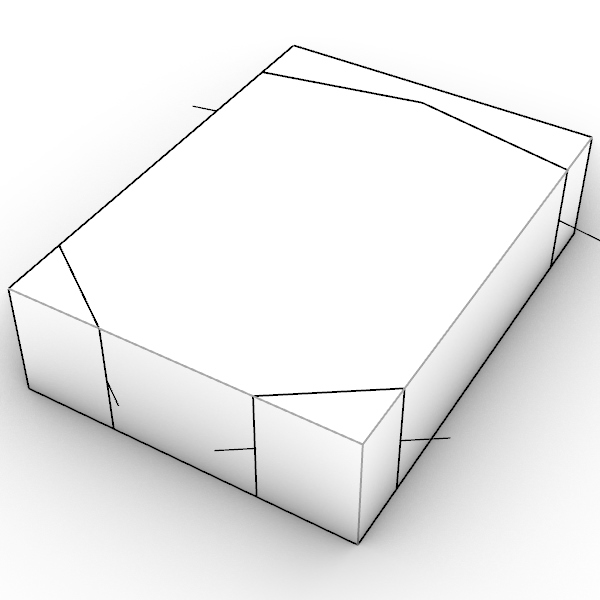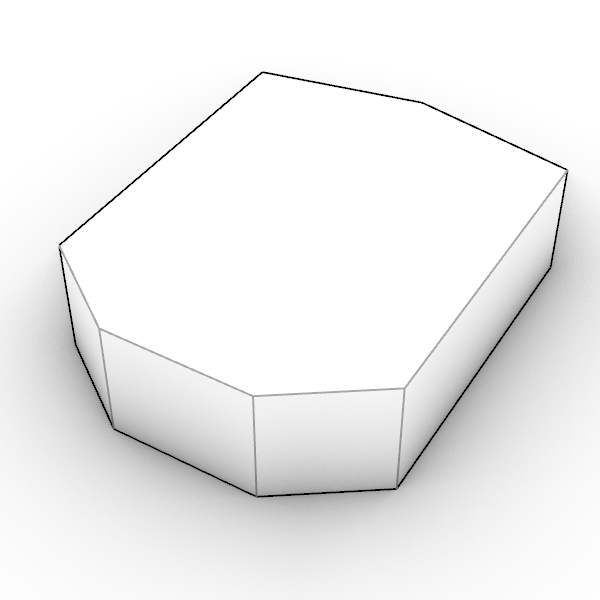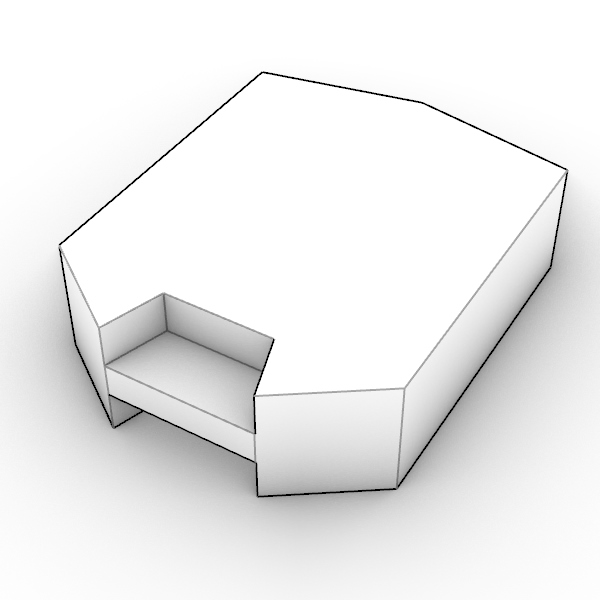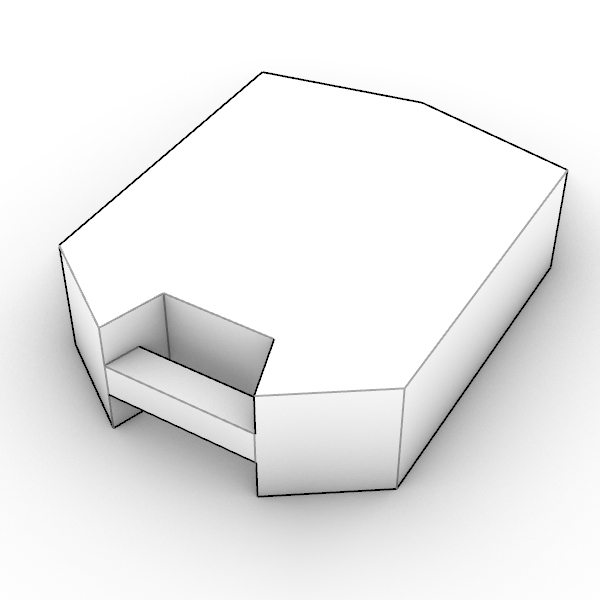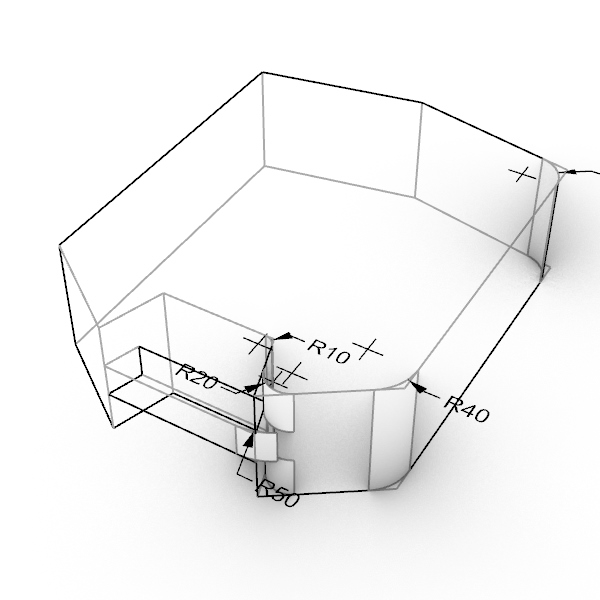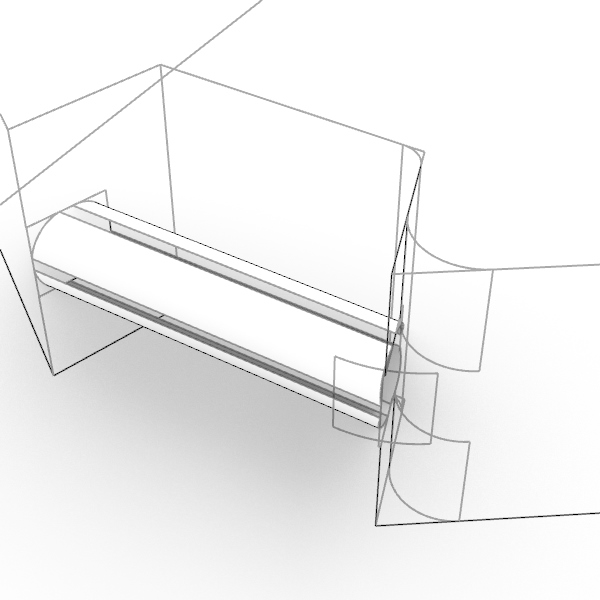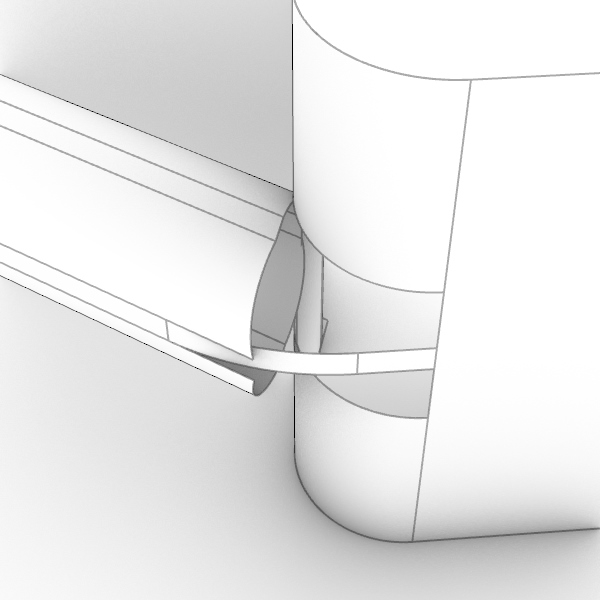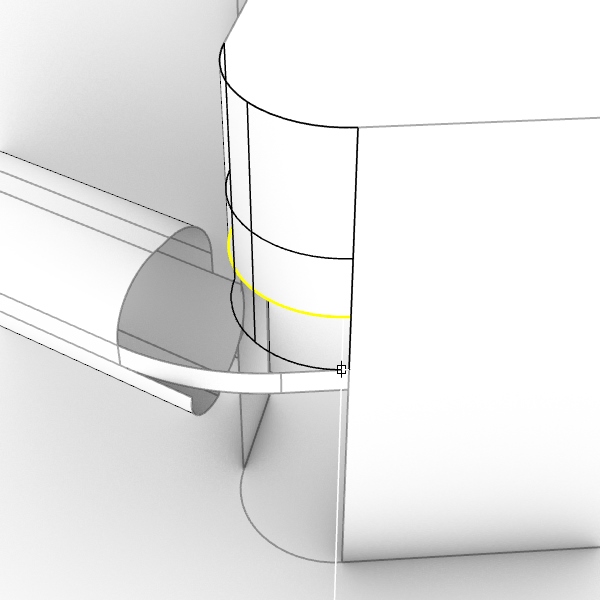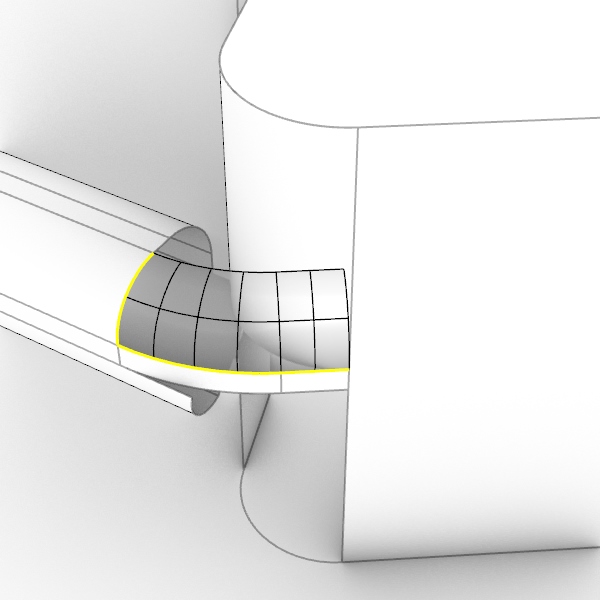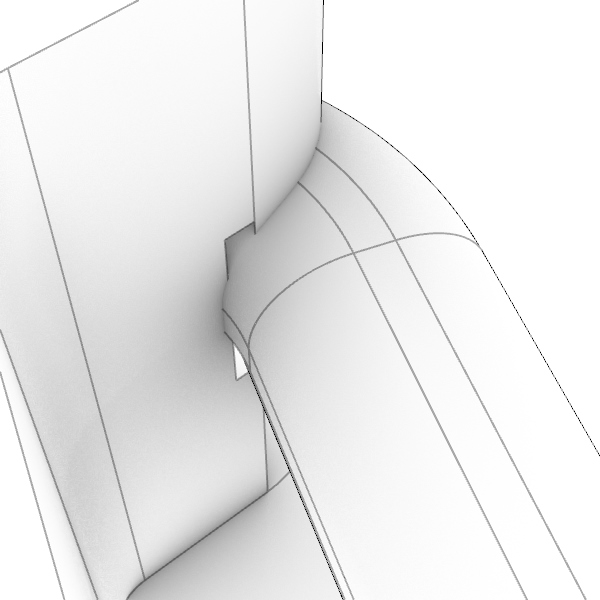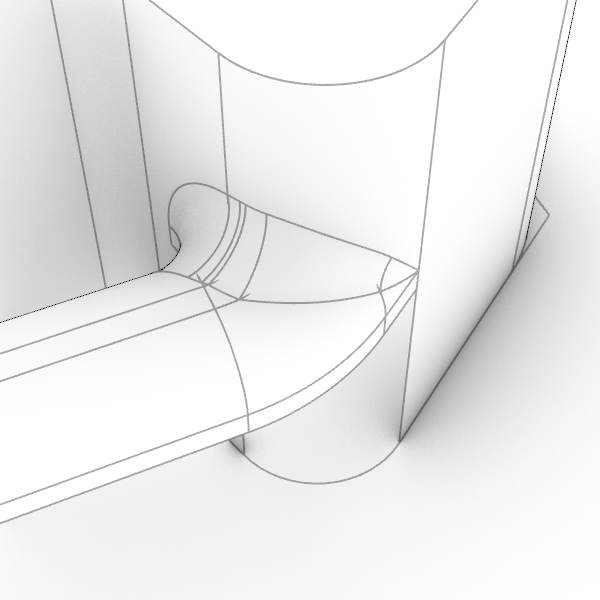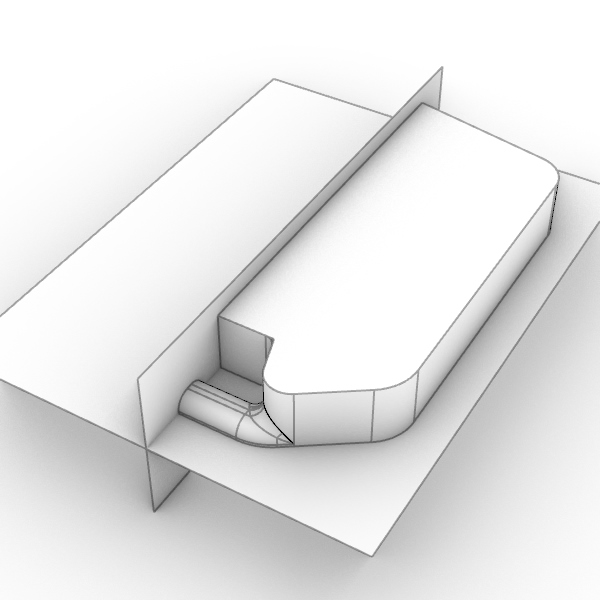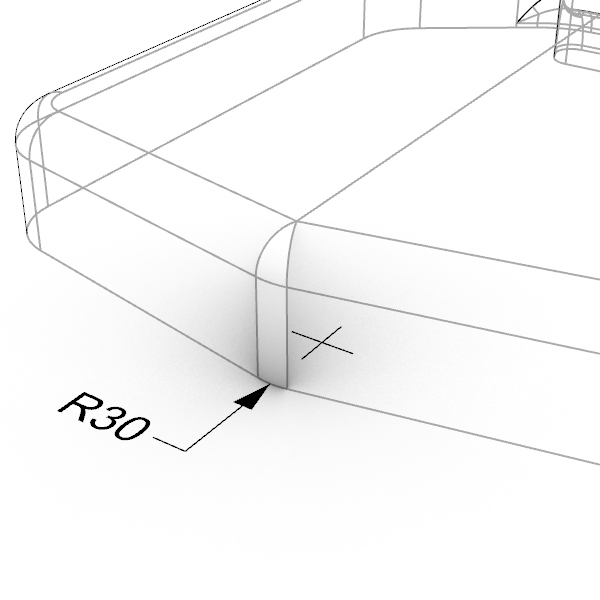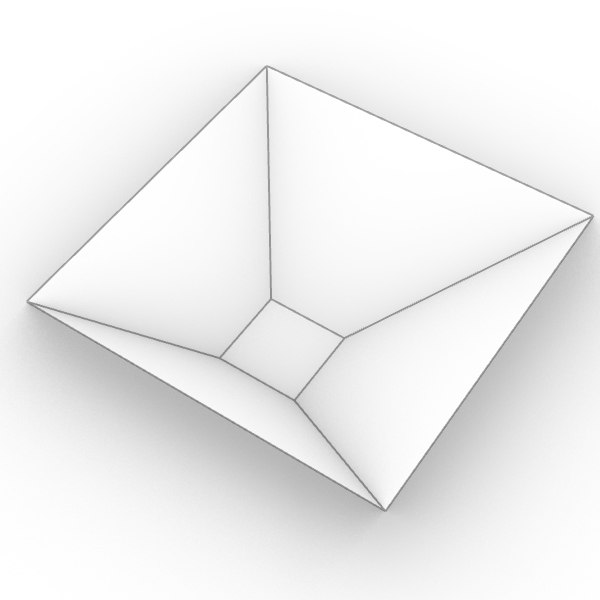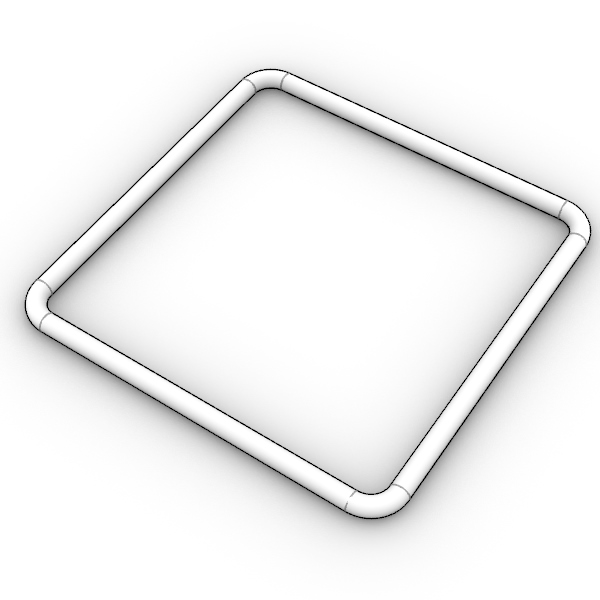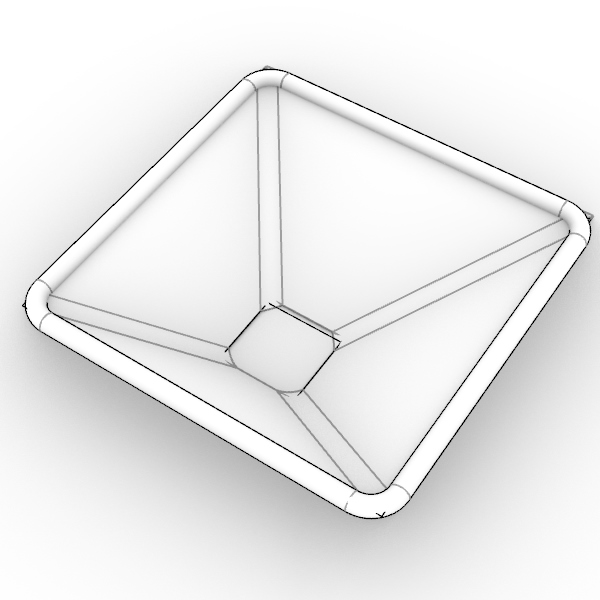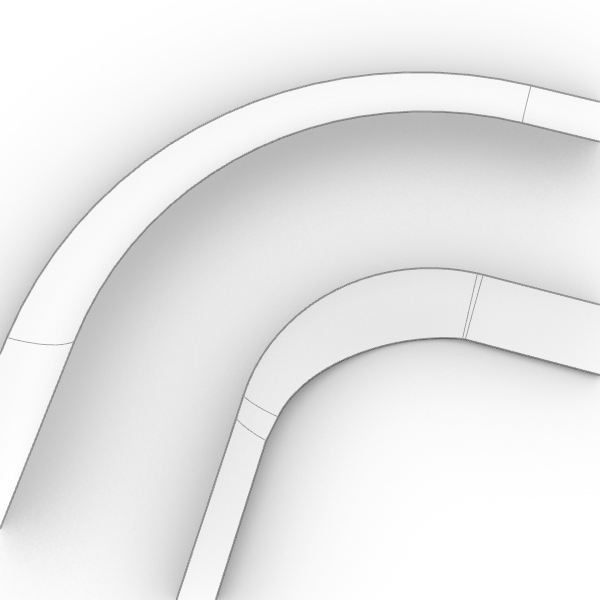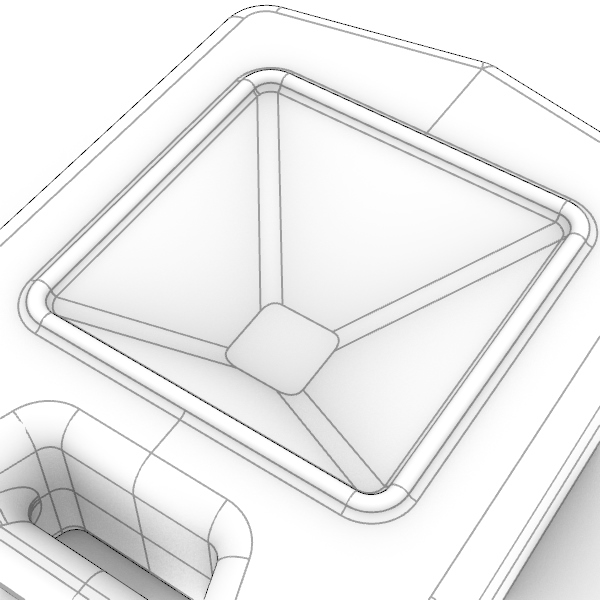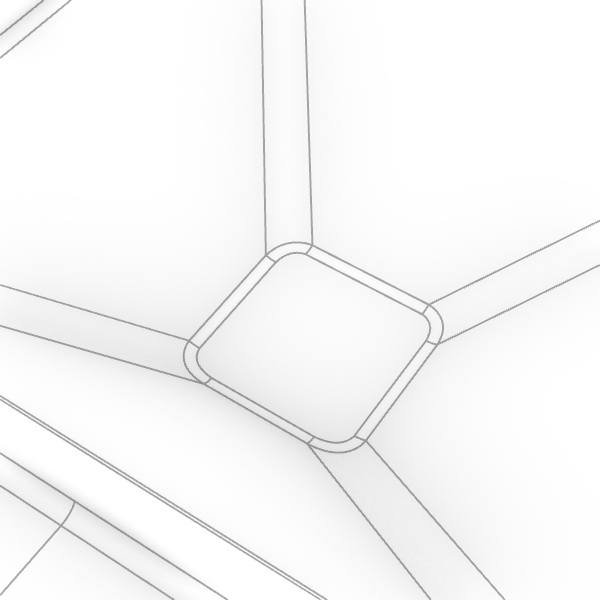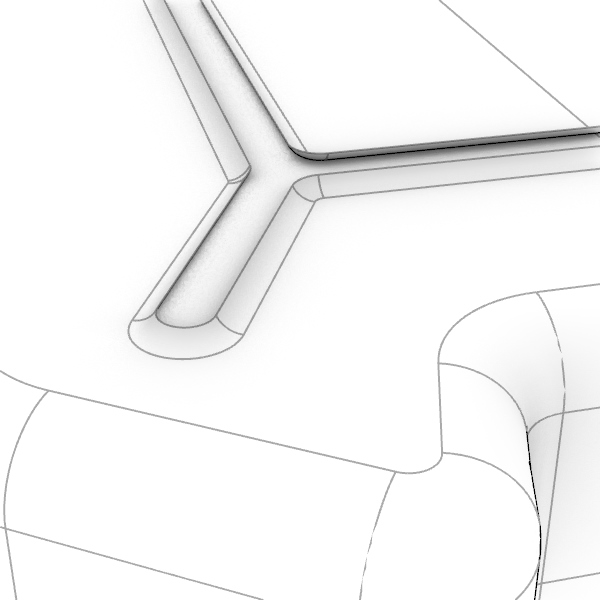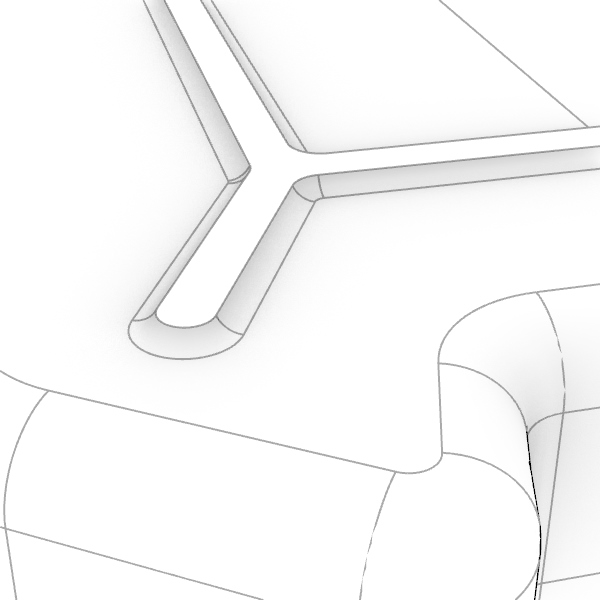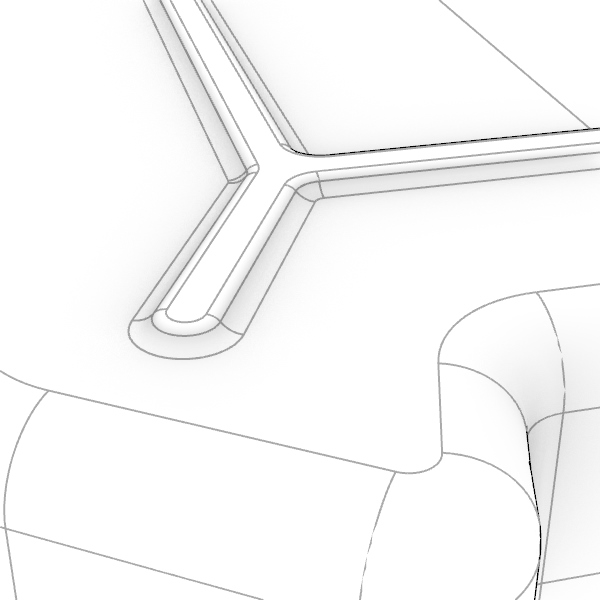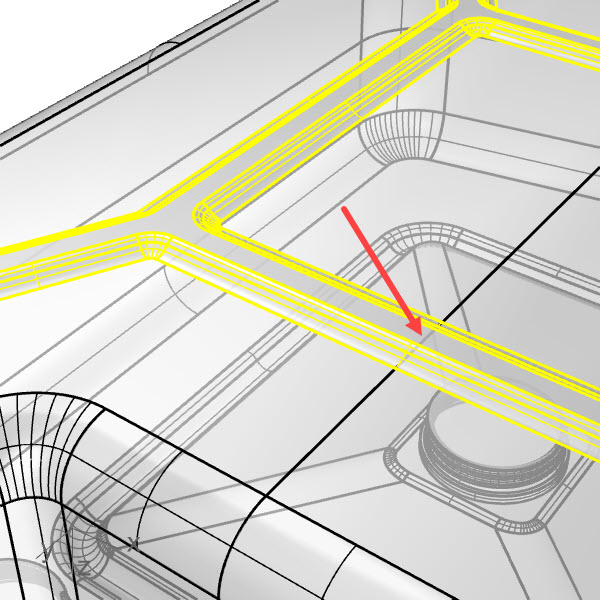FilletSrf 명령으로 형태를 아름답게 전환시키는 방법을 학습합니다

이 튜토리얼에서는 기본 서피스와 전환 서피스를 만들기 위해 서피스 필릿을 사용하는 작업 흐름을 통해 휴대용 연료통(제리캔)을 모델링합니다. 이 휴대용 연료통과 같은 기능적 제품은 G2 연속 서피스가 필요하지 않습니다. 따라서 G1(롤링 볼) 필릿만 사용됩니다. 휴대용 연료통은 회전 성형 제품이어서, 외부 서피스만 모델링하면 됩니다.
![]() FilletSrf
명령은 모서리를 공유하는 서피스와 연결되지 않은 서피스를 모두 처리할 수 있기 때문에 이 명령을 사용할 것입니다. 또한, 만나지 않는 서피스 사이의 호와 같은 전환을 제어할 수 있습니다.
FilletSrf
명령은 모서리를 공유하는 서피스와 연결되지 않은 서피스를 모두 처리할 수 있기 때문에 이 명령을 사용할 것입니다. 또한, 만나지 않는 서피스 사이의 호와 같은 전환을 제어할 수 있습니다.
1 단계 - 기본 체적 만들기
oil_drainage_jerrycan.3dm 파일을 다운로드하고 엽니다.
제품의 경계 상자 체적이 있는 레이어 1a를 켭니다. 검볼을 사용하여 상자의 부분을 잘라내는 것으로 작업을 시작합니다. cutting curves 레이어의 커브를 선택하고 검볼의 잘라내기 핸들을 사용하여 Z 방향으로 상자 전체를 슬라이스합니다. Shift 키를 누른 상태로 두 방향에서 잘라냅니다(1b). 더 작은 슬라이스를 삭제합니다 (1c).
2 단계 - 핸들 부분 잘라내기
handle curves 레이어에서 부분을 잘라내기 위해 닫힌 커브에 검볼을 사용합니다. 이 레이어에는 두 개의 닫힌 커브가 있습니다. 하나는 양의 Z 방향으로, 다른 하나는 음의 Z 방향으로 잘라냅니다(2a).
새로 잘라낸 부분과 같은 높이에 열린 커브가 하나 있습니다.
![]() PushPull
명령을 시작하고, 잘라낼 핸들 영역을 선택한 후 체척을 통과하도록 밀어서 잘라냅니다 (2b).
PushPull
명령을 시작하고, 잘라낼 핸들 영역을 선택한 후 체척을 통과하도록 밀어서 잘라냅니다 (2b).
3 단계 - 서피스 필릿
![]() FilletSrf
명령을 시작하고 10mm의 오목한 필릿이 배치될 곳에 있는 두 서피스를 클릭합니다. 열린 대화상자에서 슬라이더를 사용하여 대화식으로 반지름을 변경할 수 있습니다. 이 튜토리얼에서 반지름은 정해져 있지만, 슬라이더를 사용하여 반지름을 변경해 보고 실시간으로 업데이트되는 것을 확인해 보세요.
FilletSrf
명령을 시작하고 10mm의 오목한 필릿이 배치될 곳에 있는 두 서피스를 클릭합니다. 열린 대화상자에서 슬라이더를 사용하여 대화식으로 반지름을 변경할 수 있습니다. 이 튜토리얼에서 반지름은 정해져 있지만, 슬라이더를 사용하여 반지름을 변경해 보고 실시간으로 업데이트되는 것을 확인해 보세요.
별도의 안내가 없다면, 이 튜토리얼을 실행하는 동안 트림 옵션 확인란은 켜진 상태로, 연장 옵션 확인란은 꺼진 상태로 유지되어야 합니다.

이제 반지름이 12.5인 핸들에 필릿을 추가합니다 (3b).
모델을
![]() Explode
(분해) 실행하고, 교차점 개체스냅을 사용하여 아이소커브로 서피스를
Explode
(분해) 실행하고, 교차점 개체스냅을 사용하여 아이소커브로 서피스를
![]() Split
(분할) 실행한 후 필요하지 않은 서피스 부분을 삭제합니다. 그 결과는 3c 그림처럼 보여야 합니다.
Split
(분할) 실행한 후 필요하지 않은 서피스 부분을 삭제합니다. 그 결과는 3c 그림처럼 보여야 합니다.
3d 그림에서 보이듯이 큰 모서리 필릿을
![]() ExtendSrf
(서피스 연장) 실행합니다.
다음으로,
ExtendSrf
(서피스 연장) 실행합니다.
다음으로,
![]() Sweep1
명령으로 3e 그림의 서피스를 구성합니다. 정면에서 시작하여 첫 번째 서피스(3e)를 만든 후, 마지막으로 만든 서피스 가장자리를 다음 Sweep의 레일로 사용하여 다른 서피스를 만드는 방식으로 작업하여 3f 그림과 같은 결과를 만듭니다.
Sweep1
명령으로 3e 그림의 서피스를 구성합니다. 정면에서 시작하여 첫 번째 서피스(3e)를 만든 후, 마지막으로 만든 서피스 가장자리를 다음 Sweep의 레일로 사용하여 다른 서피스를 만드는 방식으로 작업하여 3f 그림과 같은 결과를 만듭니다.
핸들과 본체 서피스 사이의 전환 부분을 만들기 위해 반지름 10mm 설정으로
![]() FilletSrf
명령을 사용합니다.
다음, 앞에 단계에서 만든 필릿을 사용하여 필릿 실행된 서피스를 트림합니다 (3g).
FilletSrf
명령을 사용합니다.
다음, 앞에 단계에서 만든 필릿을 사용하여 필릿 실행된 서피스를 트림합니다 (3g).
필릿이 올바르게 만들어졌다면, 필릿을 사용하여 필릿 처리된 서피스를 트림 실행할 수 있습니다. 이것이 실패하면, 필릿의 가장자리를 복제하여 대신 트림 개체로 사용할 수 있습니다.
<script>
var parser = new DOMParser();
var href = "https://docs.mcneel.com/rhino/8/help/ko-kr/unfurl/dupedge.htm"
var scriptTag = document.getElementsByTagName('script');
scriptTag = scriptTag[scriptTag.length - 1];
var parentTag = scriptTag.parentNode;
function addPreviewDiv(parent){
const previewElement = document.createElement("span");
previewElement.classList.add("tooltip");
previewElement.classList.add("arrow-top");
const iframeElement = document.createElement("iframe");
iframeElement.src = href;
iframeElement.style.width = "100%";
iframeElement.style.height = "100%";
iframeElement.style.border = "none";
previewElement.appendChild(iframeElement);
parent.appendChild(previewElement)
}
addPreviewDiv(parentTag)
</script>
4 단계 - 기본 서피스 완성하기
이제까지 2개 축을 따라 대칭인 모드를 계속 사용해 왔기 때문에 모델의 1/4에만 필릿을 만들었습니다.
뷰에서 X축과 Y축을 따라
![]() CutPlane
명령으로 두 개의 평면을 만들고, 이 서피스를 사용하여 이제는 필요하지 않은 모델의 3/4을
CutPlane
명령으로 두 개의 평면을 만들고, 이 서피스를 사용하여 이제는 필요하지 않은 모델의 3/4을
![]() Trim
실행합니다.(4a)
Trim
실행합니다.(4a)
이제, 위쪽 가장자리를 따라 일련의 필릿을 만듭니다(반지름 15mm). 핸들 반대쪽의 마지막 서피스 필릿은 수직 서피스를 트림하지 않는다는 점에 주의하세요. 이것을 수정하려면,
![]() ExtendSrf
명령을 사용하여 서피스를 연장하고, 4a 단계에서 만든 수직 절단 평면으로
ExtendSrf
명령을 사용하여 서피스를 연장하고, 4a 단계에서 만든 수직 절단 평면으로
![]() Trim
실행합니다.
그 결과로 나온 필릿들을
Trim
실행합니다.
그 결과로 나온 필릿들을
![]() Join
실행하고 위쪽 서피스를 트림하여 (1/4) 형태를 완성합니다(4b).
Join
실행하고 위쪽 서피스를 트림하여 (1/4) 형태를 완성합니다(4b).
이전 단계의 전체 모양을 Y축을 기준으로
![]() Mirror
(미러) 실행하고 결과물을 결합합니다.
두 부분 사이에 예리한 가장자리가 아직 남아 있는 곳에 30mm 서피스 필릿을 만듭니다. 이번에는 FilletSrf에서 트림 옵션도 끕니다. 두 개의 필릿을 만든 후, 이 서피스를 사용하여 방금 필릿한 서피스를
Mirror
(미러) 실행하고 결과물을 결합합니다.
두 부분 사이에 예리한 가장자리가 아직 남아 있는 곳에 30mm 서피스 필릿을 만듭니다. 이번에는 FilletSrf에서 트림 옵션도 끕니다. 두 개의 필릿을 만든 후, 이 서피스를 사용하여 방금 필릿한 서피스를
![]() Trim
실행합니다. 결과로 만들어진 서피스를
Trim
실행합니다. 결과로 만들어진 서피스를
![]() Join
실행하여 하나의 열린 폴리서피스로 결합합니다 (4c).
Join
실행하여 하나의 열린 폴리서피스로 결합합니다 (4c).
결과 폴리서피스를 선택하고,
![]() Mirror
명령에서 명령 옵션 Z를 사용하여 Z축을 기준으로 미러 실행합니다. 두 개체를
Mirror
명령에서 명령 옵션 Z를 사용하여 Z축을 기준으로 미러 실행합니다. 두 개체를
![]() Join
실행하여 하나로 만듭니다. 그 결과, 닫힌 폴리서피스(솔리드)가 만들어집니다.
Join
실행하여 하나로 만듭니다. 그 결과, 닫힌 폴리서피스(솔리드)가 만들어집니다.

5 단계 - 깔때기 만들기
funnel curves 레이어에서 두 개의 직사각형을 선택하고, 이 커브들을
![]() Loft
실행하여 가장 작은 직사각형으로
Loft
실행하여 가장 작은 직사각형으로
![]() PlanarSrf
를 만듭니다 (5a).
PlanarSrf
를 만듭니다 (5a).
다음, pipe curve 레이어에서 커브를 중심으로
![]() Pipe
명령으로 반지름이 5mm인 파이프를 만듭니다 (5b).
Pipe
명령으로 반지름이 5mm인 파이프를 만듭니다 (5b).
히스토리 기록을 켭니다. 상태 표시줄의 히스토리 기록을 오른쪽 클릭하고 “항상 히스토리 기록"을 선택합니다.
깔때기 모서리에 필릿을 만들기 위해
![]() FilletSrf
명령을 사용합니다. 이번에는, 트림을 끄고, 연장을 켭니다. 모서리 필릿의 크기를 파이프 모서리와 맞추도록 합니다. 가파른 쪽 모서리는 다른 쪽과는 다른 반지름이 필요합니다. 여기서는 가파른 쪽에 반지름 15, 다른 쪽에는 20이 사용되었습니다. 이 필릿들이 아직 파이프 커브의 모서리와 정확히 일치하지 않는다는 점에 주의하세요.
깔때기를 파이프 커브와 더 잘 정렬하게 하려면, 로프트 서피스를 선택하고 마음에 들 때까지 Top 뷰에서 아래로 미세 이동합니다 (5c). 서피스가 3mm 아래로 옮겨졌습니다. 히스토리 기록으로 인해 필릿이 업데이트됨을 알 수 있습니다. 단, 이 기능은 FilletSrf 대화상자에서 트림 옵션이 꺼진 상태에서만 실행됩니다.
FilletSrf
명령을 사용합니다. 이번에는, 트림을 끄고, 연장을 켭니다. 모서리 필릿의 크기를 파이프 모서리와 맞추도록 합니다. 가파른 쪽 모서리는 다른 쪽과는 다른 반지름이 필요합니다. 여기서는 가파른 쪽에 반지름 15, 다른 쪽에는 20이 사용되었습니다. 이 필릿들이 아직 파이프 커브의 모서리와 정확히 일치하지 않는다는 점에 주의하세요.
깔때기를 파이프 커브와 더 잘 정렬하게 하려면, 로프트 서피스를 선택하고 마음에 들 때까지 Top 뷰에서 아래로 미세 이동합니다 (5c). 서피스가 3mm 아래로 옮겨졌습니다. 히스토리 기록으로 인해 필릿이 업데이트됨을 알 수 있습니다. 단, 이 기능은 FilletSrf 대화상자에서 트림 옵션이 꺼진 상태에서만 실행됩니다.
파이프와 기본 솔리드 사이, 파이프와 반지름 5mm 깔때기 사이에 연결 필릿을 만듭니다. 연장 옵션이 다시 꺼진 상태인지 확인합니다. 깔때기에 파이프의 모든 필릿을 만들기 위해, 각 모서리에 더 큰 서피스 필릿 하나와 더 작은 서피스 필릿 두 개가 생깁니다 (5d).
모든 필릿을 만든 후, 두 개의 필릿 체인을 선택하고
![]() Join
실행하여 두 개의 폴리서피스로 결합합니다. 바깥쪽 체인을 선택하고 기본 모양의 안쪽을
Join
실행하여 두 개의 폴리서피스로 결합합니다. 바깥쪽 체인을 선택하고 기본 모양의 안쪽을
![]() Trim
합니다. 그 다음, 안쪽 체인을 선택에 추가하고 파이프와 깔때기를 모두 트림합니다. 결과물인 서피스와 폴리서피스를
Trim
합니다. 그 다음, 안쪽 체인을 선택에 추가하고 파이프와 깔때기를 모두 트림합니다. 결과물인 서피스와 폴리서피스를
![]() Join
실행하여 닫힌 폴리서피스로 결합합니다 (5e).
Join
실행하여 닫힌 폴리서피스로 결합합니다 (5e).
이 단계의 마지막 부분에서
![]() FilletEdge
명령을 반지름 3으로 설정하여 실행할 것입니다. 깔때기의 바닥에 필릿을 만들기 위해 명령행의 옵션을 레일_유형=레일_사이의_거리 로 설정합니다. (5f 그림을 확인하세요).
FilletEdge
명령을 반지름 3으로 설정하여 실행할 것입니다. 깔때기의 바닥에 필릿을 만들기 위해 명령행의 옵션을 레일_유형=레일_사이의_거리 로 설정합니다. (5f 그림을 확인하세요).
6 단계 - 나사산 디테일 추가하기
나사산 부분을 모델링하는 것은 이 튜토리얼의 범주를 벗어납니다. 이에 따라 관련 부품은 있는 상태로 제공됩니다.
![]() BooleanUnion
명령을 사용하여 주입구와 본체와 결합하고,
BooleanUnion
명령을 사용하여 주입구와 본체와 결합하고,
![]() BooleanDifference
명령을 사용하여 두 개의 작은 나사산을 본체에서 뺍니다.
BooleanDifference
명령을 사용하여 두 개의 작은 나사산을 본체에서 뺍니다.

7 단계 - 바닥 지지대 추가하기
이 마지막 단계에서는
![]() FilletSrfCrv
명령을 사용하여 바닥 서피스와 커브 사이에 필릿을 만들 것입니다. 이렇게 하면 커브에 연결되는 서피스에 접하는 필릿을 만들 수 있습니다. 커브를 따라 서피스 위에 굴러가는 공을 상상해 보세요. 가장 좋은 결과를 얻기 위해, 커브를 분해하고 각 커브에 FilletSrfCrv 를 만듭니다 (7a).
FilletSrfCrv
명령을 사용하여 바닥 서피스와 커브 사이에 필릿을 만들 것입니다. 이렇게 하면 커브에 연결되는 서피스에 접하는 필릿을 만들 수 있습니다. 커브를 따라 서피스 위에 굴러가는 공을 상상해 보세요. 가장 좋은 결과를 얻기 위해, 커브를 분해하고 각 커브에 FilletSrfCrv 를 만듭니다 (7a).
커브로 평면형 서피스(
![]() PlanarSrf
명령 )를 만들고 이것을 앞서 만든 필릿(7b)과 결합합니다.
PlanarSrf
명령 )를 만들고 이것을 앞서 만든 필릿(7b)과 결합합니다.
![]() FilletEdge
레일_유형=롤링볼 설정을 사용하여 예리한 가장자리 (반지름 3) 를 따라 필릿을 만듭니다 (7c). Perspective 뷰를 와이어프레임으로 변경한 후, 7d 그림에 표시된 가장자리를 클릭하여 바닥 지지대로 덮인 서피스 부분을
FilletEdge
레일_유형=롤링볼 설정을 사용하여 예리한 가장자리 (반지름 3) 를 따라 필릿을 만듭니다 (7c). Perspective 뷰를 와이어프레임으로 변경한 후, 7d 그림에 표시된 가장자리를 클릭하여 바닥 지지대로 덮인 서피스 부분을
![]() Trim
실행합니다.
Trim
실행합니다.
최종적으로 닫힌 폴리서피스를 만들기 위해 모두 선택하고
![]() Join
명령을 실행합니다.
Join
명령을 실행합니다.