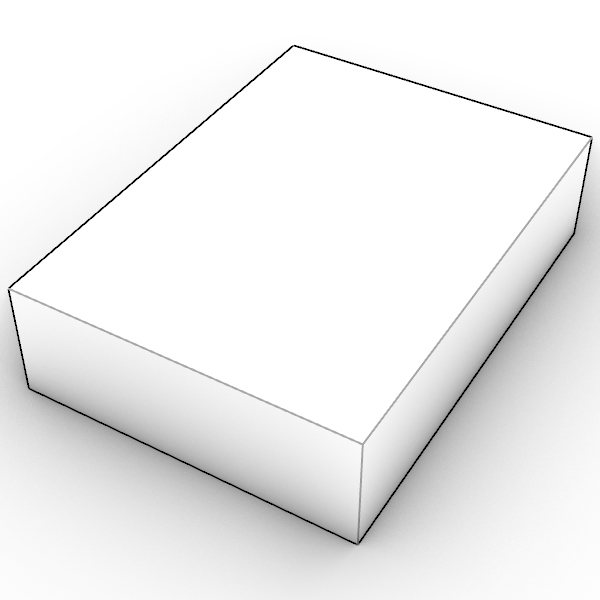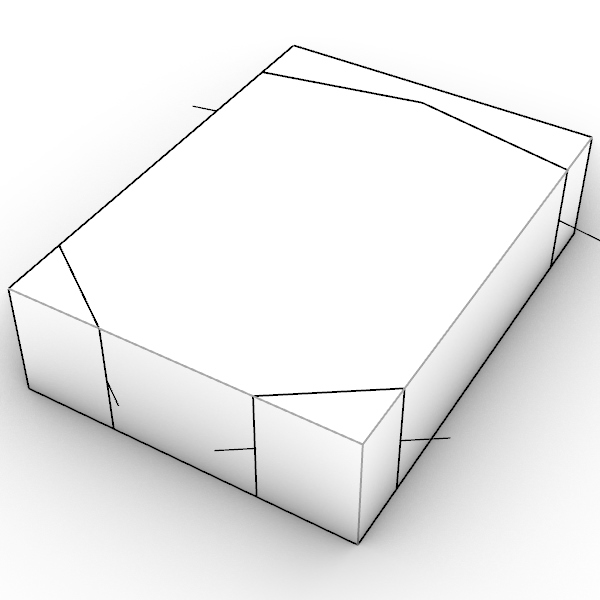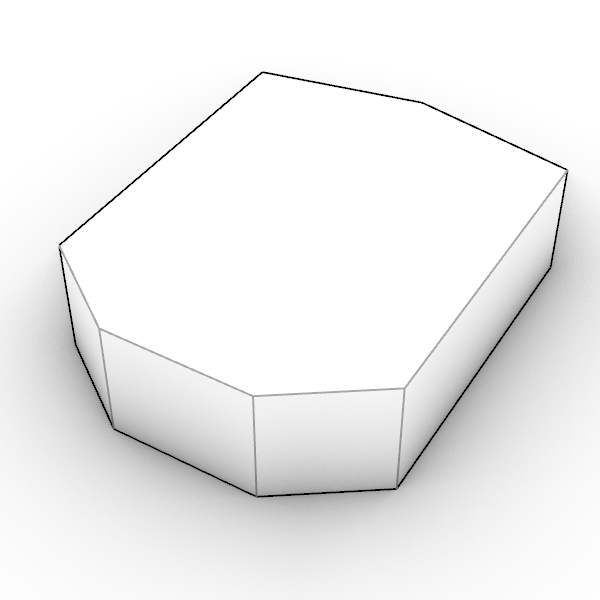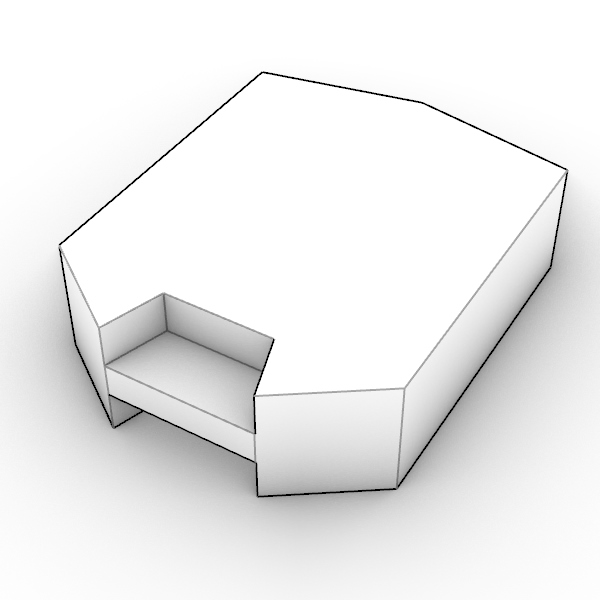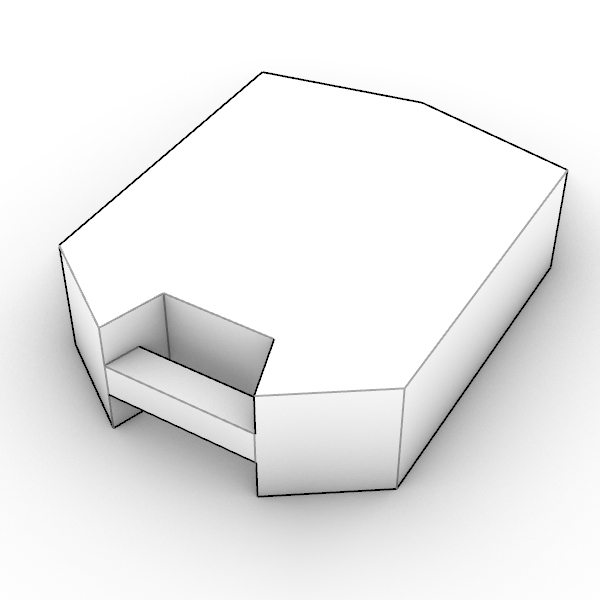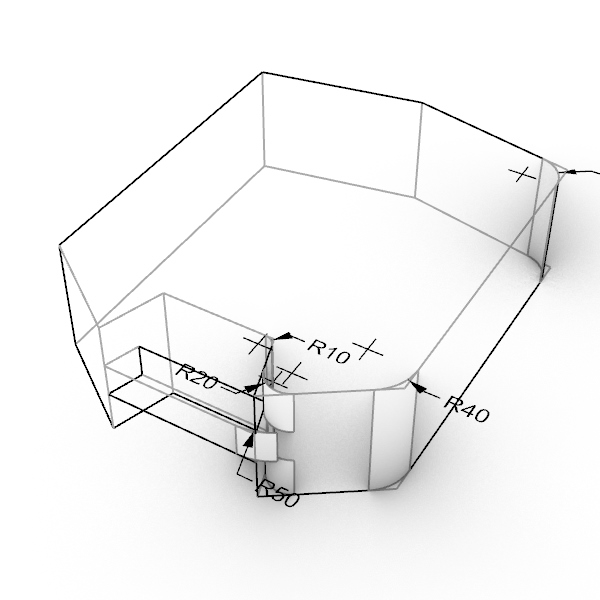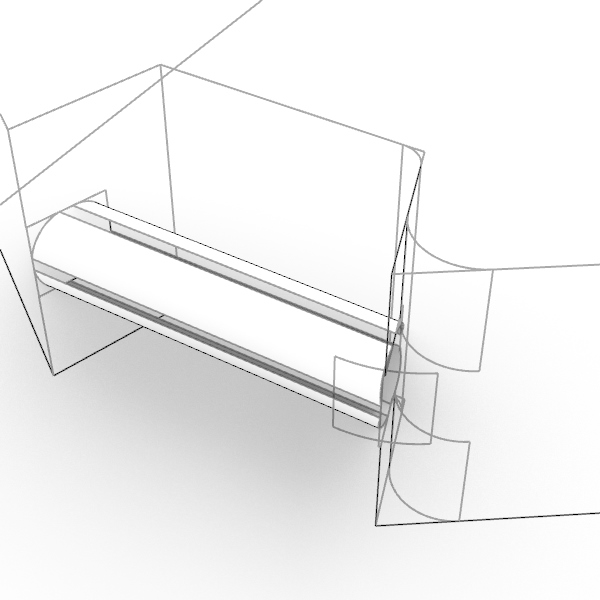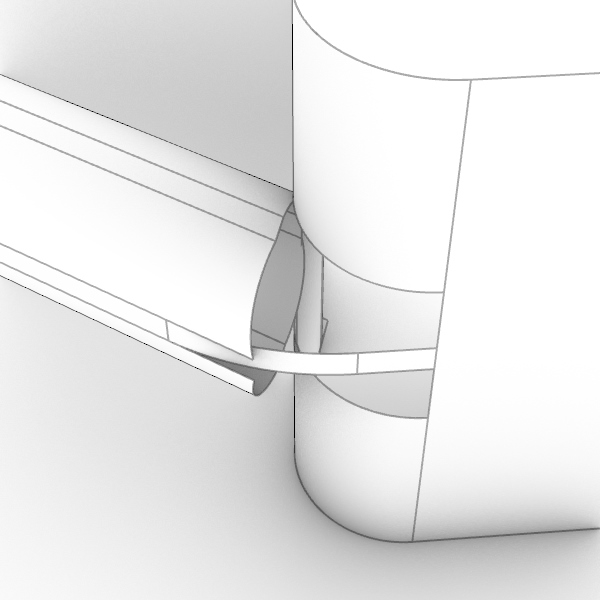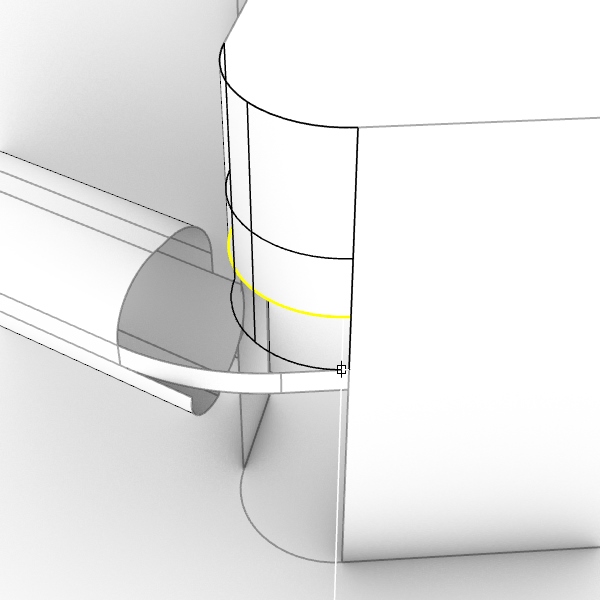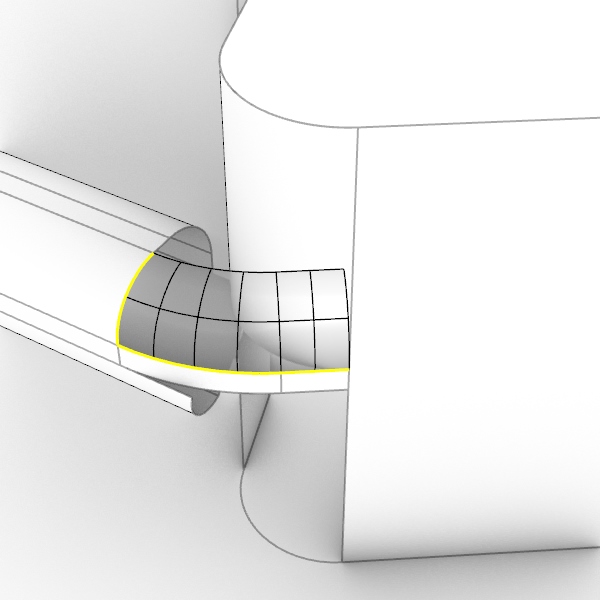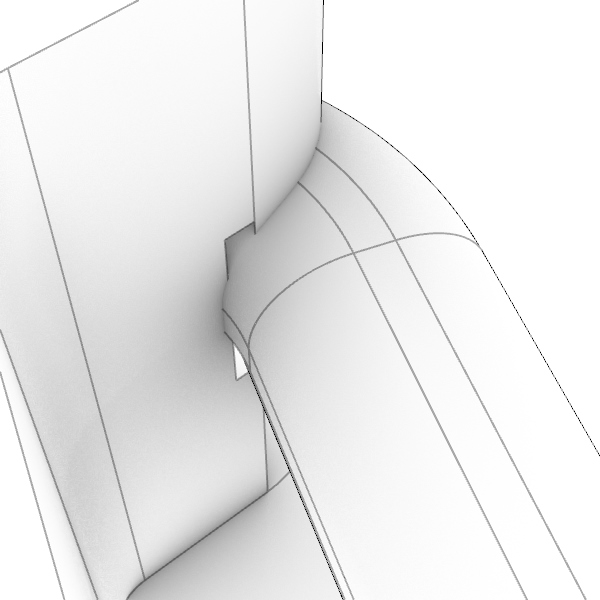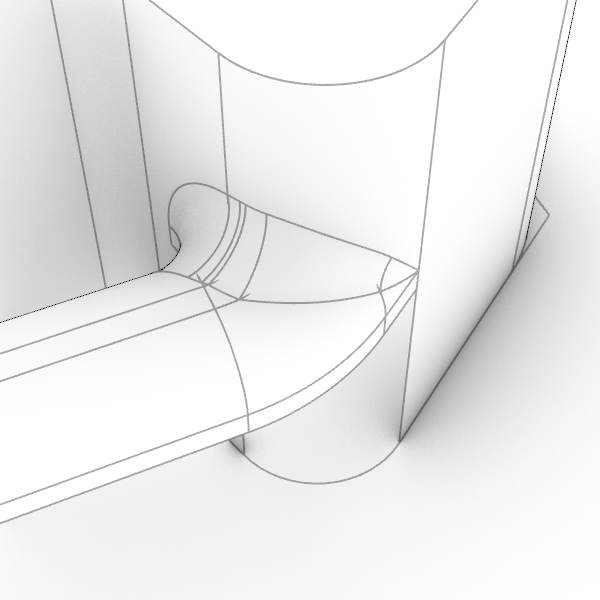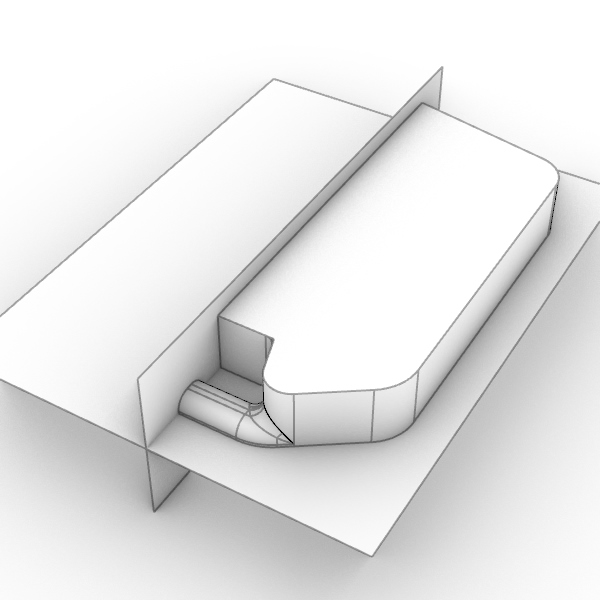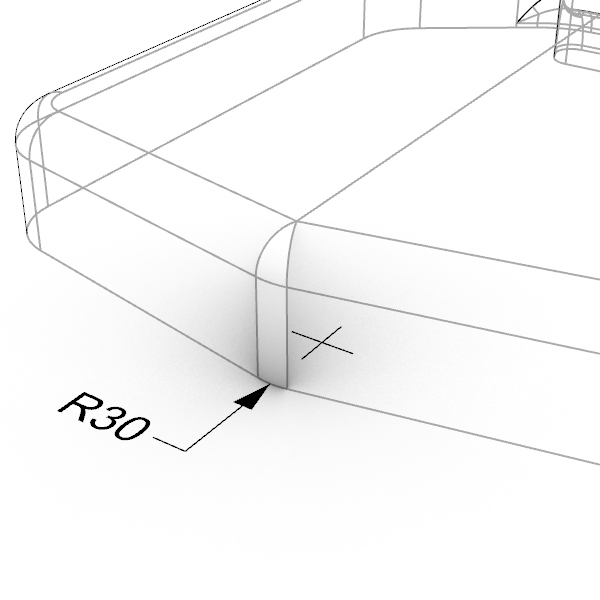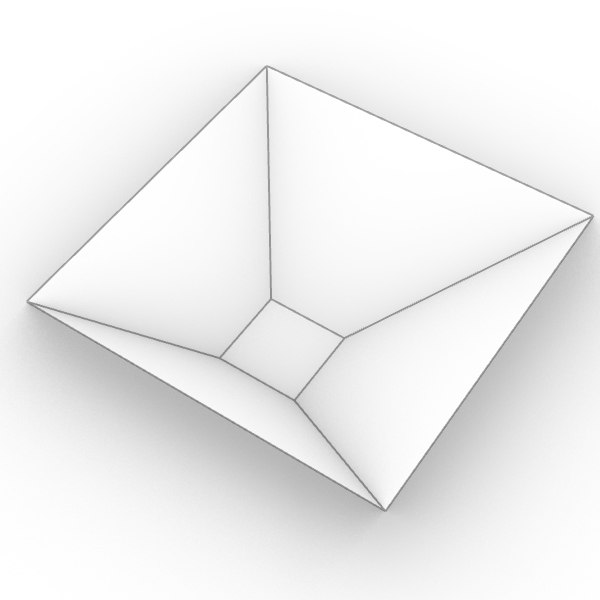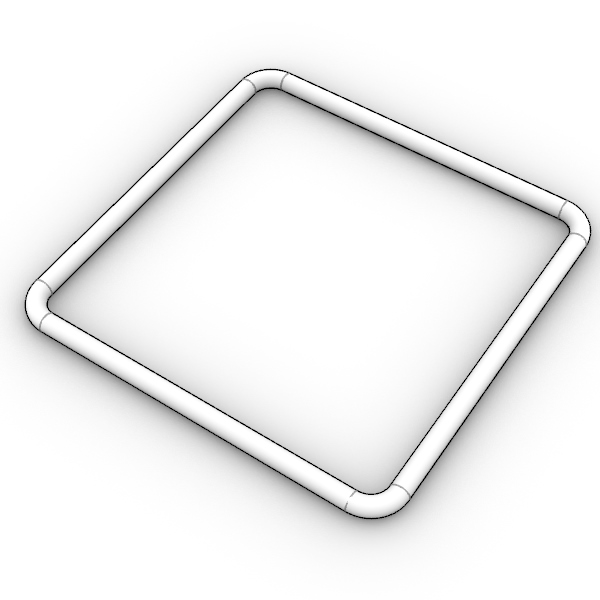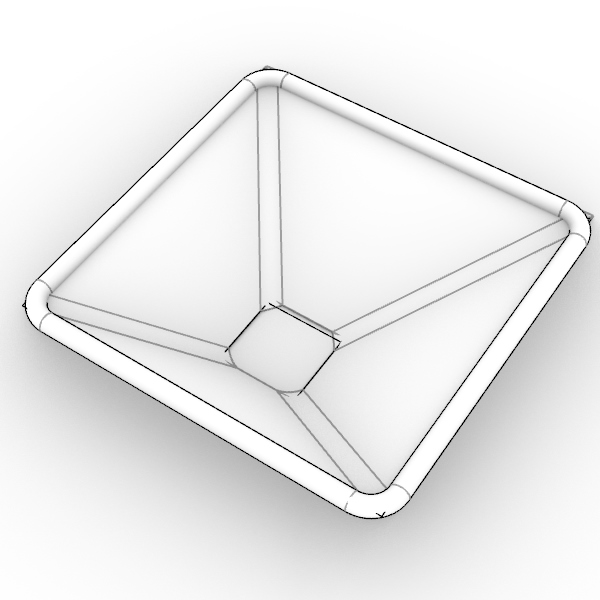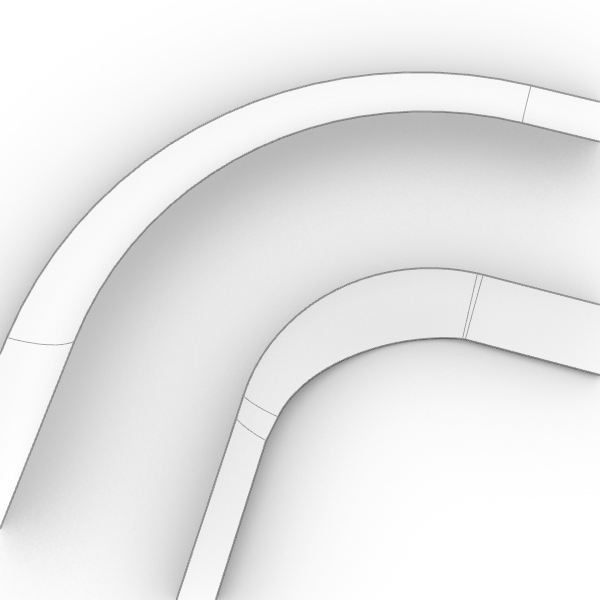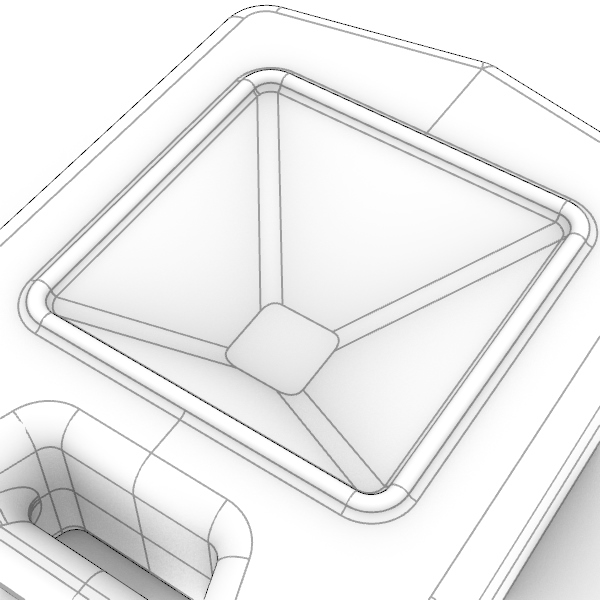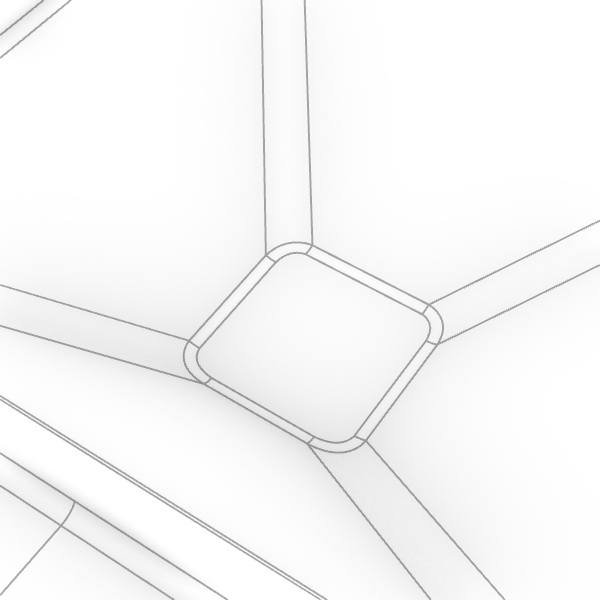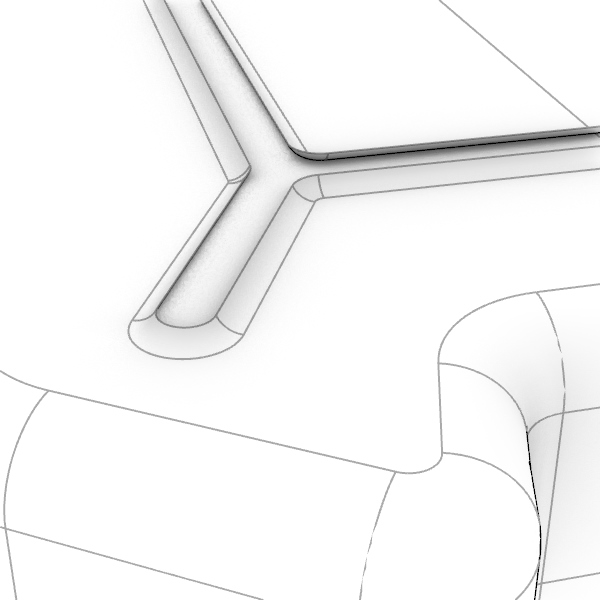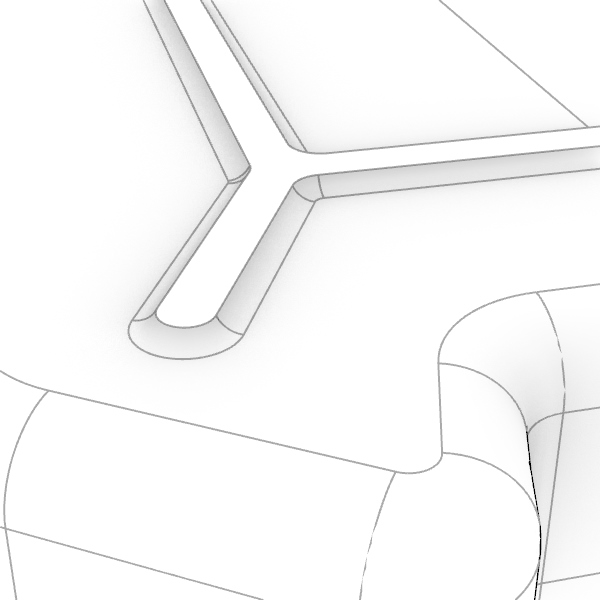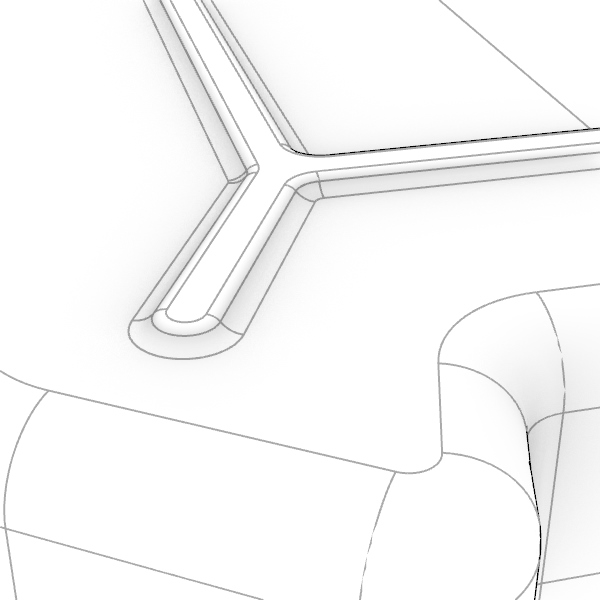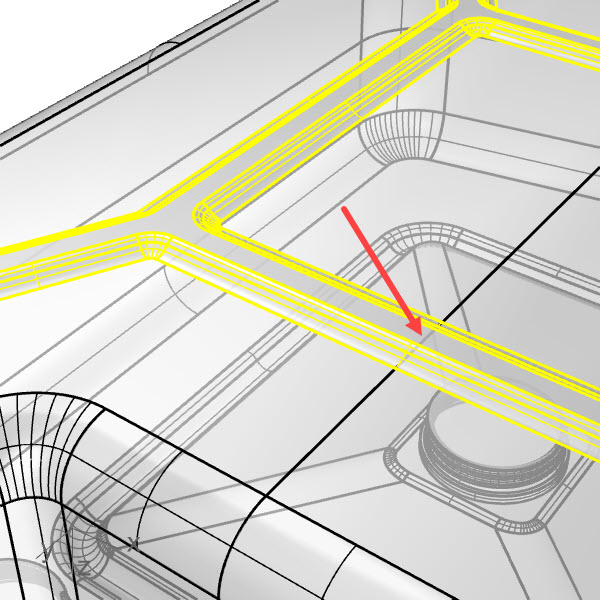FilletSrfコマンドを使用して美しいトランジションを作成する方法を学ぶ

このチュートリアルでは、ベースサーフェスとトランジションサーフェスの作成にサーフェスフィレットを利用することなどを含んだワークフローを使用して、燃料容器(ジェリカン)をモデリングします。このジェリカンのような機能的製品には、G2連続サーフェスは必要ありません。G1(ローリングボール)フィレットのみを使用します。これは回転成形製品であるため、外側のサーフェスのみのモデリングが必要です。
ここでは、
![]() FilletSrf
コマンドを使用します。このコマンドは、エッジを共有するサーフェスと接続されていないサーフェスの両方を処理できるからです。これにより、接続しないサーフェス間の円弧のようなトランジションの制御が可能です。
FilletSrf
コマンドを使用します。このコマンドは、エッジを共有するサーフェスと接続されていないサーフェスの両方を処理できるからです。これにより、接続しないサーフェス間の円弧のようなトランジションの制御が可能です。
ステップ 1 - ベースのボリュームの作成
Oil_drainage_jerrycan.3dm をダウンロードして、開きます。
1aレイヤをオンにし、製品のバウンディングボックスのボリュームを表示します。 まず、ガムボールを使用してこのボックスの一部を切り取ります。cutting curvesレイヤにある曲線を選択し、ガムボールの切断ハンドルを使用して、ボックスをZ方向に切ります。Shiftを押しながら操作すると、両方向に切ることができます (1b)。小さい方の部分を削除します (1c)。
ステップ 2 - ハンドル部分の切り抜きの作成
handle curvesレイヤにある曲線を使用し、閉じた曲線のガムボールを使用してハンドルの上下部分を切り取ります。閉じた曲線は2つあります。1つは正の方向(上方向)を切り取る曲線、もう1つは負の方向(下方向)を切り取る曲線です (2a)。
新しい切り取り部分と同一平面上に開いた曲線が1つあります。
![]() PushPull
コマンドを開始し、ハンドルの切り抜く領域を選択し、ボリュームを完全に通過するまでプッシュして、切り抜きます (2b)。
PushPull
コマンドを開始し、ハンドルの切り抜く領域を選択し、ボリュームを完全に通過するまでプッシュして、切り抜きます (2b)。
ステップ 3 - サーフェスフィレット
![]() FilletSrf
コマンドを開始し、10mmの凹形フィレットを配置する場所にある2つのサーフェスをクリックします。スライダを使用して半径をインタラクティブに変更することができるダイアログが開きます。(半径は決まったものを用いますが、)まずスライダで半径を変更し、リアルタイムで更新されるのを見てみてください。
FilletSrf
コマンドを開始し、10mmの凹形フィレットを配置する場所にある2つのサーフェスをクリックします。スライダを使用して半径をインタラクティブに変更することができるダイアログが開きます。(半径は決まったものを用いますが、)まずスライダで半径を変更し、リアルタイムで更新されるのを見てみてください。
このチュートリアル中、指定されている場合を除き、トリムオプションはオンに、延長オプションはオフに設定してください。

次に半径12.5のハンドルにフィレットを追加します (3b)。
モデルを分解 (
![]() Explode
コマンド) し、交差オブジェクトスナップを使用してアイソカーブでサーフェスを分割 (
Explode
コマンド) し、交差オブジェクトスナップを使用してアイソカーブでサーフェスを分割 (
![]() Split
コマンド) します。それから、不要なサーフェス部分を削除します。これにより、図3cにあるような結果が得られます。
Split
コマンド) します。それから、不要なサーフェス部分を削除します。これにより、図3cにあるような結果が得られます。
次に、図3dにあるように、大きなコーナーフィレットを延長 (
![]() ExtendSrf
コマンド) します。
次にステップ 3eにあるサーフェスを
ExtendSrf
コマンド) します。
次にステップ 3eにあるサーフェスを
![]() Sweep1
コマンドを使用して作成します。前面から始めて、最初のサーフェスを作成します (3e)。それから、最後に作成したサーフェスのエッジを次のスイープのレールとして使用して、他のサーフェスを作成します。結果は3fのようになります。
Sweep1
コマンドを使用して作成します。前面から始めて、最初のサーフェスを作成します (3e)。それから、最後に作成したサーフェスのエッジを次のスイープのレールとして使用して、他のサーフェスを作成します。結果は3fのようになります。
![]() FilletSrf
を使用して、半径10mmでハンドルと本体サーフェス間にトランジションを作成します。
次に、前のステップで作成したフィレットを用い、フィレットされているサーフェスをトリムします (3g)。
FilletSrf
を使用して、半径10mmでハンドルと本体サーフェス間にトランジションを作成します。
次に、前のステップで作成したフィレットを用い、フィレットされているサーフェスをトリムします (3g)。
フィレットが正しく作成された場合、それらを使用してフィレットされているサーフェスを直接トリムすることができます。 これに失敗した場合は、フィレットのエッジを複製して代わりにトリムオブジェクトとして使用できます。
<script>
var parser = new DOMParser();
var href = "https://docs.mcneel.com/rhino/8/help/ja-jp/unfurl/dupedge.htm"
var scriptTag = document.getElementsByTagName('script');
scriptTag = scriptTag[scriptTag.length - 1];
var parentTag = scriptTag.parentNode;
function addPreviewDiv(parent){
const previewElement = document.createElement("span");
previewElement.classList.add("tooltip");
previewElement.classList.add("arrow-top");
const iframeElement = document.createElement("iframe");
iframeElement.src = href;
iframeElement.style.width = "100%";
iframeElement.style.height = "100%";
iframeElement.style.border = "none";
previewElement.appendChild(iframeElement);
parent.appendChild(previewElement)
}
addPreviewDiv(parentTag)
</script>
ステップ 4 - ベースサーフェスの完成
これまでのところ、モデルはまた2つの軸に沿って対称なので、モデルの1/4にフィレットを作成しただけの状態です。
ビューで、
![]() CutPlane
コマンドを使用してXとY軸に沿って2つの平面を作成します。それから、これらのサーフェスを使用して、モデルの不必要な3/4をトリム (
CutPlane
コマンドを使用してXとY軸に沿って2つの平面を作成します。それから、これらのサーフェスを使用して、モデルの不必要な3/4をトリム (
![]() Trim
コマンド) します (4a)。
Trim
コマンド) します (4a)。
次に、上部エッジ(半径15mm)に沿って一連のフィレットを作成します。ハンドルの反対側の最後のサーフェスフィレットでは垂直面がトリムされないことに注意してください。これを修正するには、
![]() ExtendSrf
コマンドを使用して、サーフェスを延長し、それをステップ 4aで作成した垂直の切断平面でトリム (
ExtendSrf
コマンドを使用して、サーフェスを延長し、それをステップ 4aで作成した垂直の切断平面でトリム (
![]() Trim
コマンド) します。
結果としてできるフィレットを結合 (
Trim
コマンド) します。
結果としてできるフィレットを結合 (
![]() Join
コマンド)し、上部サーフェスをトリムして、1/4の形状を完成させます (4b)。
Join
コマンド)し、上部サーフェスをトリムして、1/4の形状を完成させます (4b)。
前のステップで完成させた形状をY軸でミラー (
![]() Mirror
コマンド) し、結果を結合します。
2つのパーツの間(鋭いエッジが残っているところ)に30mmのサーフェスフィレットを作成します。今回はFilletSrfでトリムオプションも無効にします。2つのフィレットを作成後、これらのサーフェスを使ってフィレットしたばかりのサーフェスを トリム(
Mirror
コマンド) し、結果を結合します。
2つのパーツの間(鋭いエッジが残っているところ)に30mmのサーフェスフィレットを作成します。今回はFilletSrfでトリムオプションも無効にします。2つのフィレットを作成後、これらのサーフェスを使ってフィレットしたばかりのサーフェスを トリム(
![]() Trim
コマンド) します。結果としてできるサーフェスを結合(
Trim
コマンド) します。結果としてできるサーフェスを結合(
![]() Join
コマンド) し、1つの開いたポリサーフェスにします (4c)。
Join
コマンド) し、1つの開いたポリサーフェスにします (4c)。
結果としてできたポリサーフェスを選択し、
![]() Mirror
コマンドを実行後、コマンドオプションのZを使用して、Z軸でミラーを行います。それから2つのオブジェクトを結合 (
Mirror
コマンドを実行後、コマンドオプションのZを使用して、Z軸でミラーを行います。それから2つのオブジェクトを結合 (
![]() Join
コマンド) します。閉じたポリサーフェス(ソリッド)が出来上がります。
Join
コマンド) します。閉じたポリサーフェス(ソリッド)が出来上がります。

ステップ 5 - 漏斗の作成
funnel curvesレイヤの2つの長方形を選択し、これらの曲線をロフト (
![]() Loft
コマンド) してから、一番小さい長方形を使って平面状のサーフェス (
Loft
コマンド) してから、一番小さい長方形を使って平面状のサーフェス (
![]() PlanarSrf
コマンド)を作成します (5a)。
PlanarSrf
コマンド)を作成します (5a)。
次に、pipe curveレイヤにある曲線の周りにパイプ
![]() Pipe
コマンド) を半径5mmで作成します (5b)。
Pipe
コマンド) を半径5mmで作成します (5b)。
ヒストリの記録をオンにします: ステータスバーのヒストリを記録を右クリックし、「ヒストリを常に記録」を選択します。
![]() FilletSrf
コマンドを使用して、漏斗のコーナーにフィレットを作成します。今回は、トリムを無効にし、延長を有効にします。コーナーのフィレットのサイズをパイプのコーナーと合わせるようにしてください。より傾斜している側のコーナーは、他方とは異なる半径が必要です。ここでは、より傾斜している側に半径15を、他方には20を使用しました。これらのフィレットはまだパイプの曲線のコーナーと正確に揃っていないことに注意してください。
漏斗をパイプの曲線とより良く位置を合わせるには、ロフトサーフェスを選択し、適切な位置になるようにTopビューで下方にナッジ します (5c)。ここではサーフェスを3mm下方向に移動しました。 ヒストリの記録によってフィレットが更新されることがわかります。ただし、これはFilletSrfダイアログのトリムが無効になっている場合のみ行われます。
FilletSrf
コマンドを使用して、漏斗のコーナーにフィレットを作成します。今回は、トリムを無効にし、延長を有効にします。コーナーのフィレットのサイズをパイプのコーナーと合わせるようにしてください。より傾斜している側のコーナーは、他方とは異なる半径が必要です。ここでは、より傾斜している側に半径15を、他方には20を使用しました。これらのフィレットはまだパイプの曲線のコーナーと正確に揃っていないことに注意してください。
漏斗をパイプの曲線とより良く位置を合わせるには、ロフトサーフェスを選択し、適切な位置になるようにTopビューで下方にナッジ します (5c)。ここではサーフェスを3mm下方向に移動しました。 ヒストリの記録によってフィレットが更新されることがわかります。ただし、これはFilletSrfダイアログのトリムが無効になっている場合のみ行われます。
パイプとベースソリッドの間、そしてパイプと半径5mmの漏斗の間に接続フィレットを作成します。延長オプションがオフになっていることを再度確認してください。各コーナーに1つの大きなサーフェスフィレットと2つの小さなサーフェスフィレットを配置して、漏斗にパイプのすべてのフィレットを作成します (5d)。
すべてのフィレットを作成したら、2つのフィレットチェーンを選択してそれらを結合 (
![]() Join
コマンド) して、2つのポリサーフェスにします。外側のチェーンを選択し、ベース形状の内側をトリム (
Join
コマンド) して、2つのポリサーフェスにします。外側のチェーンを選択し、ベース形状の内側をトリム (
![]() Trim
コマンド) します。次に、内側のチェーンを選択に追加し、パイプと漏斗の両方をトリムします。結果としてできたサーフェスをポリサーフェスを結合 (
Trim
コマンド) します。次に、内側のチェーンを選択に追加し、パイプと漏斗の両方をトリムします。結果としてできたサーフェスをポリサーフェスを結合 (
![]() Join
コマンド) し、閉じたポリサーフェスにします (5e)。
Join
コマンド) し、閉じたポリサーフェスにします (5e)。
このステップの最後の部分では、半径 3で
![]() FilletEdge
コマンドを実行します。漏斗の底にフィレットを作成するために、コマンドラインでレールタイプ=レール間の距離に設定して操作を行います (5f)。
FilletEdge
コマンドを実行します。漏斗の底にフィレットを作成するために、コマンドラインでレールタイプ=レール間の距離に設定して操作を行います (5f)。
ステップ 6 - ねじの詳細の追加
ねじ部分のモデリングは。このチュートリアルでは説明しません。既に用意されているものを使用します。
![]() BooleanUnion
コマンドを使用してふたの部分と本体を合体させ、
BooleanUnion
コマンドを使用してふたの部分と本体を合体させ、
![]() BooleanDifference
コマンドを使用して2つの小さなねじ穴を本体から引いてください。
BooleanDifference
コマンドを使用して2つの小さなねじ穴を本体から引いてください。

Step 7 - 底面のサポートの追加
この最後のステップでは、
![]() FilletSrfCrv
コマンドを使用して底面サーフェスと曲線間にフィレットを作成します。これにより、曲線に接続するサーフェスに接するフィレットを作成できます。曲線に沿ってサーフェスの上を転がるボールを想像してください。最良の結果を得るために、曲線を分解して、各曲線にFilletSrfCrvを行ってください (7a)。
FilletSrfCrv
コマンドを使用して底面サーフェスと曲線間にフィレットを作成します。これにより、曲線に接続するサーフェスに接するフィレットを作成できます。曲線に沿ってサーフェスの上を転がるボールを想像してください。最良の結果を得るために、曲線を分解して、各曲線にFilletSrfCrvを行ってください (7a)。
曲線を使用して、平面状のサーフェスを作成 (
![]() PlanarSrf
コマンド) し、これを前に作成したフィレットと結合します (7b)。
PlanarSrf
コマンド) し、これを前に作成したフィレットと結合します (7b)。
![]() FilletEdge
コマンドをレールタイプ=ローリングボールに設定して使用し、半径3で鋭いエッジに沿ってフィレットを作成します (7c)。パースビューをワイヤフレームに変更し、サーフェスの底面サポートで覆われた部分を図7dで示されたエッジをクリックしてトリム (
FilletEdge
コマンドをレールタイプ=ローリングボールに設定して使用し、半径3で鋭いエッジに沿ってフィレットを作成します (7c)。パースビューをワイヤフレームに変更し、サーフェスの底面サポートで覆われた部分を図7dで示されたエッジをクリックしてトリム (
![]() Trim
コマンド) します。
Trim
コマンド) します。
すべて選択し、
![]() Join
コマンドを使用して、最終の閉じたポリサーフェスを作成します。
Join
コマンドを使用して、最終の閉じたポリサーフェスを作成します。