Rhino Accounts ヘルプ
Rhinoアカウントを用いると、McNeel関係の製品を一箇所で管理して使用できるようになります。
Rhinoのライセンス(そしてその他の互換性のあるプラグイン)の関連付け、McNeelのディスカッションフォーラムへの参加、そしてその他のファーストパーティおよびサードパーティのサービスの使用が(メールアドレスやリンクされているアカウントに変更があった場合でも)同じアカウントを用いて行えます。
Rhino Accountsは、最初から セキュリティで保護されるように設計 されています。そして、引き続き、システムのセキュリティおよび安定性を向上させていきます。
新規Rhinoアカウントの作成
Rhinoアカウントの作成は簡単で無償で行えます。
Rhinoアカウントを作成するには:
- アカウントを作成 ページを開きます。
- アカウントをリンクしたい(外部アカウントを使用してログインしたい)場合は、適切なボタンをクリックします。そうでない場合は、次の手順に進みます。
- 必須情報を入力します。
- 新規アカウントを作成をクリックします。
- メールにあるリンクをクリックして、あなたのアカウントを確認します。
既存のRhinoアカウントの復元
Rhinoアカウントにログインできない場合、状況に応じたアカウントの復元方法の情報を含んだメールをこちらからお送りできます。 リンクされたアカウント を使用されている場合、ログイン時に使用するアカウントの情報が書かれたメールをお送りします。Rhinoアカウントのパスワードを用いてログインされている場合、パスワードをリセットできるリンクを含んだメールをお送りします。
Rhino Accountsから復元についてのメールを受け取るには:
- アカウントを復元 ページを開きます。
- メールアドレスフィールドにRhinoアカウントに関連付けられているメールアドレスを入力します。
- 続行をクリック、または**return ⏎**キーを押します。
Rhinoアカウントを完全に削除する
アカウントを完全に削除すると、Rhino Accountsのアカウントに関連するすべてのデータが削除されます。
Rhinoアカウントを完全に削除するには:
- アカウントを削除 ページを開きます。
- 警告のメッセージを注意してお読みください。
- アカウントを削除するかどうか迷っている場合は、削除しない方がよいでしょう。ご質問は、 サポートチームにお問い合わせ ください。
- 削除をクリックします。
2つのRhinoアカウントの統合
アカウント管理を簡単にするために、過去の違う時点に作成した2つの異なるRhinoアカウントを1つのアカウントに統合することができます。下にあげる例は、一般的なケースとアカウント統合後の状態です:
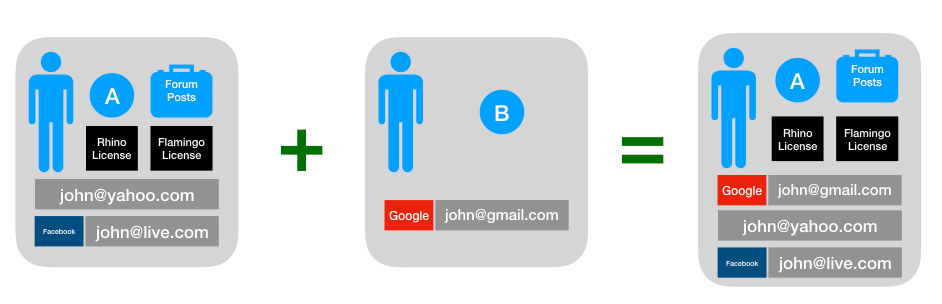
2つのRhinoアカウントを1つに統合するには:
- どちらのアカウントを残すのかを決めます。このアカウントは、すべてのサービスや製品が関連付けられているアカウントです。この例では、アカウントAがそのアカウントになります。
- 残しておきたくない方のアカウントにログインします。この例では、アカウントBがそのアカウントになります。
- アカウントBを削除します。 これにより、このアカウントに関連付けられたリンクアカウントおよびメールアドレスがすべて解除されます。
- アカウントAにログインします。
- アカウントBに関連付けられていた すべてのメールアドレスの関連付け および リンクアカウントの追加 を行います。
Rhinoアカウントにログイン
Rhinoアカウントにログインするには:
該当のメールアドレスをメールアドレスフィールドにタイプします。フィールドが表示されていない場合は、その他のログインオプションをクリックしてください。
ボタンをクリックするか、**return ⏎**キーを押します。
Rhinoアカウントを リンクアカウント を用いて設定している場合:
- 画面中央に表示される色の付いたボタンをクリックしてください。
そうでない場合:
ボタンをクリックするか、**return ⏎**キーを押します。
アカウントで 2要素認証 が有効になっている場合:
- セカンダリデバイスでTOTPコードを入力します。
- ボタンをクリックするか、**return ⏎**キーを押します。
メールアドレスの管理
アカウントに関連付けられているメールアドレスを管理するには、 メールアドレス ページを開きます。このページでは、メールアドレスの追加、削除が行えます。
リンクアカウントの管理
Rhinoアカウントに関連付けられているリンクアカウント(FacebookやGoogleのアカウント)を管理するには リンクアカウント ページを開きます。このページでは、リンクアカウントの追加、削除が行えます。
Rhinoアカウントのパスワードの変更
Rhinoアカウントのパスワードを変更するには:
- パスワードを変更 ページを開きます。
- パスワードがある場合、それを入力します。
- 新しいパスワードを入力します。
- 新しいパスワードを確認のために再度入力します。
- 保存をクリックします。
2要素認証
2要素認証(2段階認証)は、オプショナルでアカウントにログインする際のセキュリティーレベルを高めます。2要素認証は、毎回Rhinoアカウントにログインする際に行うか、新しいデバイスからログインする際のみに行うかのどちらかを選択できます。
2要素認証を管理するには:
- 2要素認証 ページを開きます。
- 指示に従い、システムを有効または無効にします。
個人の情報の更新
アカウントの関連付けられた個人の情報はいつでも更新することができます。メールアドレスやリンクアカウントを変更するには、 アカウントのメールアドレス および リンクアカウント をそれぞれご覧ください。個人の情報はRhino Accountsで安全に保護され、 明示的な許可 がない限りどのようなサードパーティとも共有されません。
プロフィール写真の更新
プロフィール写真を更新するには:
- 個人の情報 ページを開きます。
- 新しいプロフィール写真をどこから使用するのかを選択します。 リンクアカウント (GoogleまたはFacebook)を使用している場合、より多くのオプションが表示されることがあります。
- 保存をクリックします。
表示名の更新
表示名を更新するには:
- 個人の情報 ページを開きます。
- 名前フィールドで名前を更新します。
- 保存をクリックします。
電話番号の更新
電話番号を更新するには:
- 個人の情報 ページを開きます。
- 電話番号フィールドで電話番号を更新します。
- 保存をクリックします。
言語の更新
言語を更新するには:
- 個人の情報 ページを開きます。
- 言語フィールドで言語を更新します。
- 保存をクリックします。
居住国の更新
居住国を更新するには:
- 個人の情報 ページを開きます。
- 国フィールドで国を更新します。
- 保存をクリックします。
チーム
チームを作成すると、複数のRhinoアカウントを1つの共同組織に関連付け、(複数の)Rhinoのライセンスなどのリソースを共有することができます。 チームの作成 は誰でもすぐに行えます。チームメンバーを追加するには 招待状を送信 する方法と、 チームをドメインにリンク する方法(大きな組織の場合)の2つがあります。
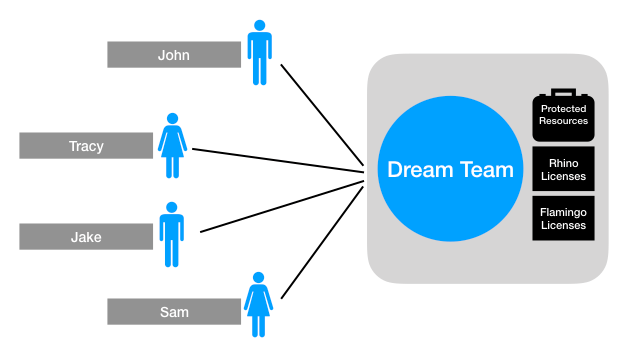
チームの表示
自分が属しているチームと役割を一目で見ることができます。チームを表示するには、 チーム ページを開きます。
チームの作成
チームの作成は簡単で無償で行えます。方法は次のとおりです:
- チーム ページを開きます。
- 新規チームをクリックします。
- 必須フィールドに入力します。
- 新規チームを作成をクリックします。
チームメンバーの表示
特定のチームのメンバーを表示するには:
- チーム ページを開きます。
- メンバーを表示したいチームをクリックします。
- 下へスクロールしてチームメンバーを見ます。列を並べ替えたり、矢印キー ← →を使用してリストをスクロールすることができます。
チームからの退会
所属するチームから退会するには:
- チーム ページを開きます。
- 退会したいチームをクリックします。
- ページの下にある操作ボタンをクリックします。
- チームを退会をクリックします。
チームの管理者による操作
あなたがチームの所有者または管理者である場合、下の管理者による操作がすべて行えます。
チームメンバーの招待
デフォルトでは、新しく作成されたチームにはメンバーが1人(所有者)しかいません。チームにユーザーを追加参加させるには、下に説明する方法でメールで招待状を送る操作が必要です。メールアドレスは既存のRhinoアカウントに関連付けられている必要はありません。Rhinoアカウントが作成されていない場合作成するオプションが招待状で選択できます。
チームメンバーを招待するには:
- チーム ページを開きます。
- チームを選択します。
- ページの下にある操作ボタンをクリックします。
- メンバーを招待をクリックします。
- 招待状を送信する言語を選択してください。
- 招待者のメールアドレスをタイプするかペーストします。
- 招待状を送信するメールアドレスの確認を行います。
- 送信をクリックします。
チームメンバーの削除
チームからチームメンバーを削除するには:
- チーム ページを開きます。
- チームを選択します。
- 削除するユーザーをクリックします。
- チームから削除をクリックします。
チームメンバーの役割の変更
チームメンバーの役割を変更するには:
- チーム ページを開きます。
- チームを選択します。
- 役割を変更するユーザーをクリックします。
- ユーザーの適切な役割を選択します。
- 保存をクリックします。
チームをドメインにリンク
大規模または複雑な組織では、Rhino Accountsのチームをドメインにリンクすると便利です。
Rhino Accountsのチームをドメインにリンクするとどうなりますか?
- ドメインに関連付けられているメールアドレス(どれでも)を所有するすべての既存のユーザーは、次回のログイン時に(一度の)最終通知が与えられ、次のどちらかを選択できます:
- チームに参加し、ドメインに関係のないメールアドレスは使用せずに、チームのログイン方法を使用する。
- ドメインに関連付けられているメールアドレスを使用せず、チームへの参加を拒否する。
- 新規ユーザーのRhinoアカウントは、ドメインに関連付けられたメールアドレスを使用して、チームのログイン方法で初めて問題なくログインをした際に透過的に作成されます。またユーザーは招待状なしでチームに追加されます。
- 新規ユーザーが異なるログイン方法でログインまたはアカウントを作成しようとすると、チームのログイン方法を用いてログインするように指示が表示されます。
- ドメインに関連付けられたメールアドレスが設定されている新規または既存のアカウントは、他のメールアドレスやリンクアカウントは追加できません。そして、それらのリンクアカウントはチームのログインポリシーと一致しなければなりません。
チームをドメインにリンクさせる利点はなんですか?
- ドメインに関連付けられているメールアドレスがあるユーザーを、アカウントを新規に作成したり、招待を明示的に承諾する必要なく、チームに追加することができます。
- IT管理者がonelogin、Microsoft Entra ID (以前はAzure Active Directory)、Google for Workなどの独自の管理ツールを使用してチームメンバーを管理できます。例えば、管理者はRhino Accountsにログインすることを許可されているメンバーのみを含むMicrosoft Entraグループを作成することができます。同様に、グループからユーザーを削除すると、そのユーザーのRhinoアカウントの使用を効果的に制限することができます。
チームをドメインにどのようにリンクさせるのですか?
- チーム ページを開きます。
- チームを選択します。
- ページの下にある操作ボタンをクリックします。
- ドメインをチームにリンクをクリックします。
- チェックボックスにチェックマークを付けます。
- 所有するドメイン名をタイプします。メールサーバーが意図的にサブドメインを使用している場合を除いて、ドメインはルートドメインを使用してください。(例えば、
www.rhino3d.comではなくrhino3d.com。) - 下のいずれかの方法でドメインの所有権を証明します:
- 指定のファイルをドメインのHTTPサーバーの指定の場所に配置します。ファイルが一般にアクセスできることを確認してください。
- DNS TXTレコードを作成します。
- ログイン方法を選択します。次のプロバイダーでは、ドメインに特有の構成設定をより多く行う必要があります。
- 保存をクリックします。
Microsoft Entra IDの設定
(以前はAzure Active Directory)
- Azure Portal を開き、望ましいディレクトリにログインします。
- Microsoft Entra IDブレードをクリックします。
- アプリの登録をクリックします。
- 新規登録をクリックします。
- 新しいアプリケーションを下の設定で作成します:
- 名前には、RhinocerosやRhino 3Dのような名前を入力します。
- サポートされているアカウントの種類には、この組織のディレクトリ内のアカウントのみを選択します。
- リダイレクト URIには、Webを選択し、Rhino Accountsに表示されているリダイレクトURIを入力します。
- アプリケーションが作成されたら、表示されているアプリケーション (クライアント) IDの値をコピーし、Rhino Accountsのクライアント/アプリIDフィールドにペーストします。
- Azure Portalで、表示されているディレクトリ (テナント) IDの値をコピーし、Rhino Accountsのエンドポイントフィールドにペーストします。
- Azure Portalで、認証ブレードをクリックします。
- 暗黙的な許可およびハイブリッドフローのIDトークンがチェックされていることを確認して、変更を保存します。
oneloginの設定
- onelogin を開き、望ましいドメインにログインします。
- Appsボタンにマウスカーソルを重ねます。
- Custom Connectorをクリックします。
- New Connectorをクリックします。
- 新しいコネクターを下の設定で作成します:
- コネクターの名前には、RhinocerosやRhino 3Dのような名前を入力します。
- Sign on Methodには、OpenID Connectを選択します。
- Redirect URIには、Rhino Accountsに表示されているリダイレクトURIを入力します。
- Login URLには、https://accounts.rhino3d.comと入力します。
- 保存をクリックします。
- コネクターが作成されたら、More Actionsにマウスカーソルを重ね、Add App to Connectorをクリックします。
- Saveをクリックします。
- アプリが作成されたら、SSOをクリックします。
- Client IDに表示される値をコピーします。
- Rhino Accountsに戻り、値をクライアント/アプリIDフィールドにペーストします。
- oneloginに戻り、 Request URI Example の最初のuriのサブドメインをコピーします。例えば、
https://test.onelogin.com/oidc/2/auth?...と表示されていたら、testをコピーします。 - Rhino Accountsに戻り、コピーされた値をエンドポイントフィールドにペーストします。
Oktaの設定
- Okta を開き、あなたの組織のドメインにログインします。
- メインメニューのApplicationsをクリックします。
- Add Applicationボタンをクリックします。
- Single-Page Appを選択し、Nextをクリックします。
- 新しいアプリケーションを下の設定で作成します:
- 名前には、RhinocerosやRhino 3Dのような名前を入力します。
- Base URIsには、https://accounts.rhino3d.comと入力します。
- Login Redirect URIsには、Rhino Accountsに表示されているリダイレクトURIを入力します。
- Grant type allowedには、Implicitが有効になっていることを確認します。
- Doneをクリックします。
- アプリケーションが作成されたら、Client CredentialsのClient IDをコピーします。
- Rhino Accountsに戻り、値をクライアント/アプリIDフィールドにペーストします。
- Oktaに戻り、メインメニューのDashboardをクリックします。
- プロトコルを除いたOrg URLをコピーします。例えば、
https://test.okta.comと表示されていたら、test.okta.comをコピーします。 - Rhino Accountsに戻り、コピーされた値をエンドポイントフィールドにペーストします。
- Oktaに戻り、APIメニューアイテムのTrusted Originsをクリックします。
- CORSとRedirectの両方に
https://accounts.rhino3d.comのエントリがあるのを確実にします。もしない場合、Add Originをクリックして追加します。
カスタムプロバイダーの設定
- プロバイダーは下の条件を満たす必要があります:
- OpenID接続プロバイダーであること。
- 次のパスでOpenID接続の検出エンドポイントを実装していること:
/.well-known/openid-configuration。 - 検出エンドポイントが有効な
jwks_uriを含んでいること。 - JavaScriptを経由して
https://accounts.rhino3d.comからアクセスできるように検出エンドポイントにCORSのサポートがあること。 暗黙的な許可タイプをサポートしていること。id_tokenの応答の種類をサポートしていること。
- OpenID接続クライアントをプロバイダーに登録します。(Rhino Accountsに表示されるリダイレクトURIを含むこと。)
- Rhino Accountsに戻り、作成したクライアントのクライアントIDをクライアント/アプリIDフィールドにペーストします。
- 最後に、プロバイダーのベースURLをエンドポイントフィールドに入力します。例えば、検出エンドポイントが
https://mydomain.com/oidc/.well-known/openid-configurationにある場合、mydomain.com/oidcと入力します。
アクセス許可
Rhino Accountsは、デフォルトであなたのすべての情報を非公開にします。サービスや製品(このセクションではアプリ)があなたのアカウント情報にアクセスできるようにするには、明示的に同意する必要があります。アカウント情報の一部またはすべてにアクセスできる許可を与えたアプリは一覧を表示することができます。これらの許可はいつでも無効にすることができます。
アカウントにアクセスできるアプリを表示
アカウントにアクセスできるすべてのアプリを表示するには:
- アクセス許可 ページを開きます。
- 該当のサービスまたは製品をクリックします。
アプリがアカウントにアクセスできる許可を無効にする
アカウントにアクセスできるすべてのアプリを表示するには:
- アクセス許可 ページを開きます。
- 該当のアプリをクリックします。
- アクセスの取り消しをクリックします。
ライセンス
Rhinoアカウントは、Rhinoやその他の製品のライセンスキーをRhinoアカウントに関連付けることのできる無償のサービスであるCloud Zooを使用するように、またはRhinoアカウントが所属する チーム を使用するように設定することができます。このようにすると、Rhinoアカウントを使ってログインしたり、該当の製品を世界のどこででも、どのようなデバイス上ででも使用することができるようになります。 Cloud Zooの詳細…
ブラウザの必要条件
Rhino Accountsは、最高のセキュリティを提供するために、最新のブラウザでのみ動作します。Rhino Accountsを問題なく動作させるには、ブラウザでCookieおよびJavaScriptが有効になっていなければなりません。次のブラウザをサポートしています:
| ブラウザ | サポートするバージョン | |
|---|---|---|
| Apple Safari | 最新のバージョン | |
| Google Chrome | 最新のバージョン | |
| Microsoft Edge | 最新のバージョン | |
| Microsoft Internet Explorer | サポートなし | |
| Mozilla Firefox | 最新のバージョン | |
| Opera | 最新のバージョン |

