![]() AvvolgiMesh
consente di creare una mesh avvolta da una mesh, da geometria NURBS, da un oggetto SubD e nuvole di punti.
Per preparare un file per la stampa 3D, è necessario disporre di una singola maglia chiusa. AvvolgiMesh crea una maglia chiusa indipendentemente dalla quantità e dal tipo di geometria che gli viene fornita. In questo tutorial vedremo come funziona AvvolgiMesh e come può ridurre significativamente il tempo di preparazione dei modelli per la stampa 3D.
AvvolgiMesh
consente di creare una mesh avvolta da una mesh, da geometria NURBS, da un oggetto SubD e nuvole di punti.
Per preparare un file per la stampa 3D, è necessario disporre di una singola maglia chiusa. AvvolgiMesh crea una maglia chiusa indipendentemente dalla quantità e dal tipo di geometria che gli viene fornita. In questo tutorial vedremo come funziona AvvolgiMesh e come può ridurre significativamente il tempo di preparazione dei modelli per la stampa 3D.
Esempio 1 - Un anello fatto di sfere

Scaricare e aprire il file 01-spheres-ring.3dm

Nota: il file è composto da più sfere non collegate tra loro. Per preparare il progetto come mesh singola per la stampa, esegui
![]() AvvolgiMesh
e seleziona le 54 sfere. Verrà visualizzata la seguente finestra di dialogo:
AvvolgiMesh
e seleziona le 54 sfere. Verrà visualizzata la seguente finestra di dialogo:
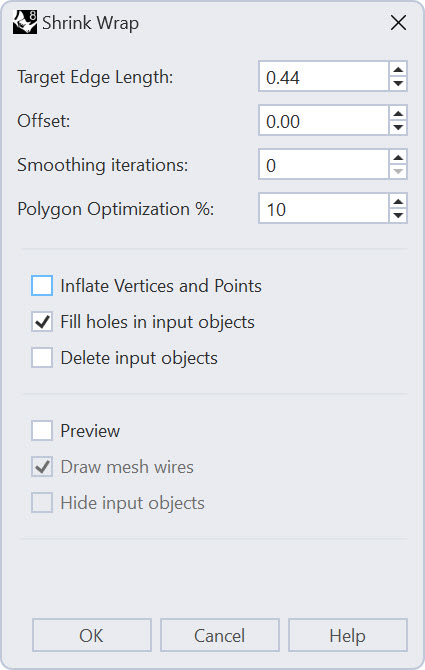
L’impostazione più importante è la Lunghezza del bordo di destinazione. Determina il grado di dettaglio della maglia che viene avvolta intorno agli oggetti. AvvolgiMesh fa una stima in base alle dimensioni del modello, in modo che la prima anteprima dia un risultato ragionevole, ma molto probabilmente questo valore deve essere più piccolo per ottenere un avvolgimento sufficientemente accurato intorno agli oggetti.
Selezionare le opzioni Anteprima e Nascondi oggetti di input. Nota: la maglia è piuttosto grossolana.
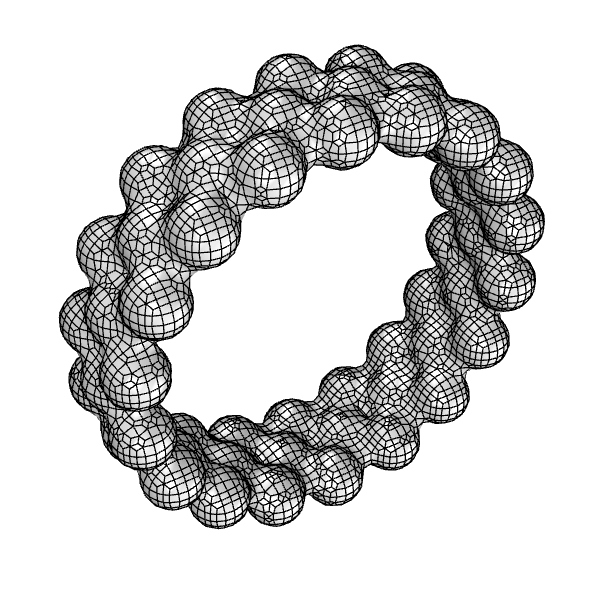
Per ottenere una mesh migliore, ridurre la lunghezza dei bordi target a 0,1. L’anteprima si aggiorna con una mesh a densità maggiore che segue più da vicino gli oggetti di base:
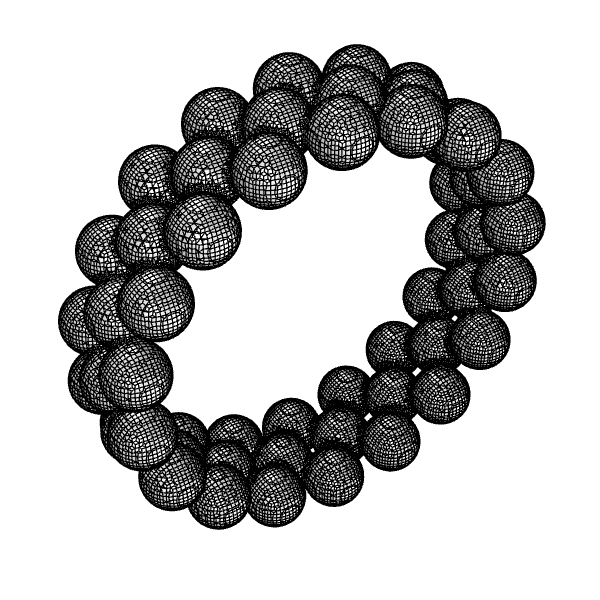
Nascondendo i bordi della maglia si può vedere meglio l’aspetto dell’oggetto. Per farlo, deselezionare l’opzione Disegna fili di rete.
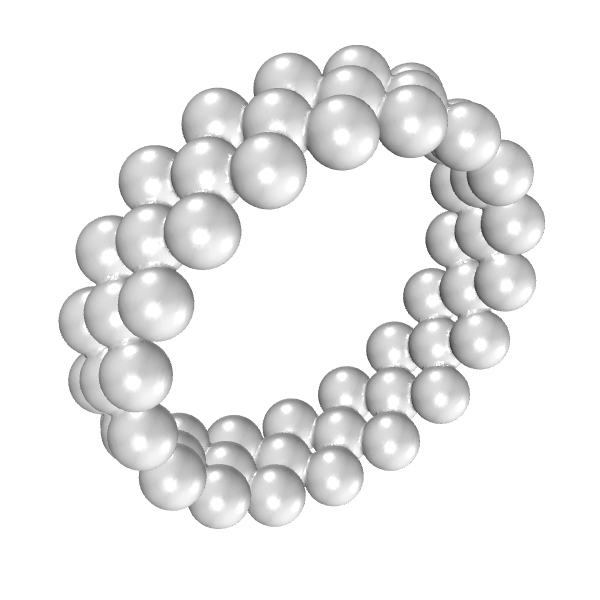
Si può osservare che la mesh risultante ha ancora bisogno di essere perfezionata e potrebbe essere auspicabile una post-elaborazione per smussare leggermente i bordi concavi. Questo si ottiene con l’impostazione Smoothing iterations. I valori più alti renderanno la forma più liscia. Gli spigoli vivi convessi verranno rasati e gli angoli concavi verranno riempiti. Nell’immagine sottostante, lo smoothing è animato tra 0 e 100 passi.
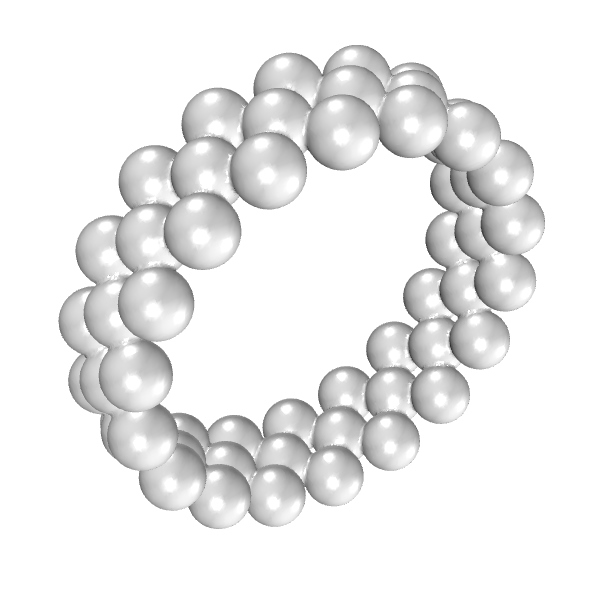
Non è possibile utilizzare solo oggetti NURBS per AvvolgiMesh. Ora aggiungeremo un polo all’uscita e sintonizzeremo le unità e lo smoothing per il risultato finale.
Attivare il layer Prong. Si tratta di un oggetto SubD. Selezionare le sfere e un polo e riavviare
![]() AvvolgiMesh
, con Target Edge Length di 0.05 e 5 Smoothing iterations :
AvvolgiMesh
, con Target Edge Length di 0.05 e 5 Smoothing iterations :
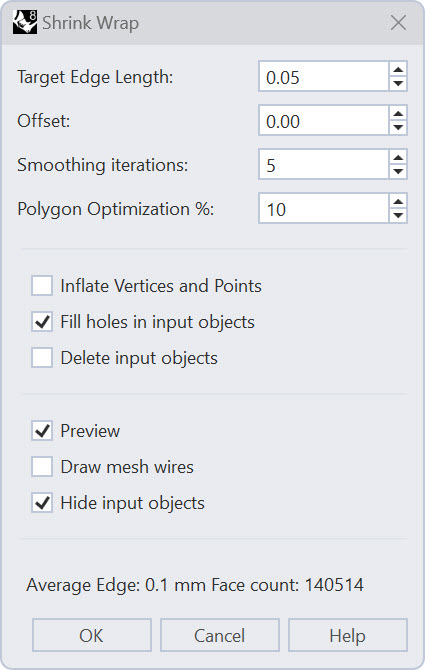
Il risultato è una mesh chiusa pronta per essere stampata in 3d per la fusione a cera persa.
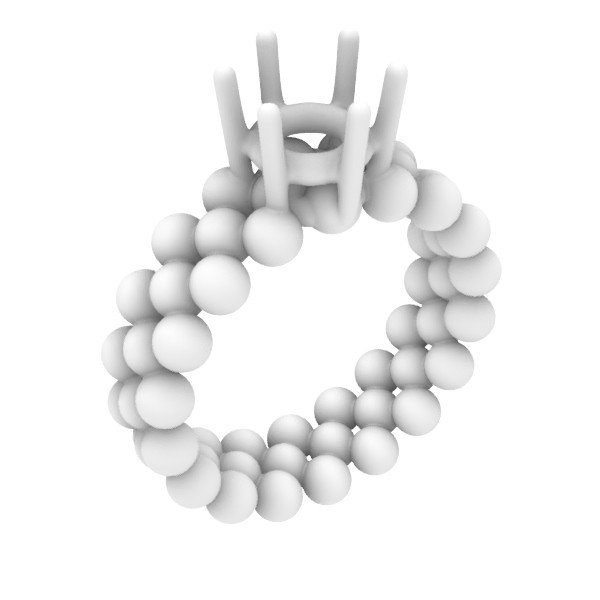
Esempio 2 - Reverse engineering SLC
Scarica, decomprimi e apri ring_slc.zip
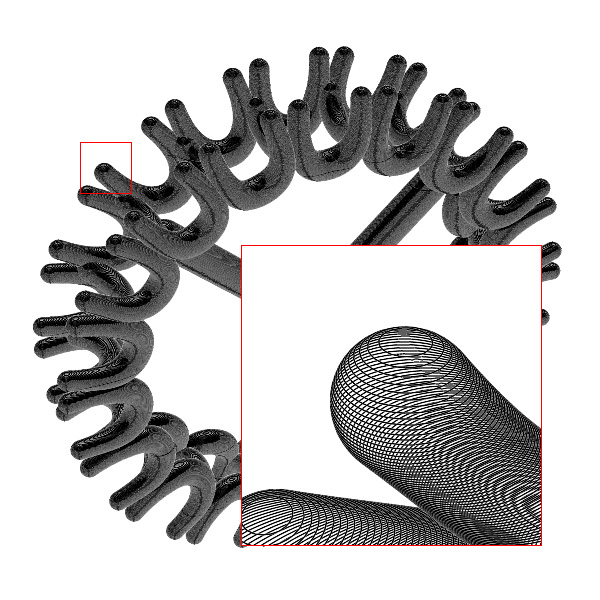
Se esaminiamo attentamente il file, noteremo che è composto da più fette ricavate da una mesh. Ciò significa che le curve sono tutte polilinee. Per restringere le curve, si estraggono prima i punti delle curve in una nuvola di punti.
Senza le curve selezionate, eseguire il comando
![]() EstraiPt
e imposta l’opzione da linea di comando Output su NuvolaDiPunti. A questo punto, selezionare le curve e premere
per terminare il comando.
EstraiPt
e imposta l’opzione da linea di comando Output su NuvolaDiPunti. A questo punto, selezionare le curve e premere
per terminare il comando.
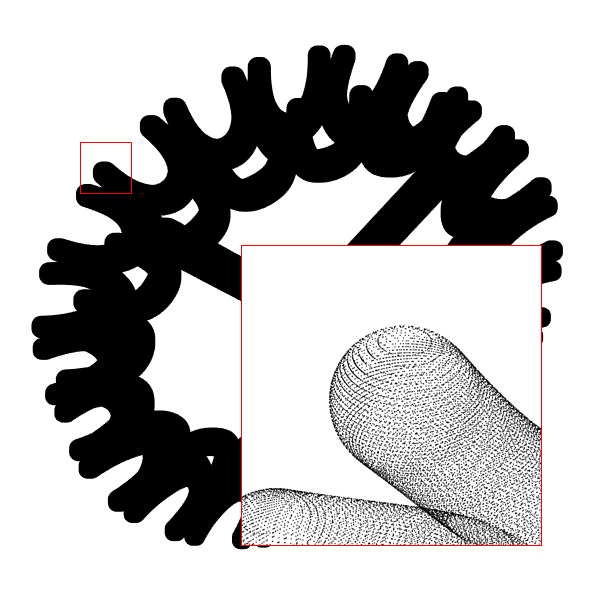
Seleziona la nuvola di punti creata ed esegui
![]() AvvolgiMesh
con queste impostazioni:
AvvolgiMesh
con queste impostazioni:
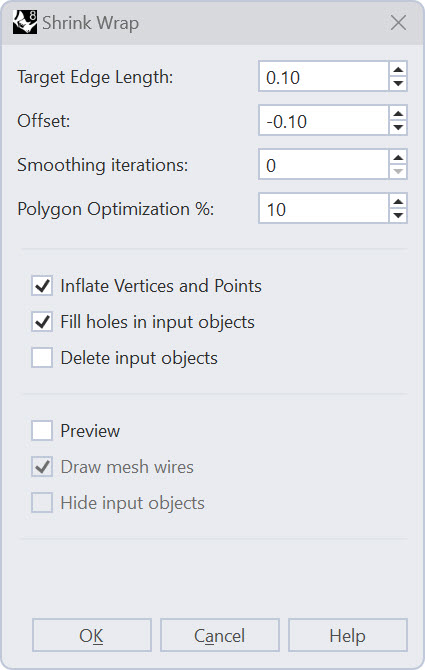
Nota: l’opzione Inflate Vertices and Points è selezionata automaticamente. In questo modo si aggiunge volume a ciascun punto. Ciò significa anche che le dimensioni dell’oggetto avvolto aumenteranno della lunghezza del bordo target scelta. Per compensare questa crescita, si può utilizzare un Offset negativo.
Il risultato è una maglia chiusa pronta per la stampa 3D:
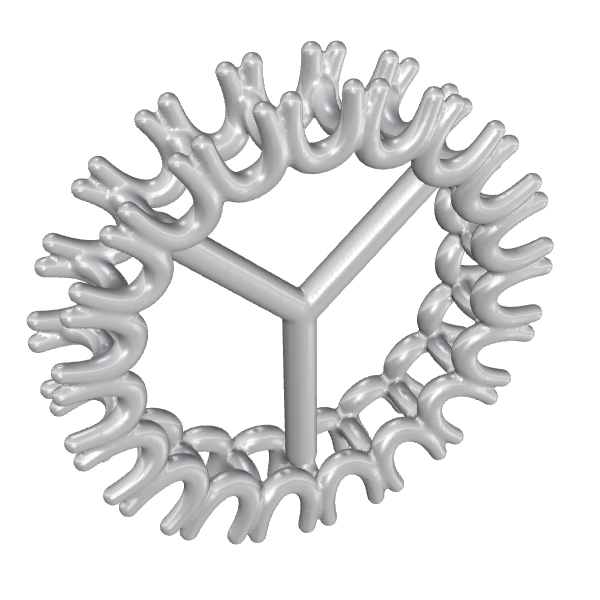
Esempio 3 - Avvolgere una scansione incompleta
In questo esempio viene spiegato come creare una forma chiusa utilizzabile, partendo da una scansione con dati mancanti.
Scaricare e aprire shoelast.3dm.

Per creare una maglia chiusa, AvvolgiMesh può chiudere i fori, ma le loro dimensioni sono limitate. Quanto meglio si prepara l’input, tanto più precisa è l’impostazione Lunghezza del bordo di destinazione.
Chiudere i fori in modo approssimativo aggiungendo patch SubD. Lo strumento per creare queste patches (
![]() Faccia3D
) si trova sulla barra laterale una volta aperto il pannello SubD. Attivare l’osnap Vertice. Iniziare a creare le patch con lo snap alla mesh e poi scolpire e rifinire con la modifica dei punti. Iniziare con i fori più grandi e controllare i fori intermedi con il restringimento delle scansioni e delle patch SubD.
Faccia3D
) si trova sulla barra laterale una volta aperto il pannello SubD. Attivare l’osnap Vertice. Iniziare a creare le patch con lo snap alla mesh e poi scolpire e rifinire con la modifica dei punti. Iniziare con i fori più grandi e controllare i fori intermedi con il restringimento delle scansioni e delle patch SubD.
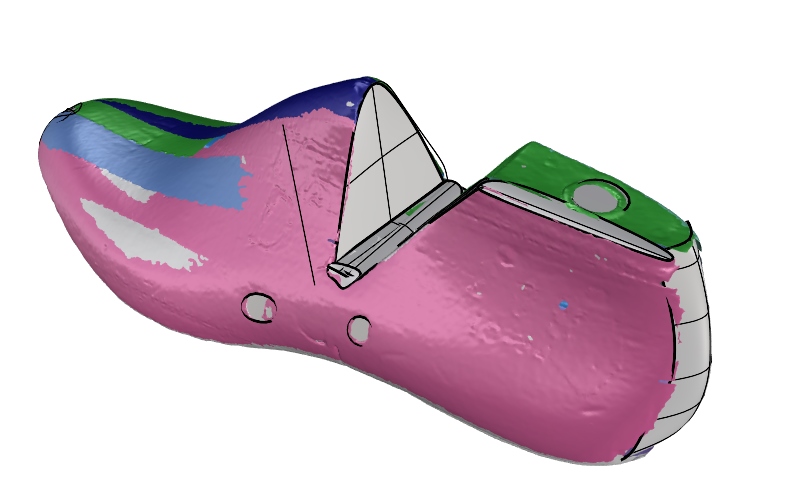
Una volta chiusi tutti i fori, eseguire
![]() AvvolgiMesh
connqueste impostazioni:
AvvolgiMesh
connqueste impostazioni:
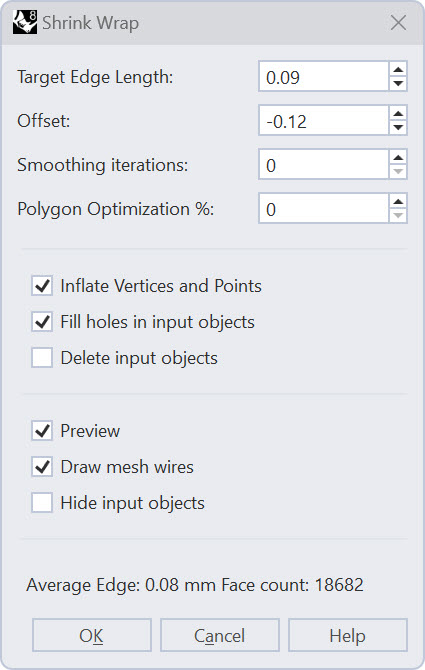

Possiamo perfezionare ulteriormente la forma utilizzando il risultato del restringimento come base per
![]() RieseguiMeshQuad
.
Prima di eseguire RieseguiMeshQuad, però, vogliamo creare una curva guida da utilizzare in RieseguiMeshQuad per creare un ciclo di bordi. Sulla vista
disegnare una curva che segue l’ultima forma some indicato. Assicurarsi che la curva intersechi leggermente la mesh (ad es., non si trova al di sopra della mesh).
RieseguiMeshQuad
.
Prima di eseguire RieseguiMeshQuad, però, vogliamo creare una curva guida da utilizzare in RieseguiMeshQuad per creare un ciclo di bordi. Sulla vista
disegnare una curva che segue l’ultima forma some indicato. Assicurarsi che la curva intersechi leggermente la mesh (ad es., non si trova al di sopra della mesh).
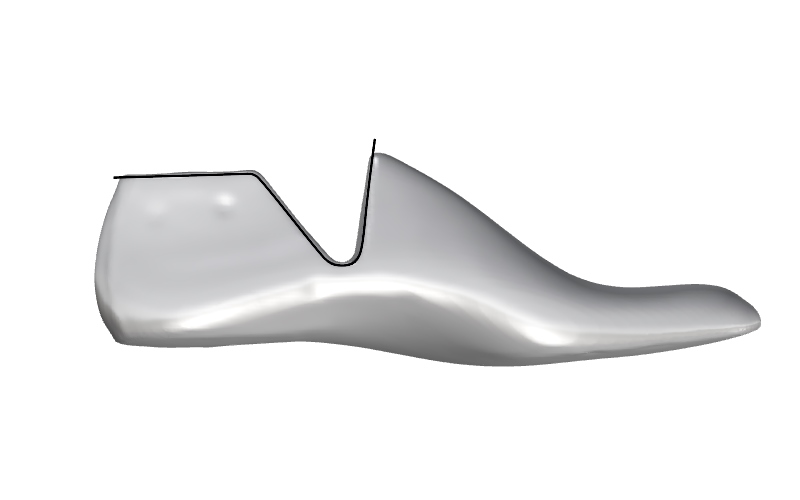
Usare
![]() EstrudiCrv
per estrudere questa curva in entrambe le direzioni in modo che intersechi completamente la mesh. Quindi, eseguire
EstrudiCrv
per estrudere questa curva in entrambe le direzioni in modo che intersechi completamente la mesh. Quindi, eseguire
![]() IntersezioneMesh
per intersecare il risultato con la mesh.
IntersezioneMesh
per intersecare il risultato con la mesh.
Il risultato è una curva di grado 1 frastagliata. Eseguire
![]() Rebuild
, abilitare Elimina input e ricostruire la curva di grado 3, 100 punti di controllo. Eseguire ora
Rebuild
, abilitare Elimina input e ricostruire la curva di grado 3, 100 punti di controllo. Eseguire ora
![]() Fair
con Tolerance impostata a 100 per smussare la curva:
Fair
con Tolerance impostata a 100 per smussare la curva:
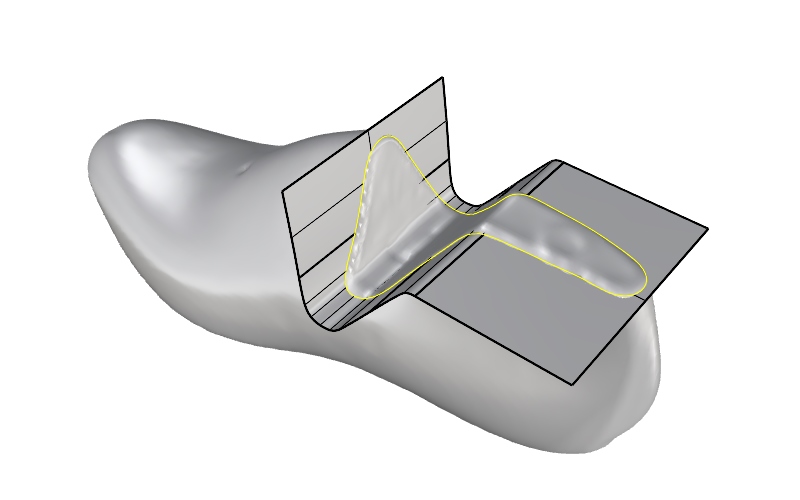
Avviare
![]() RieseguiMeshQuad
e nella finestra di dialogo fare clic sul pulsante Seleziona curve per selezionare la curva carenata. Cambiare l’opzione Influenza della curva in Crea ciclo dei bordi. Selezionare Convertire in SubD.
RieseguiMeshQuad
e nella finestra di dialogo fare clic sul pulsante Seleziona curve per selezionare la curva carenata. Cambiare l’opzione Influenza della curva in Crea ciclo dei bordi. Selezionare Convertire in SubD.
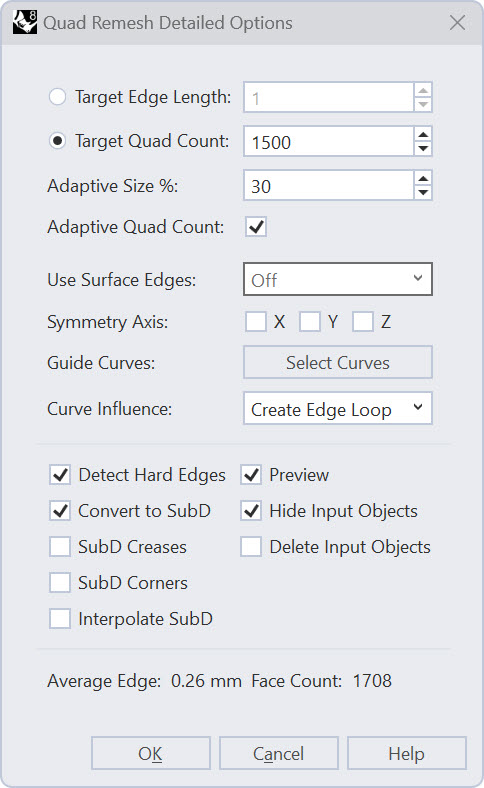
Ora perfezioneremo la forma del SubD in due modi. Tenere premuto (su Mac ) e fare doppio clic sul ciclo del bordo accanto alla curva:
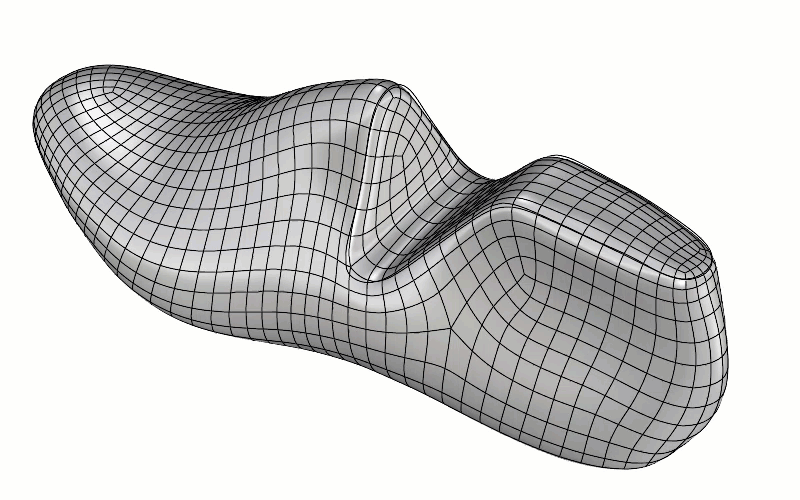
Con questi bordi selezionati, eseguire
![]() PiegaSubD
e impostare il peso su 100 per l’intero ciclo.
PiegaSubD
e impostare il peso su 100 per l’intero ciclo.
Il passo successivo consiste nell’appiattire l’area più vicina alla superficie creata per intersecarla con il risultato rimpicciolito. Attivare i punti dell’oggetto SubD (
![]() PuntiOn
/ F10) e sulla vista
, usare
PuntiOn
/ F10) e sulla vista
, usare
![]() Lazo
per selezionare i punti indicati:
Lazo
per selezionare i punti indicati:
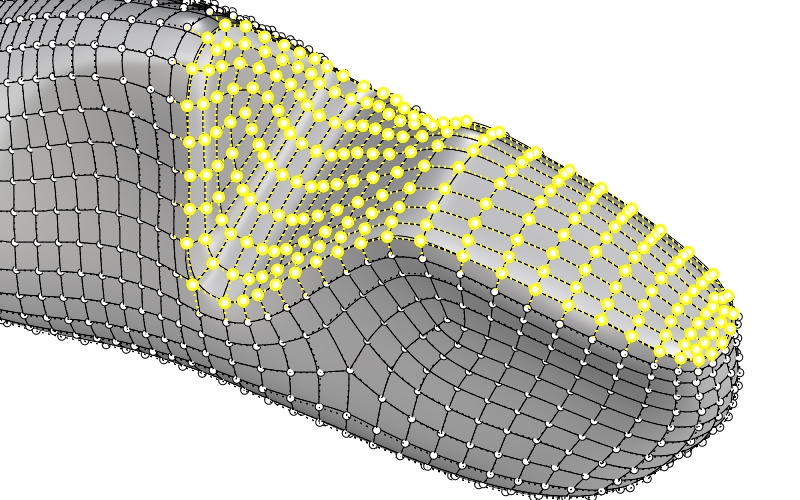
Attivare il livello della superficie guida e, con i punti ancora selezionati,
![]() trascinare
i punti alla superficie guida.
Mediante l’editing dei punti, possiamo affinare ulteriormente la forma fino a ottenere questo risultato:
trascinare
i punti alla superficie guida.
Mediante l’editing dei punti, possiamo affinare ulteriormente la forma fino a ottenere questo risultato:
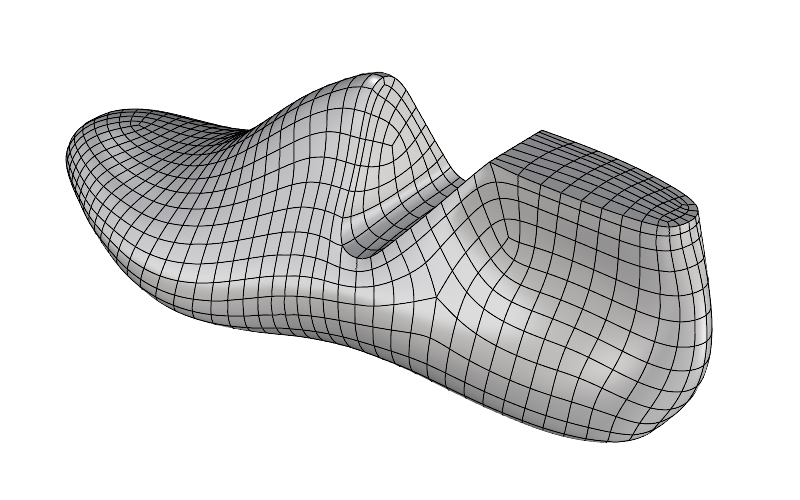
Altri tutorial
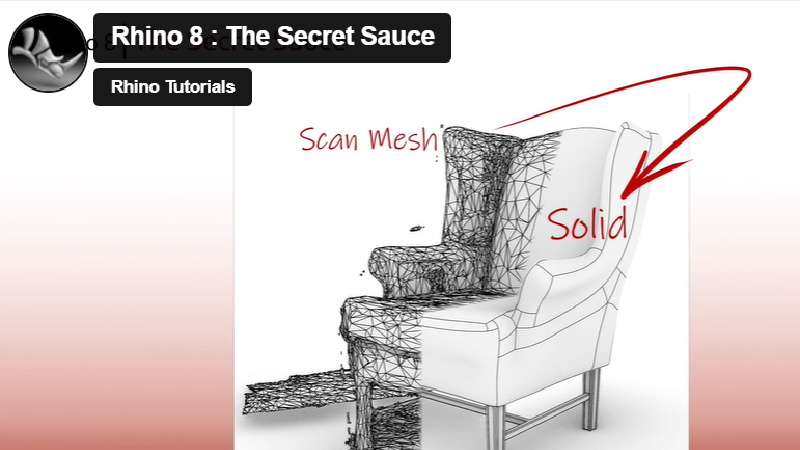
Da Mesh a NURBS
Come eseguire operazioni di 'ingegneria inversa' da una scansione 3D low poly a un solido chiuso uniforme.

How to Shell
Imparare a creare una parte sgusciata sia nella mesh che nel solido NURBS utilizzando AvvolgiMesh.

