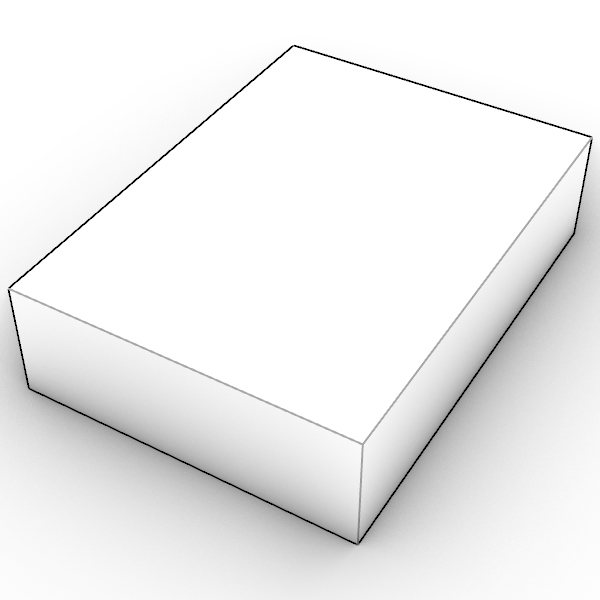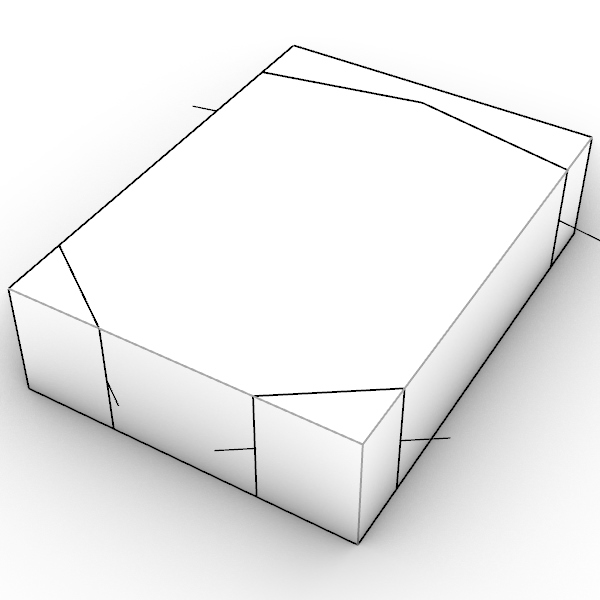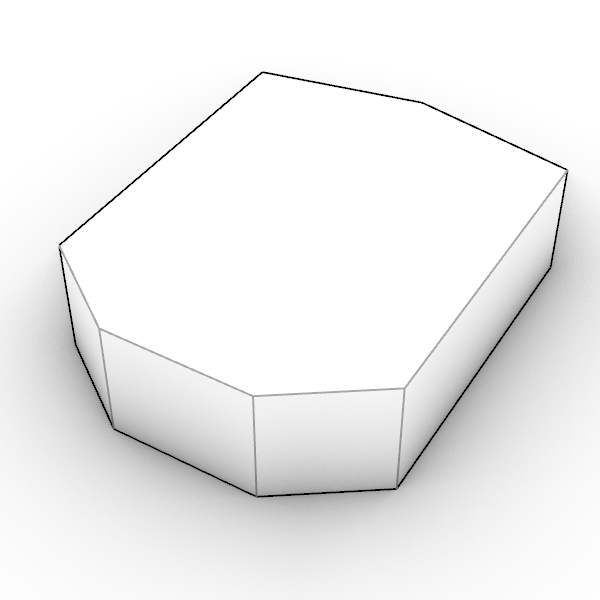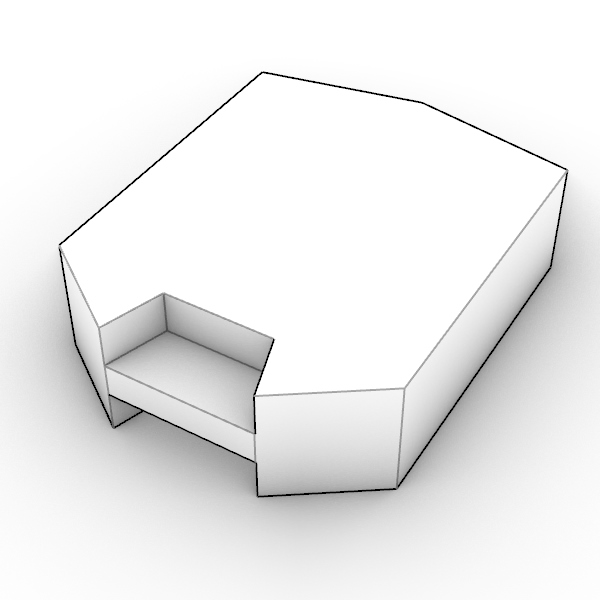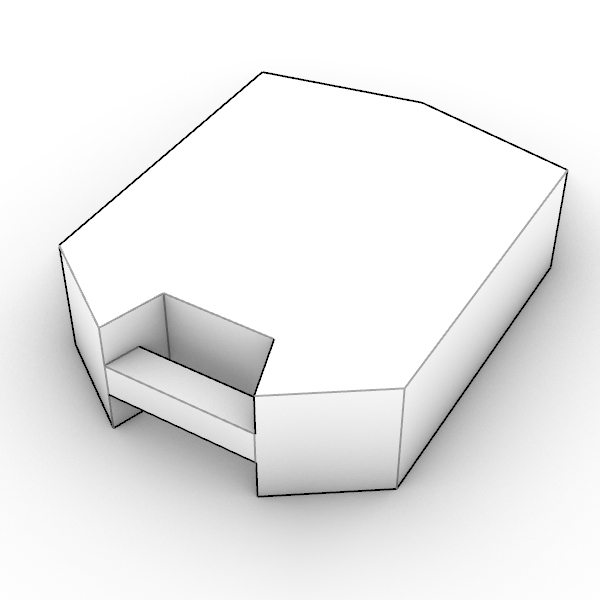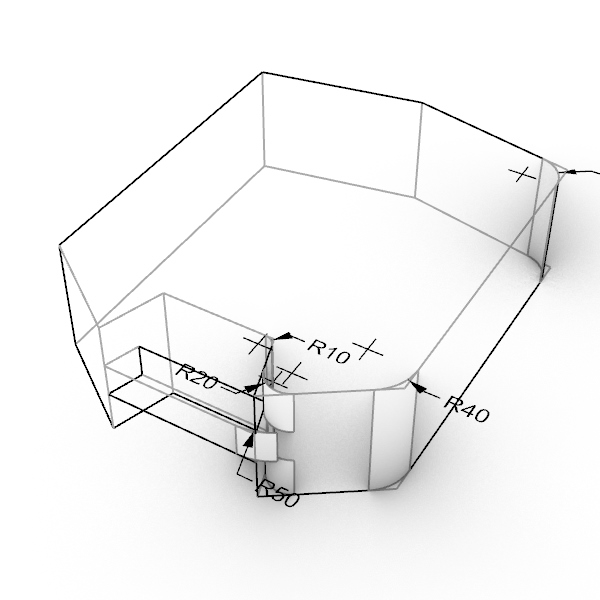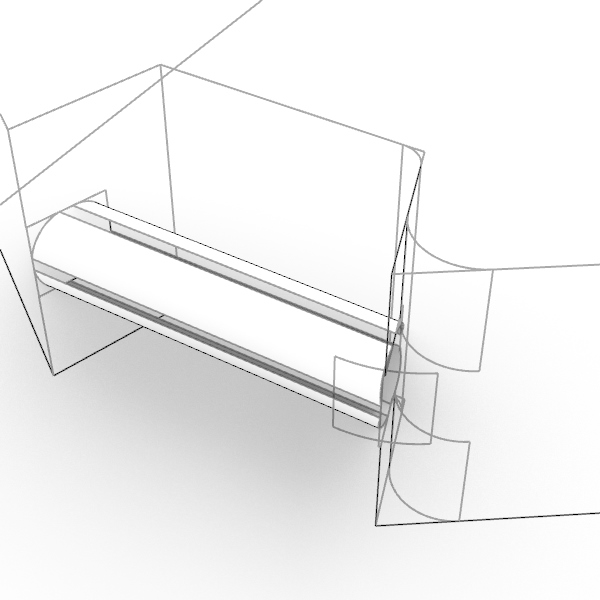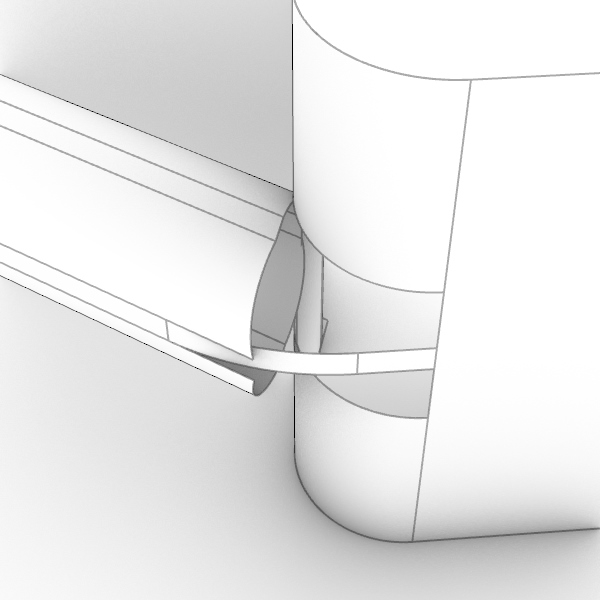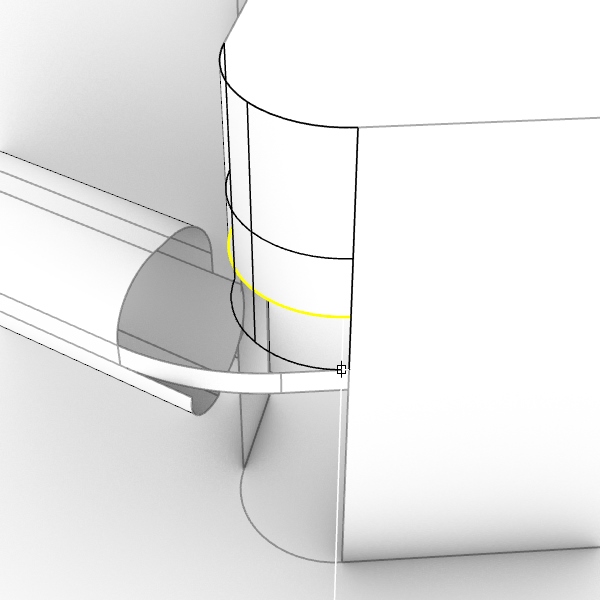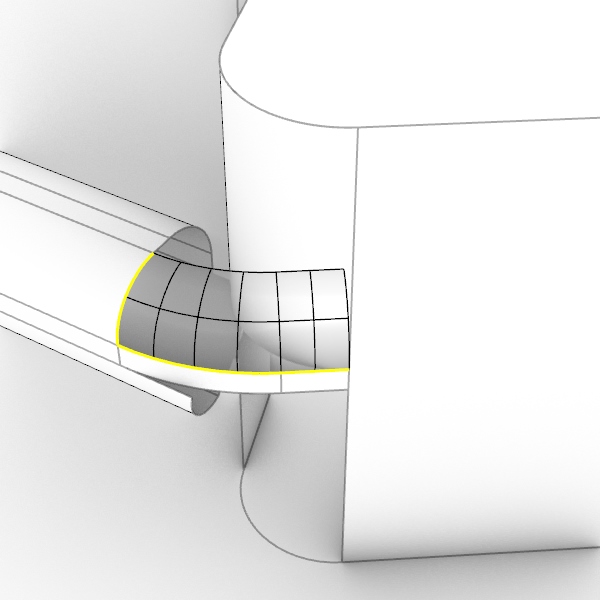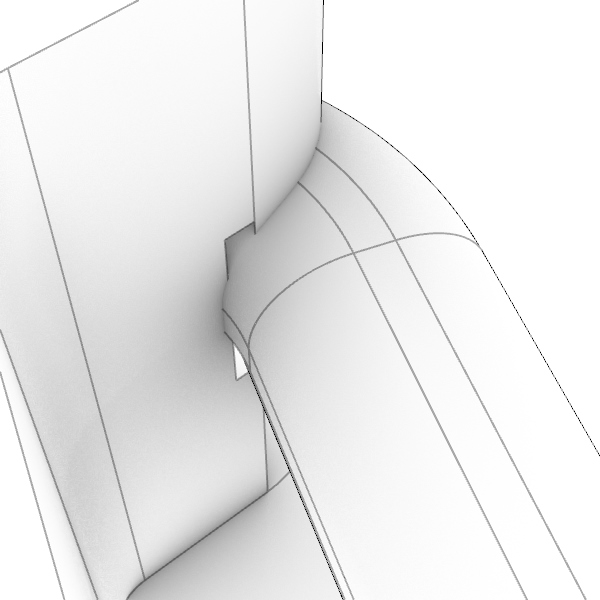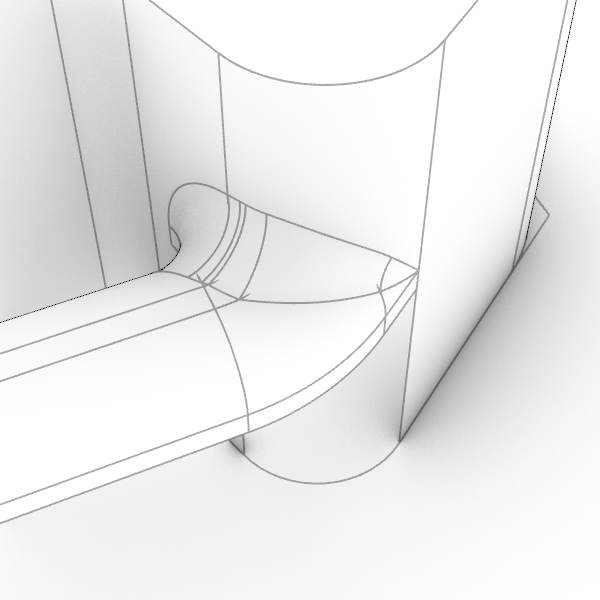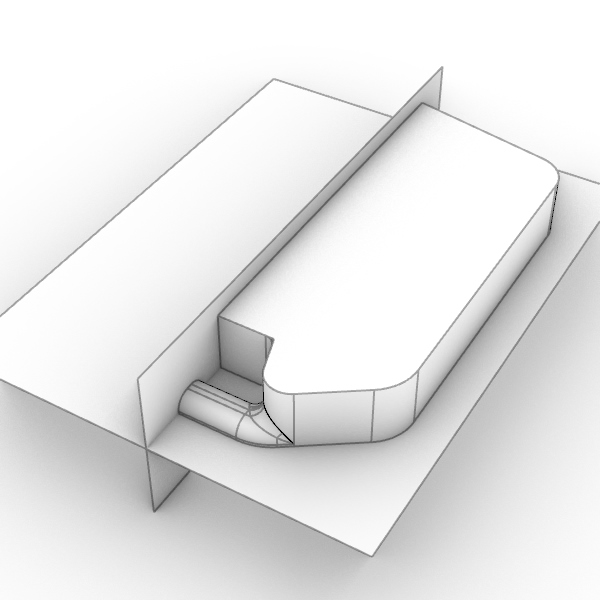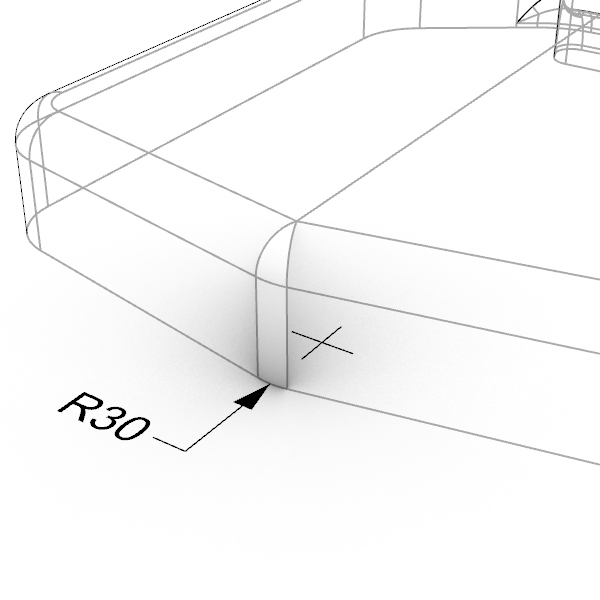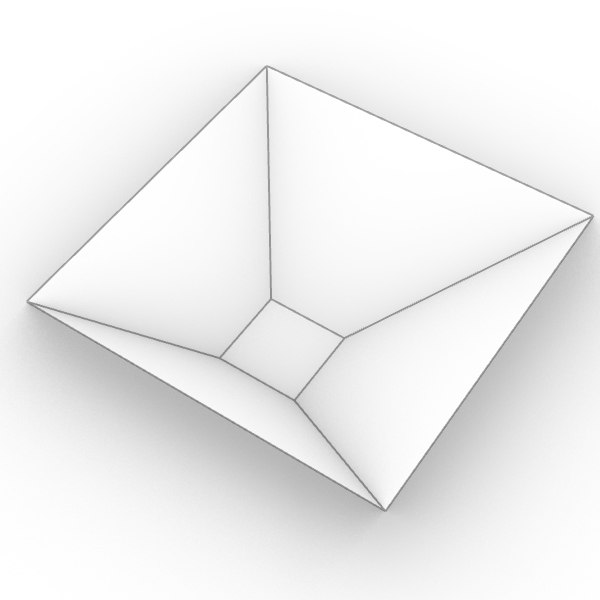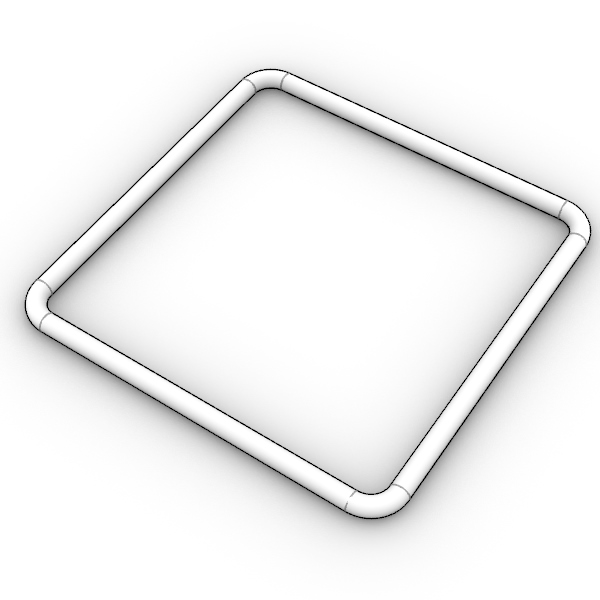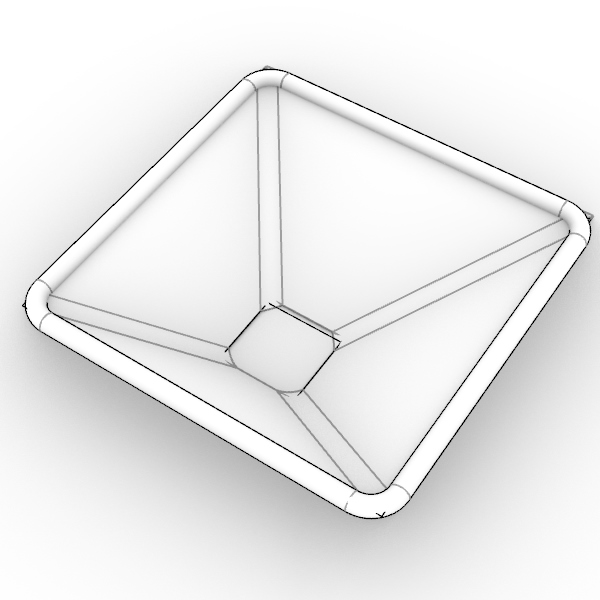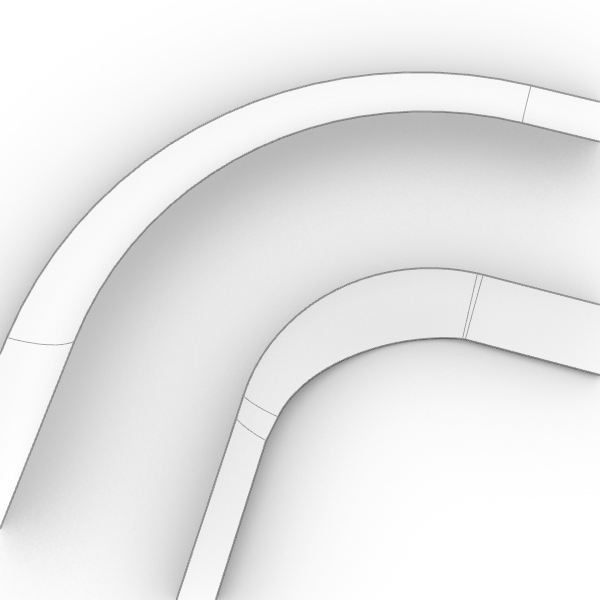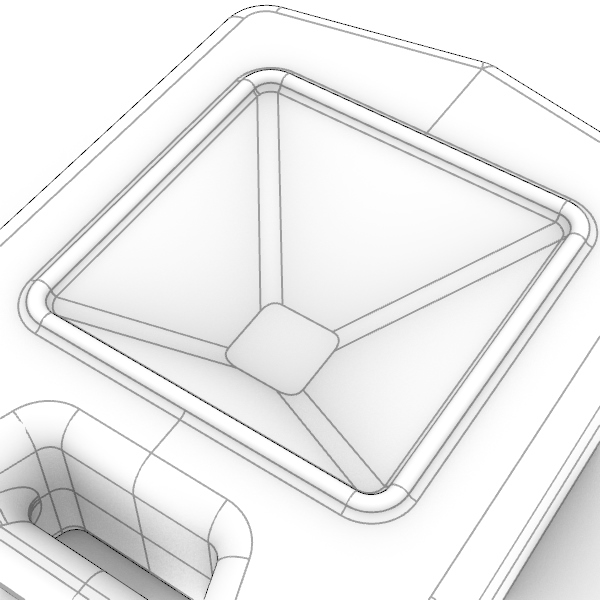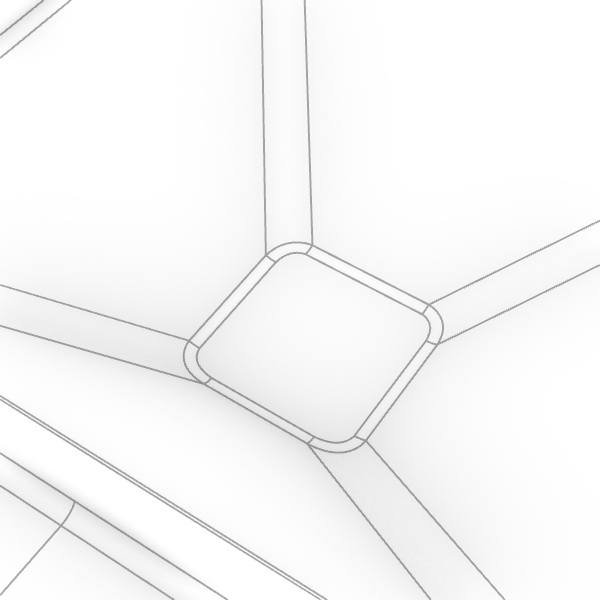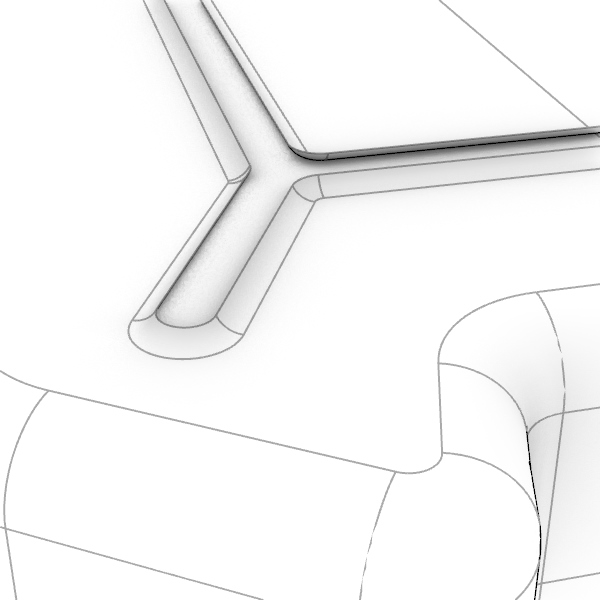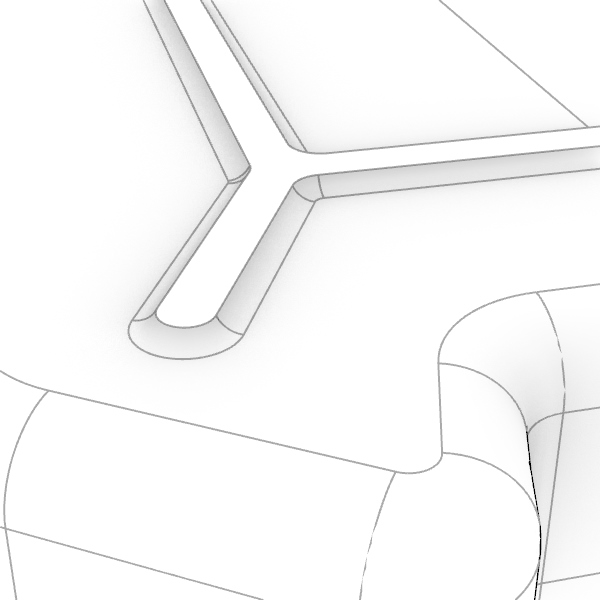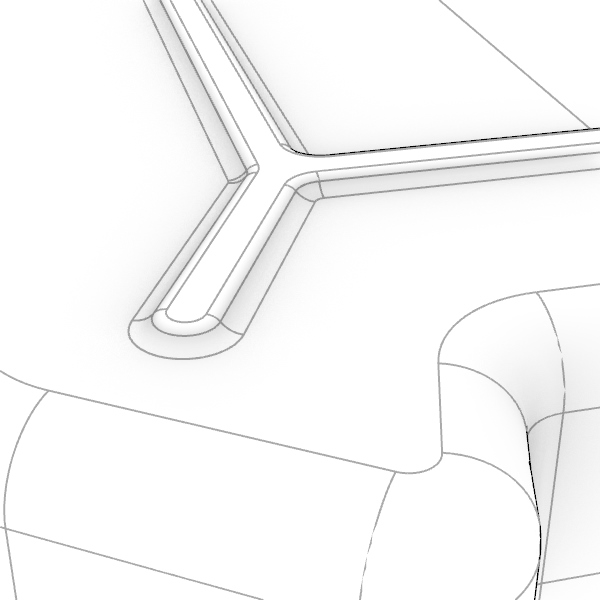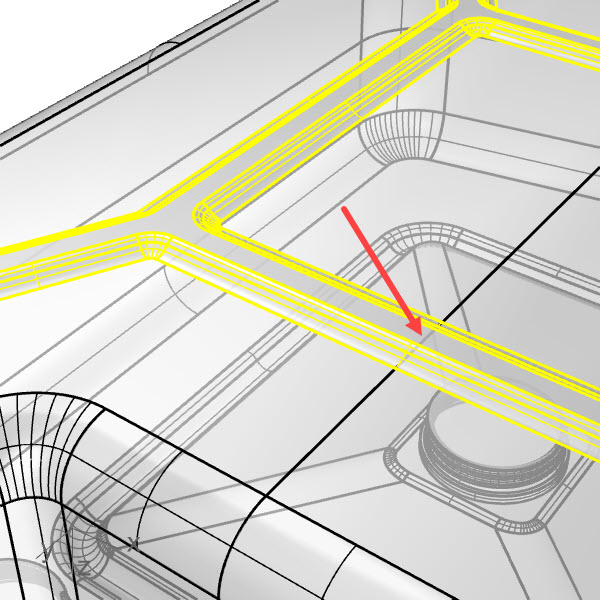Imparare a usare RaccordoFilletSrf per creare bellissime transizioni

In questo tutorial, modelleremo una tanica per il drenaggio dell’olio utilizzando un flusso di lavoro che prevede la creazione di raccordi fillet di superfici per creare superfici di base e di transizione. I prodotti funzionali, come questa tanica per il drenaggio dell’olio, non richiedono superfici continue G2. Pertanto, vengono utilizzati solo raccordi fillet G1 (pallina scorrevole). Trattandosi di uno stampo a rotazione, è necessario modellare solo le superfici esterne.
Utilizzeremo il comando
![]() RaccordoFilletSrf
poiché è in grado di gestire sia le superfici che condividono un bordo sia le superfici non connesse. Ciò consente di controllare le transizioni ad arco tra superfici che non si incontrano.
RaccordoFilletSrf
poiché è in grado di gestire sia le superfici che condividono un bordo sia le superfici non connesse. Ciò consente di controllare le transizioni ad arco tra superfici che non si incontrano.
Passo 1 - Creazione del volume di base
Scaricare e aprire il file oil_drainage_jerrycan.3dm.
Attivare il livello 1a, dove si trova il volume del rettangolo di selezione del prodotto. Iniziamo tagliando parti di questo parallelepipedo con il Gumball. Selezionare le curve sul livello curve di taglio e utilizzare l’handle di taglio di Gumball per tagliare il riquadro nelle direzioni Z. Tenere premuto Maiusc per tagliare in entrambe le direzioni (1b). Eliminare le fette più piccole (1c).
Passo 2 - Creazione del ritaglio dell’handle
Utilizzando le curve sul livello curve dell’handle, usare il Gumball sulle curve chiuse per ritagliare le parti. Esistono due curve chiuse; una è tagliata in direzione Z positiva e l’altra in direzione Z negativa (2a).
Esiste una curva aperta che è a filo con il nuovo ritaglio. Avviare
![]() PremiStira
, selezionare un’area dell’handle di ritaglio e premerlo sul volume per creare il ritaglio (2b).
PremiStira
, selezionare un’area dell’handle di ritaglio e premerlo sul volume per creare il ritaglio (2b).
Passo 3 - Raccordi fillet superficie
Avviare il comando
![]() RaccordoFilletSrf
e fare clic sulle due superfici dove verrà posizionato il raccordo concavo di 10 mm. Si apre una finestra di dialogo che consente di modificare interattivamente il raggio con un cursore. Anche se in questo caso il raggio è noto, provando a modificare il raggio con il cursore, si aggiorna in tempo reale.
RaccordoFilletSrf
e fare clic sulle due superfici dove verrà posizionato il raccordo concavo di 10 mm. Si apre una finestra di dialogo che consente di modificare interattivamente il raggio con un cursore. Anche se in questo caso il raggio è noto, provando a modificare il raggio con il cursore, si aggiorna in tempo reale.
A meno che non venga indicata un’altra procedura, durante questo tutorial occorre controllare che l’opzione Tronca sia impostata su On ed Estendi su Off.

Aggiungete ora dei raccordi fillet per gestire il raggio 12.5 (3b).
![]() Esplodi
il modello e
Esplodi
il modello e
![]() Separa
le superfici per isocurva usando l’osnap intersezione e cancellare le parti della superficie non necessarie. Il risultato dovrebbe essere quello mostrato nell’immagine 3c.
Separa
le superfici per isocurva usando l’osnap intersezione e cancellare le parti della superficie non necessarie. Il risultato dovrebbe essere quello mostrato nell’immagine 3c.
Il comando
![]() EstendiSrf
applica il raccordo fillet in angoli di grandi dimensioni come indicato nell’immagine 3d.
Quindi, costruire le superfici nel passaggio 3e con
EstendiSrf
applica il raccordo fillet in angoli di grandi dimensioni come indicato nell’immagine 3d.
Quindi, costruire le superfici nel passaggio 3e con
![]() Sweep1
Iniziare dalla parte anteriore per creare la prima superficie (3e), quindi procedere alla creazione delle altre superfici, utilizzando il bordo dell’ultima superficie creata come binario per il prossimo Sweep, ottenendo 3f.
Sweep1
Iniziare dalla parte anteriore per creare la prima superficie (3e), quindi procedere alla creazione delle altre superfici, utilizzando il bordo dell’ultima superficie creata come binario per il prossimo Sweep, ottenendo 3f.
Usare il comando
![]() RaccordoFilletSrf
con un raggio di 10 mm per creare la transizione fra l’handle e le superfici del corpo.
Quindi, utilizzare i raccordi fillet creati nei passaggi precedenti per rifinire le superfici che sono state raccordate (3g).
RaccordoFilletSrf
con un raggio di 10 mm per creare la transizione fra l’handle e le superfici del corpo.
Quindi, utilizzare i raccordi fillet creati nei passaggi precedenti per rifinire le superfici che sono state raccordate (3g).
Se i raccordi fillet sono realizzati correttamente, è possibile utilizzarli direttamente per rifinire le superfici di raccordo. Se si verificano problemi, la duplicazione dei bordi dei raccordi fillet possono essere utilizzati come oggetti di taglio
<script>
var parser = new DOMParser();
var href = "https://docs.mcneel.com/rhino/8/help/it-it/unfurl/dupedge.htm"
var scriptTag = document.getElementsByTagName('script');
scriptTag = scriptTag[scriptTag.length - 1];
var parentTag = scriptTag.parentNode;
function addPreviewDiv(parent){
const previewElement = document.createElement("span");
previewElement.classList.add("tooltip");
previewElement.classList.add("arrow-top");
const iframeElement = document.createElement("iframe");
iframeElement.src = href;
iframeElement.style.width = "100%";
iframeElement.style.height = "100%";
iframeElement.style.border = "none";
previewElement.appendChild(iframeElement);
parent.appendChild(previewElement)
}
addPreviewDiv(parentTag)
</script>
Passo 4 - Finalizzazione delle superfici di base
Finora la nostra modalità è ancora simmetrica lungo 2 assi, quindi abbiamo realizzato i raccordi fillet solo su un quarto del modello.
Sulla vista
, creare due piani con
![]() PianoDiTaglio
lungo gli assi X e Y e usare queste superfici per
PianoDiTaglio
lungo gli assi X e Y e usare queste superfici per
![]() Tronca
i tre quarti del modello non più necessari (4a).
Tronca
i tre quarti del modello non più necessari (4a).
Ora, creare una serie di raccordi fillet lungo il bordo superiore (raggio 15 mm). L’ultimo raccordo fillet di superficie sul lato opposto all’handle non tronca la superficie verticale. Per risolvere questo problema, usare il comando
![]() EstendiSrf
per estendere la superficie e
EstendiSrf
per estendere la superficie e
![]() Tronca
con il piano di taglio verticale creato nel passo 4a.
Il comando
Tronca
con il piano di taglio verticale creato nel passo 4a.
Il comando
![]() Unisci
unisce i raccordi fillet risultanti e tronca la superficie superiore per terminare la forma (quarto) (4b).
Unisci
unisce i raccordi fillet risultanti e tronca la superficie superiore per terminare la forma (quarto) (4b).
Il comando
![]() CopiaSpeculare
crea la forma completa dal passo precedente sull’asse Y e unisce il risultato.
Eseguire un raccordo fillet della superficie di 30 mm tra le due parti, dove esiste uno spigolo vivo. Questa volta disattivare anche l’opzione Tronca in RaccordoFilletSrf. Dopo aver creato due raccordi fillet, usare queste superfici per
CopiaSpeculare
crea la forma completa dal passo precedente sull’asse Y e unisce il risultato.
Eseguire un raccordo fillet della superficie di 30 mm tra le due parti, dove esiste uno spigolo vivo. Questa volta disattivare anche l’opzione Tronca in RaccordoFilletSrf. Dopo aver creato due raccordi fillet, usare queste superfici per
![]() Tronca
le superfici appena raccordate.
Tronca
le superfici appena raccordate.
![]() Unisci
le superfici risultanti in una polisuperficie aperta (4c).
Unisci
le superfici risultanti in una polisuperficie aperta (4c).
Selezionare la polisuperficie risultante, eseguire il comando
![]() CopiaSpeculare
e usare l’opzione Z del comando per la copia speculare sull’asse Z.
CopiaSpeculare
e usare l’opzione Z del comando per la copia speculare sull’asse Z.
![]() Unisci
i due oggetti in uno. Il risultato dovrebbe essere una polisuperficie chiusa (Solido).
Unisci
i due oggetti in uno. Il risultato dovrebbe essere una polisuperficie chiusa (Solido).

Passo 5 - Creare l’imbuto
Selezionare i due rettangoli nel livello curve del tunnel ed eseguire il comando
![]() Loft
su queste curve e creare una
Loft
su queste curve e creare una
![]() SrfPlanare
dal rettangolo più piccolo (5a).
SrfPlanare
dal rettangolo più piccolo (5a).
Creare quindi una
![]() FormaTubolare
attorno alla curva sul livello curva tubolare, raggio 5 mm (5b).
FormaTubolare
attorno alla curva sul livello curva tubolare, raggio 5 mm (5b).
Attivare la registrazione della storia di costruzione: Fare clic con il tasto destro del mouse su Storia di costruzione sulla Barra di stato e selezionare “Registra sempre storia di costruzione”.
Usare il comando
![]() RaccordoFilletSrf
per creare i raccordi fillet sugli angoli dell’imbuto. Questa volta, disattivare il comando Tronca e avviare Estendi. Cercare di far coincidere le dimensioni dei raccordi fillet dell’angolo con gli angoli della forma tubolare. Gli angoli sul lato più ripido richiedono un raggio diverso rispetto all’altro lato. Ho usato un raggio di 15 per il lato più ripido e di 20 per l’altro. Nota: questi raccordi fillet non sono ancora allineati con gli angoli della curva.
Per allineare meglio l’imbuto con la curva della forma tubolare, selezionare la superficie loft e spingere verso il basso nella vista Superiore finché non si ottiene il risultato desiderato (5c). Ho spostato la superficie verso il basso di 3 mm. Con la registrazione della storia di costruzione, si aggiorneranno anche i raccordi fillet. Tuttavia, questo funziona solo quando viene disattivato il comando Tronca nella finestra di dialogo RaccordoFilletSrf.
RaccordoFilletSrf
per creare i raccordi fillet sugli angoli dell’imbuto. Questa volta, disattivare il comando Tronca e avviare Estendi. Cercare di far coincidere le dimensioni dei raccordi fillet dell’angolo con gli angoli della forma tubolare. Gli angoli sul lato più ripido richiedono un raggio diverso rispetto all’altro lato. Ho usato un raggio di 15 per il lato più ripido e di 20 per l’altro. Nota: questi raccordi fillet non sono ancora allineati con gli angoli della curva.
Per allineare meglio l’imbuto con la curva della forma tubolare, selezionare la superficie loft e spingere verso il basso nella vista Superiore finché non si ottiene il risultato desiderato (5c). Ho spostato la superficie verso il basso di 3 mm. Con la registrazione della storia di costruzione, si aggiorneranno anche i raccordi fillet. Tuttavia, questo funziona solo quando viene disattivato il comando Tronca nella finestra di dialogo RaccordoFilletSrf.
Creare i raccordi fillet tra la forma tubolare e il solido di base e tra forma tubolare e l’imbuto con un raggio di 5 mm. Assicurarsi che l’opzione Estendi sia nuovamente disattivata. Per creare tutti i raccordi fillet del tubo verso l’imbuto, in ogni angolo si otterranno un raccordo fillet più grande e due più piccoli (5d).
Dopo aver creato tutti i raccordi fillet, selezionare le due catene di raccordi fillet ed eseguire il comando
![]() Unisci
per le due polisuperfici. Selezionare la catena esterna ed eseguire il comando
Unisci
per le due polisuperfici. Selezionare la catena esterna ed eseguire il comando
![]() Tronca
all’interno della forma di base. Quindi, aggiungere la catena interna alla selezione e rifinire sia il tubo che l’imbuto. Eseguire il comando
Tronca
all’interno della forma di base. Quindi, aggiungere la catena interna alla selezione e rifinire sia il tubo che l’imbuto. Eseguire il comando
![]() Unisci
per le superfici e le polisuperfici risultanti in una polisuperficie chiusa (5e).
Unisci
per le superfici e le polisuperfici risultanti in una polisuperficie chiusa (5e).
Per l’ultima parte di questa procedura, utilizzeremo il comando
![]() RaccordaBordi
con un raggio di 3. Sulla linea di comando, impostare Railtype=DistBetweenRails per creare il raccordo fillet sul fondo dell’imbuto (vedere l’immagine 5f).
RaccordaBordi
con un raggio di 3. Sulla linea di comando, impostare Railtype=DistBetweenRails per creare il raccordo fillet sul fondo dell’imbuto (vedere l’immagine 5f).
Passo 6 - Aggiunta dei dettagli della vite
La modellazione delle parti della vite va oltre lo scopo di questo tutorial. Queste parti sono pertanto fornite così come sono. Usare il comando
![]() UnioneBooleana
per unire l’uscita al corpo principale e
UnioneBooleana
per unire l’uscita al corpo principale e
![]() DifferenzaBooleana
per sottrarre i due fili più piccoli dal corpo principale.
DifferenzaBooleana
per sottrarre i due fili più piccoli dal corpo principale.

Passo 7 - Aggiunta del supporto inferiore
In quest’ultimo passo, useremo il comando
![]() RaccordoFilletSrfCrv
per creare una raccordo fillet fra la superficie inferiore e una curva. Questo ci permetterà di creare un raccordo tangente alla superficie che si collega alla curva. Immaginiamo una palla che corre sulla superficie lungo la curva. Per ottenere risultati ottimali, esplodere la curva ed eseguire il comando RaccordoFilletSrfCrv su ogni curva (7a).
RaccordoFilletSrfCrv
per creare una raccordo fillet fra la superficie inferiore e una curva. Questo ci permetterà di creare un raccordo tangente alla superficie che si collega alla curva. Immaginiamo una palla che corre sulla superficie lungo la curva. Per ottenere risultati ottimali, esplodere la curva ed eseguire il comando RaccordoFilletSrfCrv su ogni curva (7a).
Creare una
![]() SrfPlanare
con le curve e unirle con i raccordi fillet creati (7b).
SrfPlanare
con le curve e unirle con i raccordi fillet creati (7b).
Creare un raccordo fillet lungo lo spigolo vivo (raggio 3) con il comando
![]() RaccordaBordi
RailType=RollingBall (7c). Cambiare la vista Prospettica ed eseguire il comando
RaccordaBordi
RailType=RollingBall (7c). Cambiare la vista Prospettica ed eseguire il comando
![]() Tronca
sulla parte della superficie coperta dal supporto inferiore, facendo clic sul bordo indicato nell’immagine 7d.
Tronca
sulla parte della superficie coperta dal supporto inferiore, facendo clic sul bordo indicato nell’immagine 7d.
Selezionare tutto ed eseguire il comando
![]() Join
per creare la polisuperficie chiusa finale.
Join
per creare la polisuperficie chiusa finale.