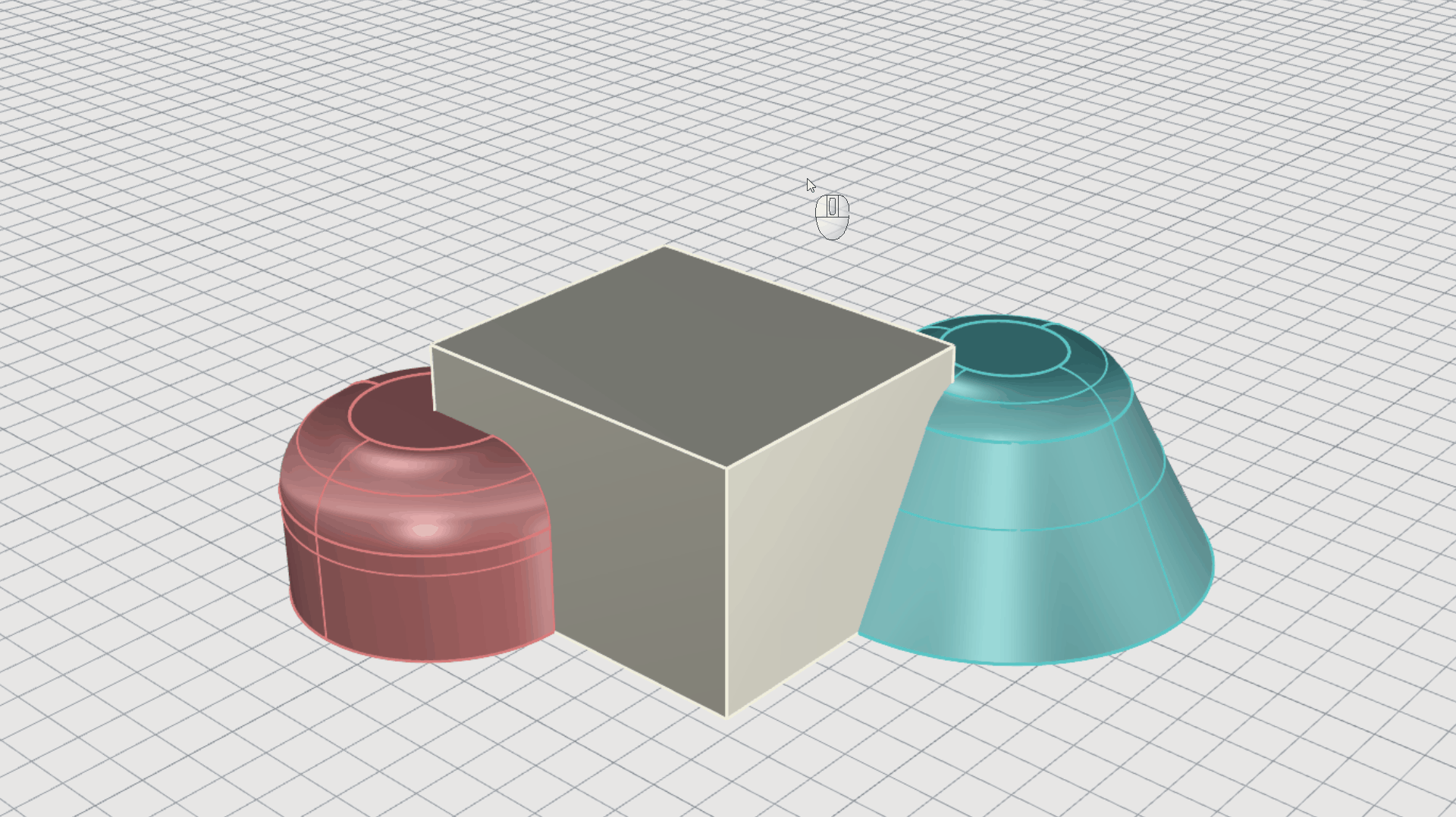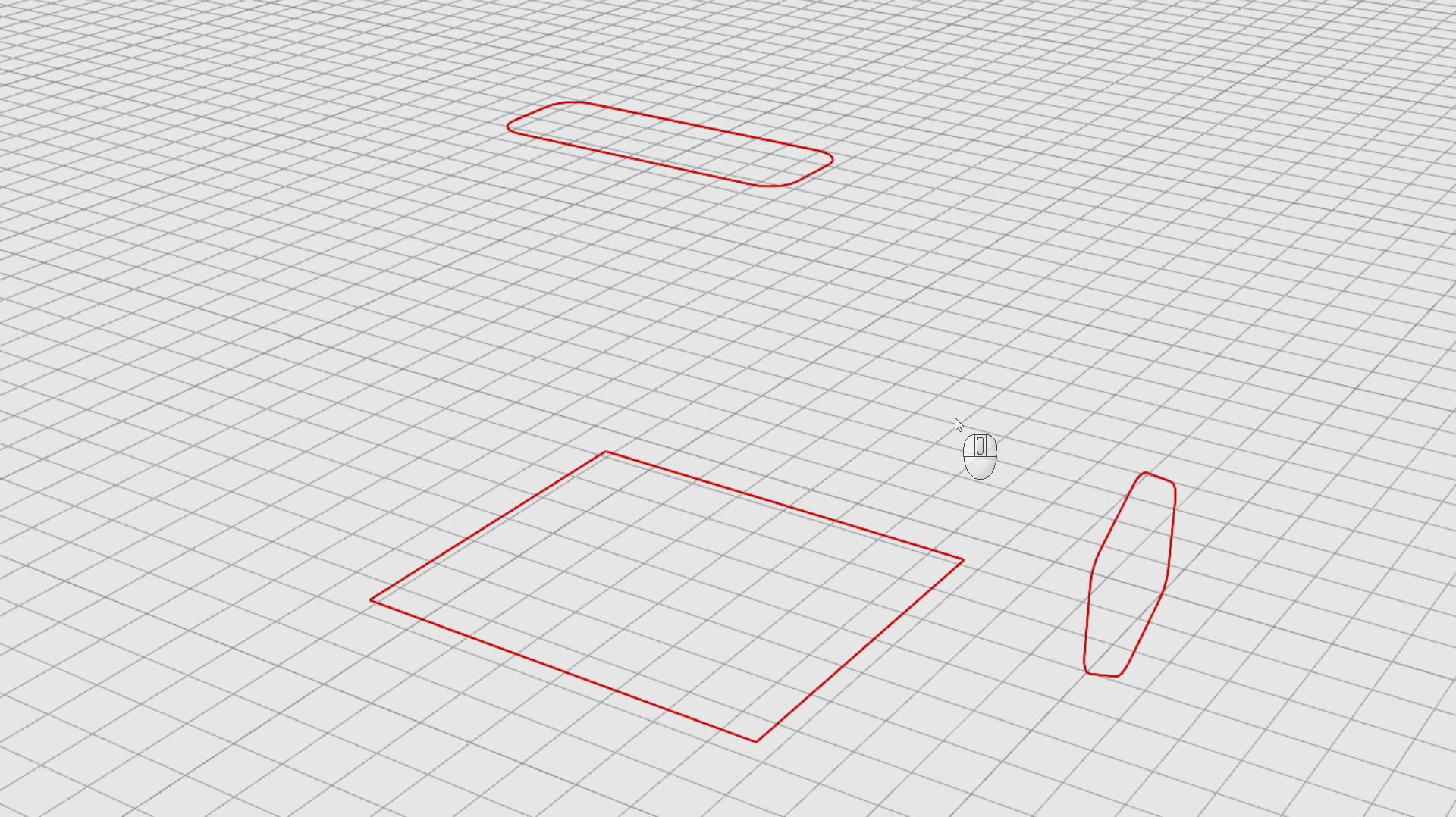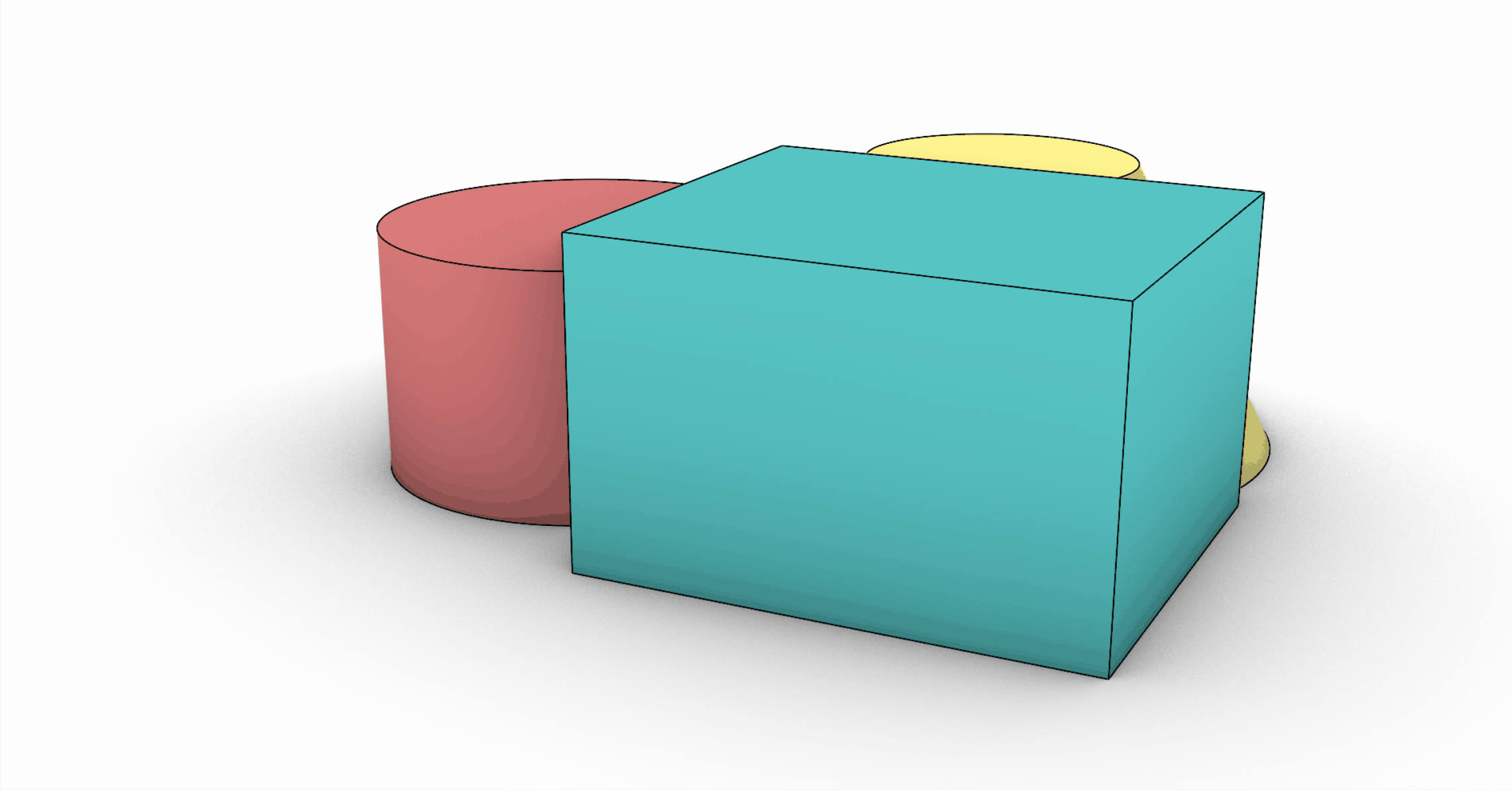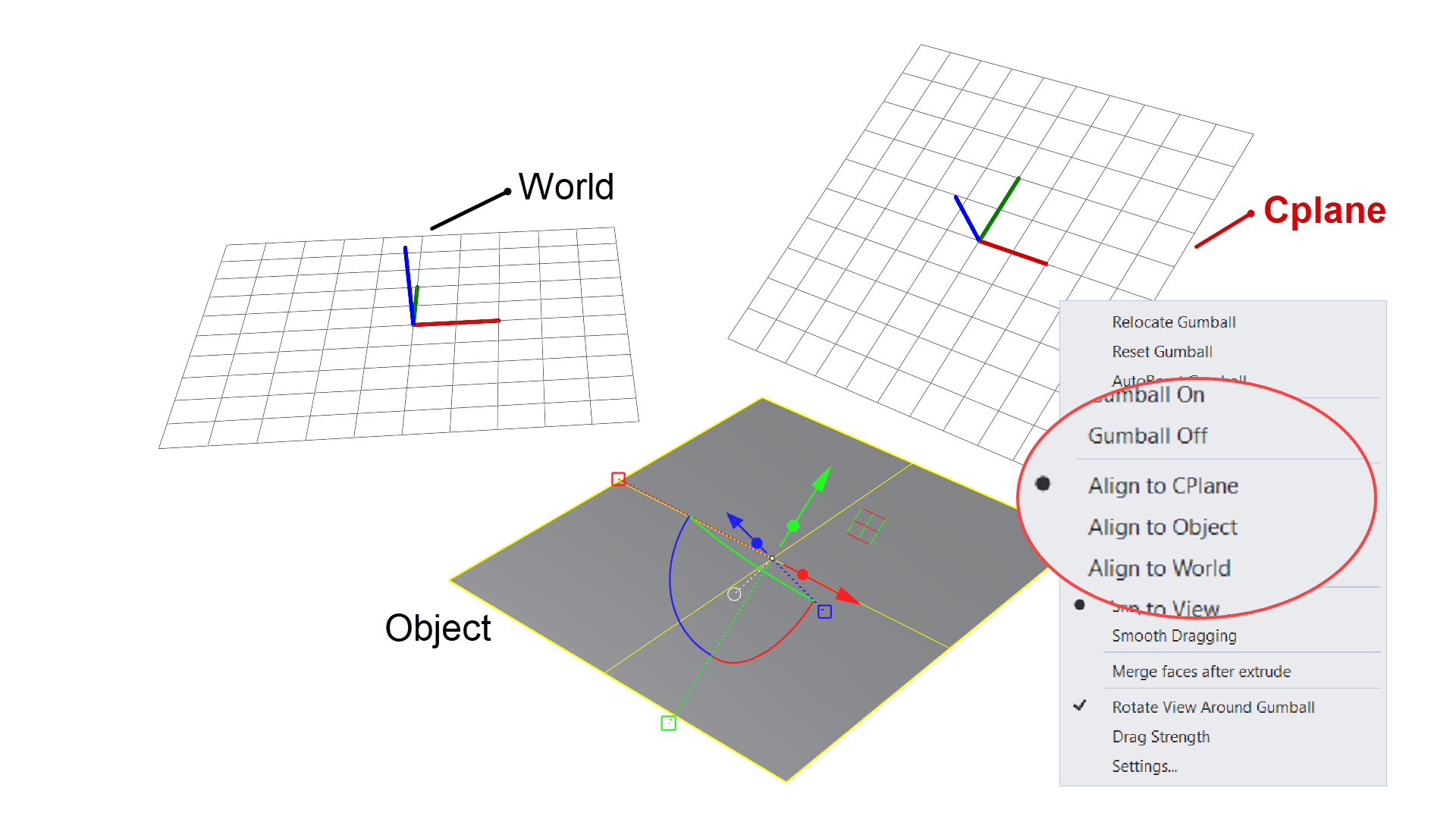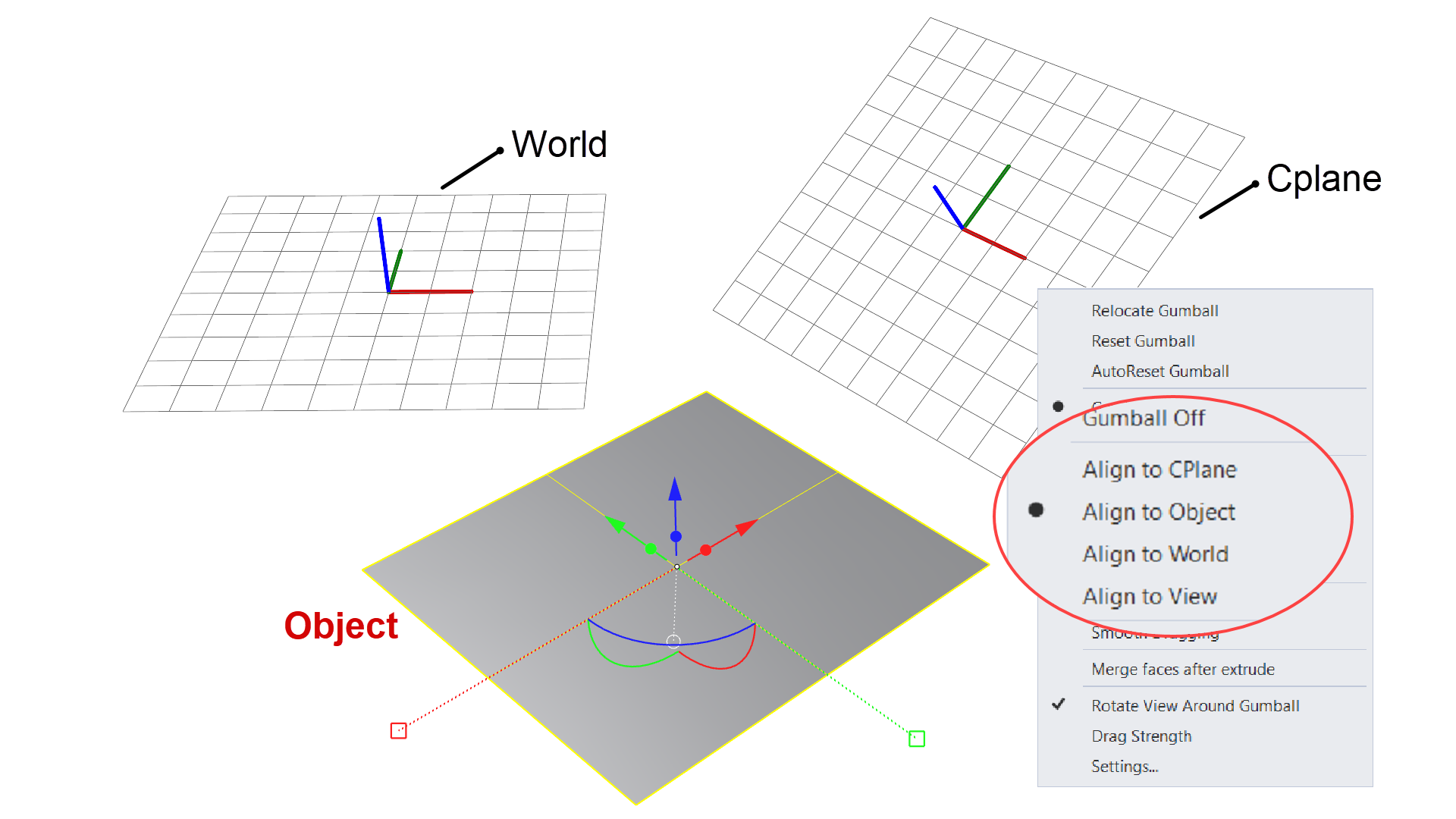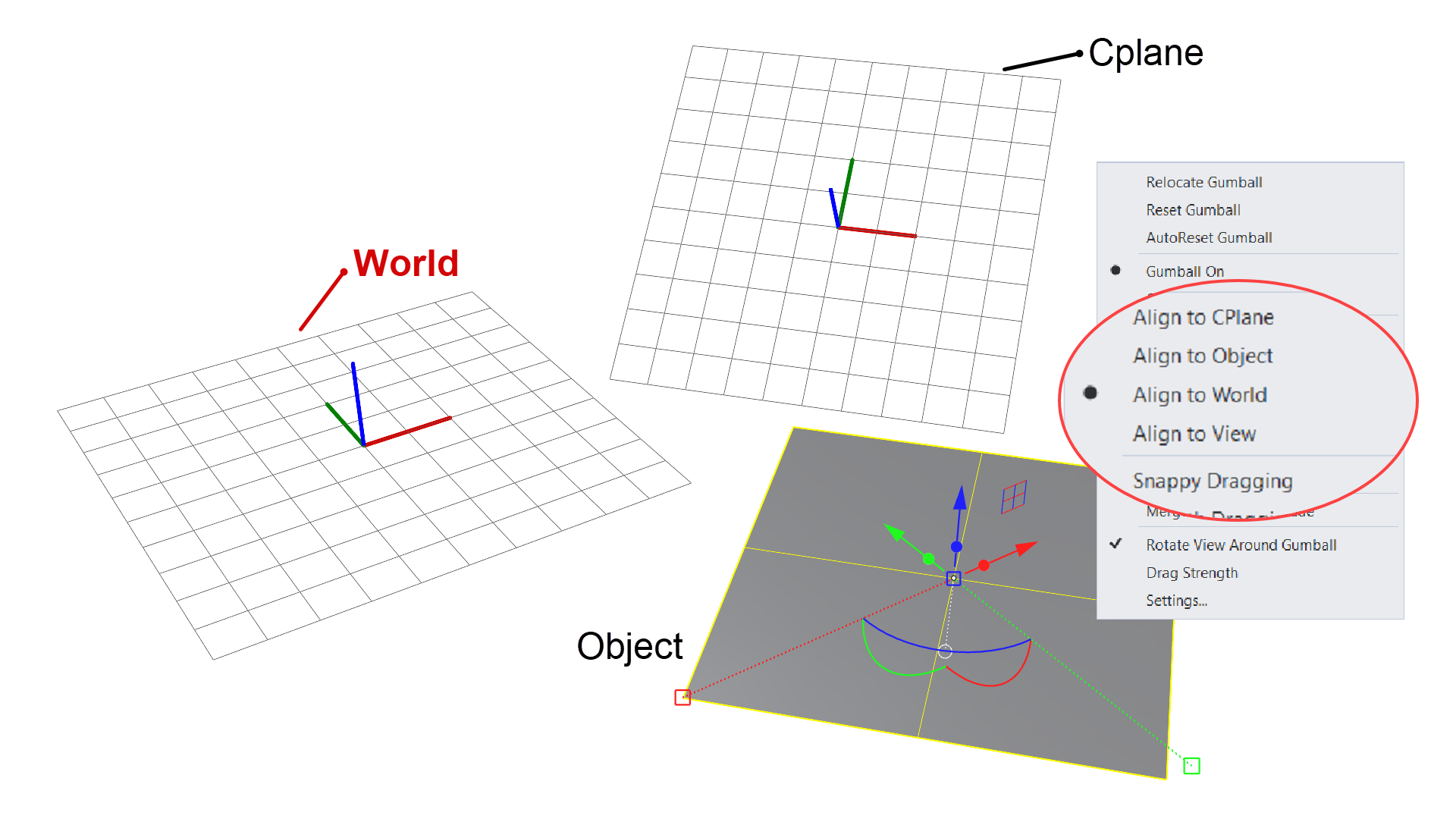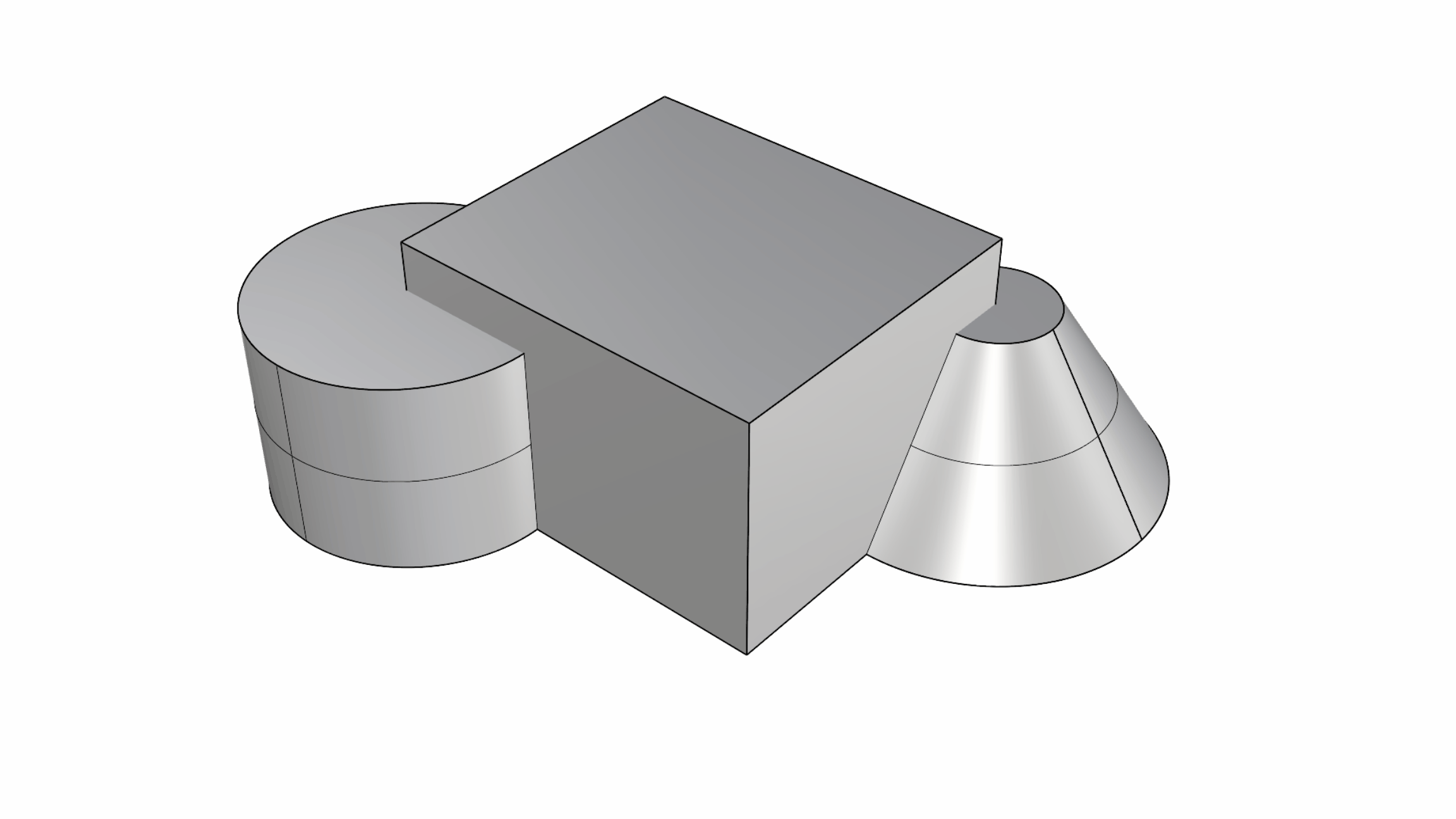Il
![]() Gumball
è un widget visivo che viene mostrato sullo schermo durante la selezione di oggetti. È un modo intuitivo di usare
Gumball
è un widget visivo che viene mostrato sullo schermo durante la selezione di oggetti. È un modo intuitivo di usare
![]() Sposta
,
Sposta
,
![]() Copia
,
Copia
,
![]() Ruota
e
Ruota
e
![]() Scala
senza dover eseguire i comandi. Il
Scala
senza dover eseguire i comandi. Il
![]() Gumball
consente anche opzioni di modifica più avanzate come la copia, il taglio, la goffratura, l’estrusione e l’estensione. Sono disponibili ulteriori informazioni sal riguardo sul nostro tutorial avanzato per Creare un tavolino da caffè.
Gumball
consente anche opzioni di modifica più avanzate come la copia, il taglio, la goffratura, l’estrusione e l’estensione. Sono disponibili ulteriori informazioni sal riguardo sul nostro tutorial avanzato per Creare un tavolino da caffè.
0. Per iniziare
Il Gumball può fare molto! Richiede tempo e pratica per utilizzarlo nel modo giusto. Una volta imparato, è uno strumento potente che semplifica il processo di modellazione/editing. Impariamo alcuni concetti relativi al Gumball che ti semplificheranno la vita!
1. Attivazione del Gumball
Il Gumball è disattivato di default. È possibile attivarlo facendo clic sul riquadro Gumball nella Barra di stato sulla parte inferiore dell’interfaccia.
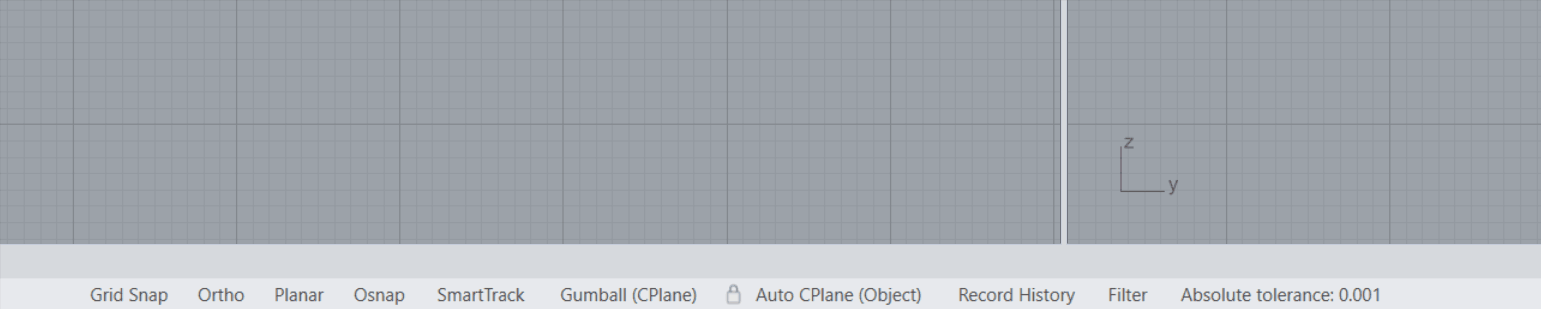
Una volta attivato, il Gumball diventa visibile quando viene selezionato uno o più oggetti.
Nota: esiste solo un Gumball. Ciò significa che, se vengono selezionati più oggetti, verrà mostrato un solo widget Gumball per tutti gli oggetti selezionati.




Un oggetto selezionato
Vari oggetti selezionati
2. Impostazioni
È possibile configurare diversi aspetti del Gumball dalle Impostazioni. Esistono tre metodi per accedervi:
-
Mediante il comando
 ImpostazioniGumball
.
ImpostazioniGumball
. -
Facendo clic con il tasto destro del mouse sul riquadro Gumball nella barra di stato.

- Facendo clic con il tasto sinistro del mouse sulla pallina del menu di Gumball (coda del coniglietto).

3. Maniglie
Il Gumball è composto da più handle e icone. Facendo clic o trascinando su ciascuno di essi si abilita un’azione di trasformazione specifica. Ecco un foglio informativo per identificare ciascuno di questi elementi.
Questi widget dipendono dall’oggetto. Alcuni widget, come lo strumento Taglio, funzionano solo sulle curve; quindi non apparirà quando viene selezionato un volto. Il punto Estrudi appare solo su punti, curve e facce (non sugli oggetti 3D). A volte possiamo osservare anche un alone che circonda il punto **Estrudi. Si tratta dell’opzione Estensione Gumball opzione che appare sopra le facce che possono essere estese (ad esempio, estendersi nello spazio preservando la rastrematura). Per ulteriori informazioni su ciascun handle del Gumball, consulta l’argomento della Guida in linea del Gumball.
4. Trasformazioni
Il widget
![]() Gumball
rappresenta un modo facile di
Sposta
,
Ruota
,
Scala
e
Copia
oggetti in Rhino. Fornisce un modo veloce di trasformare gli oggetti senza dover effettuare i passi lineari del
Prompt dei comandi
.
Gumball
rappresenta un modo facile di
Sposta
,
Ruota
,
Scala
e
Copia
oggetti in Rhino. Fornisce un modo veloce di trasformare gli oggetti senza dover effettuare i passi lineari del
Prompt dei comandi
.
5. Operazioni con solidi
Il
![]() Gumball
fornisce inoltre funzionalità per le operazioni con solidi. È possibile
Estrudi
,
Taglia
,
Rilievo
usando curve o
Estendi
facce. Questa funzionalità dipende dall’oggetto selezionato e dal suo orientamento.
Gumball
fornisce inoltre funzionalità per le operazioni con solidi. È possibile
Estrudi
,
Taglia
,
Rilievo
usando curve o
Estendi
facce. Questa funzionalità dipende dall’oggetto selezionato e dal suo orientamento.
6. Tooltip
Alcuni degli strumenti del Gumball possono essere modificati per ulteriori funzioni rispetto a quelle offerte dallo strumento di trasformazione originale. Come spiegato in precedenza, ciò dipende dalla natura dell’oggetto selezionato. Per aiutarvi a identificare questi modificatori, potete passare il mouse sui diversi widget per visualizzare i Tooltips. Mostra le azioni esatte che possono essere eseguite e la pressione del tasto modificatore.
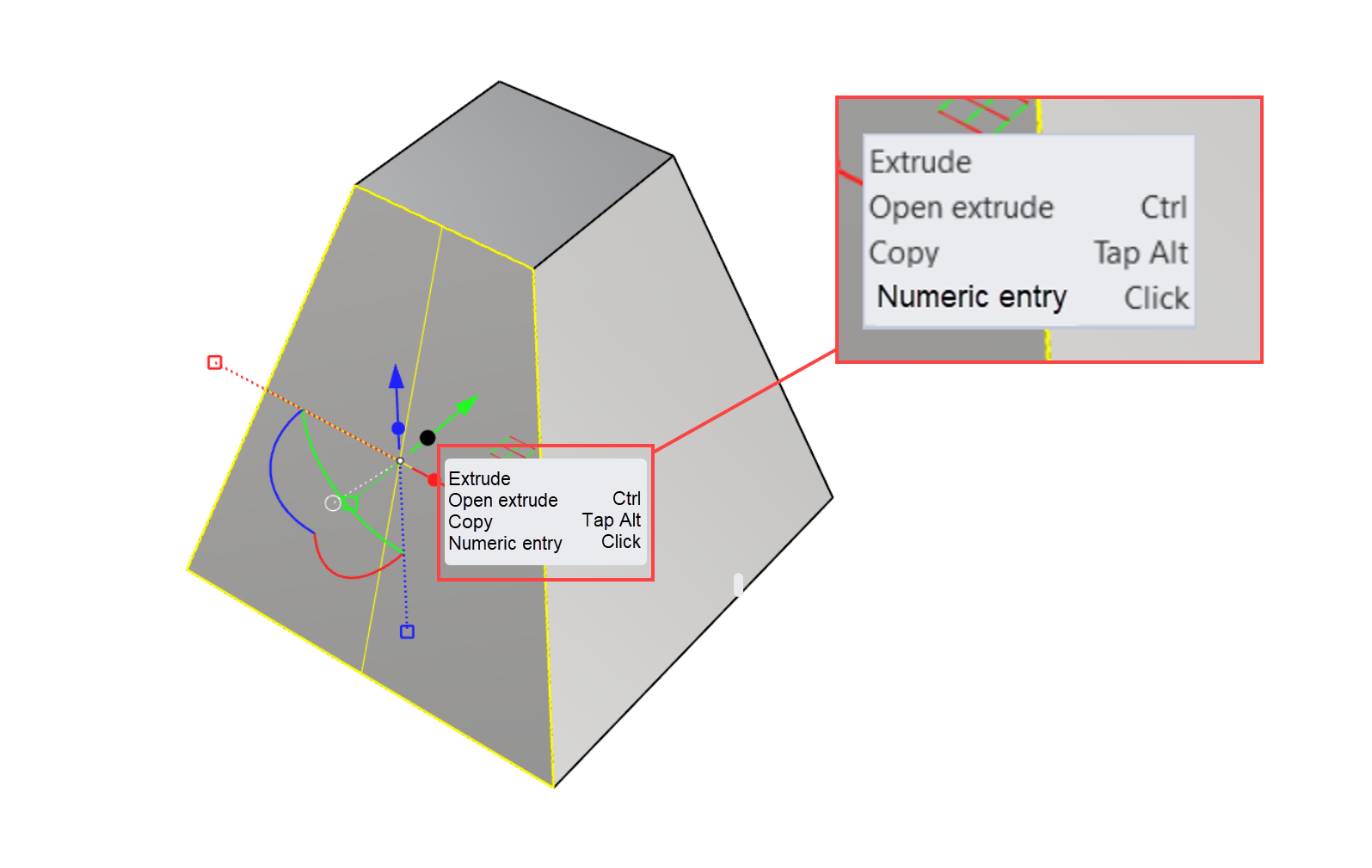
7. Riposizionamento
Le trasformazioni come sposta, scala o ruota avvengono intorno al punto di rotazione del Gumball, chiamato Origine. Si riferisce al punto centrale in cui si incontrano tutti gli handle. Quando viene selezionato un oggetto, di default appare il Gumball sul parallelepipedo limite centrale dell’oggetto.
E se fosse necessario spostare l’oggetto da un punto centrale del suo bordo laterale? O scalarlo dall’angolo inferiore? Informazioni sui diversi modi per riposizionare il Gumball sull’oggetto:
-
Utilizzare il comando
 RiposizionamentoGumball
.
RiposizionamentoGumball
. -
Accedere all’opzione Riposiziona gumball nelle Impostazioni o il Menu del Gumball**.
-
Utilizzare il comando
 RiposizionamentoDinamicoGumball
.
RiposizionamentoDinamicoGumball
. -
Fare doppio clic sull’Origine del Gumball o su un handle per accedere alla modalità di rioposizionamento dinamico. A questo punto, qualsiasi movimento sugli handle non influirà sull’oggetto, ma riposizionerà il Gumball su di esso.
È sempre possibile ripristinare la posizione/orientamento predefinito del Gumball selezionando Reimposta gumball sul pannello Impostazioni.
8. Allineamento
Gli assi del Gumball sono allineati su un oggetto in base al
![]() PianoC
attivo. Ciò significa che gli assi (frecce) sono paralleli all’asse del pianoC, indipendentemente dalla posizione dell’oggetto nello spazio. Tuttavia, esistono altre opzioni di allineamento. Nelle immagini seguenti, gli assi del Gumball cambiano per allinearsi secondo le varie opzioni.
PianoC
attivo. Ciò significa che gli assi (frecce) sono paralleli all’asse del pianoC, indipendentemente dalla posizione dell’oggetto nello spazio. Tuttavia, esistono altre opzioni di allineamento. Nelle immagini seguenti, gli assi del Gumball cambiano per allinearsi secondo le varie opzioni.
Analogamente al riposizionamento, a volte è necessario personalizzare l’orientamento o le dimensioni dell’handle sull’oggetto. È possibile fare doppio clic sull’handle desiderato e ruotarlo o allungarlo secondo le proprie esigenze.
9. Selezione di sotto-oggetti
Rhino presenta diversi tipi di oggetti spiegati nella Guida introduttiva: Tipi di oggetti | Rhino per Windows o Guida introduttiva: Tipi di oggetti | Rhino per MAC. Alcuni di questi oggetti sono di natura singolare, come un punto, una linea, una superficie, una mesh o una faccia **SubD. Altri sono composti da linee o superfici unite da un capo all’altro, il che li rende polilinee o polisuperfici. Per continuare con quest’ultimo esempio, quando viene selezionata una polisuperficie e viene modificata usando il comando
![]() Gumball
, le modifiche si applicano all’intero oggetto. La selezione del sottooggetto consente di accedere a una di queste sottoparti (ad es., una superficie all’interno della polisuperficie) e modificarla (spostare, scalare, ruotare) mantenendo la natura unita o incollata delle facce adiacenti.
Gumball
, le modifiche si applicano all’intero oggetto. La selezione del sottooggetto consente di accedere a una di queste sottoparti (ad es., una superficie all’interno della polisuperficie) e modificarla (spostare, scalare, ruotare) mantenendo la natura unita o incollata delle facce adiacenti.
Tenere premuto + (su Mac + ) + clic sinistro per selezionare un sottooggetto. È possibile attivare il comando
<script>
var parser = new DOMParser();
var href = "https://docs.mcneel.com/rhino/8/help/it-it/unfurl/filtroselezione.htm"
var scriptTag = document.getElementsByTagName('script');
scriptTag = scriptTag[scriptTag.length - 1];
var parentTag = scriptTag.parentNode;
function addPreviewDiv(parent){
const previewElement = document.createElement("span");
previewElement.classList.add("tooltip");
previewElement.classList.add("arrow-top");
const iframeElement = document.createElement("iframe");
iframeElement.src = href;
iframeElement.style.width = "100%";
iframeElement.style.height = "100%";
iframeElement.style.border = "none";
previewElement.appendChild(iframeElement);
parent.appendChild(previewElement)
}
addPreviewDiv(parentTag)
</script>
10. Trascinamento rapido o fluido
Il
![]() Gumball
può essere impostato per trascinare un oggetto in modalità Trascinamento morbido (ad esempio., movimento libero) o allo Trascinamento con osnap, che consentirà al Gumball di allinearsi e fare riferimento ad altri snap all’oggetto attivi sull’oggetto.
Gumball
può essere impostato per trascinare un oggetto in modalità Trascinamento morbido (ad esempio., movimento libero) o allo Trascinamento con osnap, che consentirà al Gumball di allinearsi e fare riferimento ad altri snap all’oggetto attivi sull’oggetto.
- Il trascinamento morbido è ottimo per…
- Spostamento e modifica libera della geometria
- Individuazione delle forme e scultura di facce, bordi, punti e vertici
- Il trascinamento con osnap è ottimo per…
- Modellazione precisa
- Allineare gli oggetti con altri oggetti
- Riferimento a posizioni o punti geometrici di altri oggetti
È inoltre possibile impostare la Forza di trascinamento attraverso il pannello Impostazioni del Gumball.
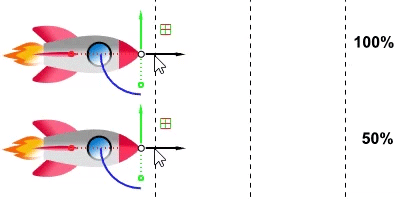
11. Accesso alle opzioni
Il riquadro Impostazioni, di cui abbiamo parlato finora, consente di configurare il modo in cui si comporta il
![]() Gumball
. La pagina Gumball di Rhino
Gumball
. La pagina Gumball di Rhino
![]() Opzioni
aggiunge la possibilità di configurare l’aspetto del *Gumball.
Opzioni
aggiunge la possibilità di configurare l’aspetto del *Gumball.
Accedere dal menu Strumenti > Opzioni… > in Aiuti alla modellazione.
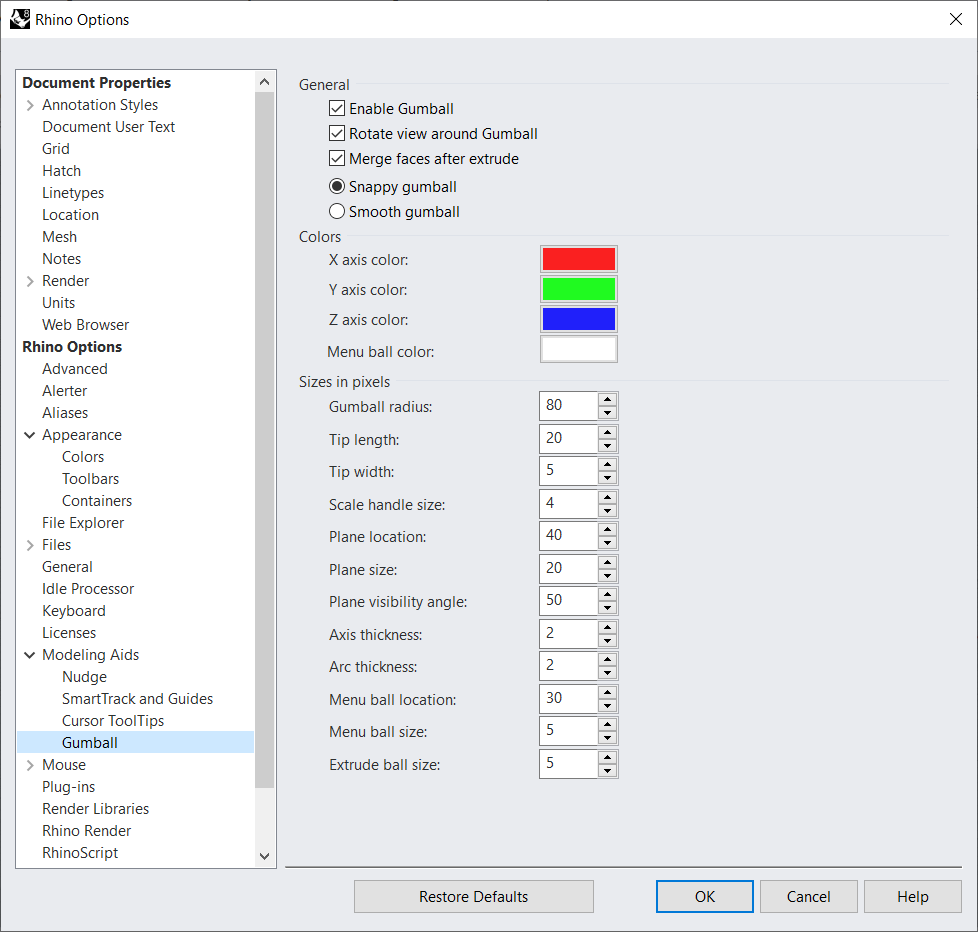
12. Approfondimenti
Per ulteriori informazioni sulle queste tecniche di trasformazione usando il
![]() Gumball
, consultare il tutorial di Brian James sulla Crezione di un tavolino da caffè.
Gumball
, consultare il tutorial di Brian James sulla Crezione di un tavolino da caffè.
Consultare questi argomenti correlati nella nostra Guida in linea.
- Gumball
- Barra degli strumenti Gumball
- AllineamentoGumball
- ReimpostazioneAutomaticaGumball
- RiposizionamentoGumball
- RiposizionamentoDinamicoGumball
- ReimpostazioneGumball
- ModalitàScalaturaGumball
Consultare la pagina di Rhino 8 per altre nuove funzionalità.