Rhino 8 introduce rastremazioni, stili di chiusura e nuove proprietà di larghezza, insieme alle classiche impostazioni di stile di linea. In questa guida, imparerai a combinare queste funzionalità per abbellire e comunicare i tuoi progetti.
Scegline una.
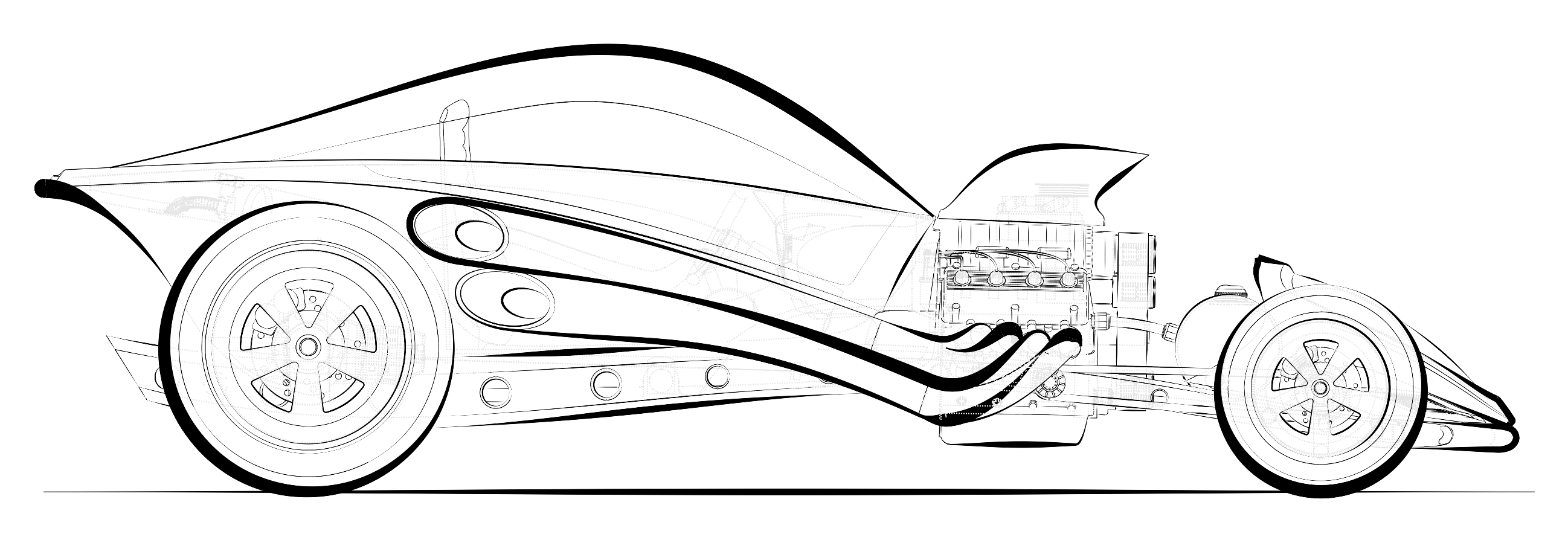
Tipi di linea migliorati
I tipi di linea sono stili di curva con proprietà di pattern, larghezza e rastremazione. Nelle versioni precedenti di Rhino, i tipi di linea si limitavano a trattini e punti su curve. I tipi di linea sono ora molto più belli e potenti che mai! Puoi aggiungere tipi di linea personalizzati a superfici, solidi e altri oggetti per comunicare l’intenzione del tuo progetto con un tocco artistico.
Diversamente dai classici modelli dei tipi di linea e dalle larghezze di stampa in Rhino, i Tipi di linea migliorati possono essere:
- Applicati a vaie curve superfici di supporto, polisuperfici, oggetti SubD, quote e altro ancora.
- Curve stilizzate con larghezza e rastremazione.
- Raffinati con stili di linea e unione.
In questo tutorial, assegnerai i tipi di linea personalizzati ai livelli contenenti curve. Si consiglia di riportare le modalità di visualizzazione alle impostazioni di stampa per consentire la visualizzazione dei nuovi tipi di linea personalizzati. Occorre inoltre scegliere l’opzione di stampa di tipi di linea personalizzati durante le operazioni di stampa. In questo tutorial offriamo una panoramica di questo processo.
In questo tutorial potrai:
- Creare tipi di linea migliorati.
- Assegnare i tipi di linea personalizzati ai livelli contenenti curve, polisuperfici e superfici Sub-D.
- Eseguire l’anteprima del tipo di linea assegnato.
- Stampare i tipi di linea in PDF.
Preparare Rhino per i tipi di linea migliorati
A volte, per poter visualizzare i tipi di linea personalizzati, occorre riportare le modalità di visualizzazione alle impostazioni di default. Occorre inoltre scegliere l’opzione di stampa di tipi di linea personalizzati durante le operazioni di stampa. In questo tutorial, offriamo una panoramica di questo processo.
Verificare queste impostazioni di Rhino
- Anteprima di stampa deve essere disattivata. (comando VisualizzaConAttributiStampa)
- L’opzione Tipi di linea migliorati non viene mostrata se la Modalità di visualizzazione presenta la Larghezza curve impostata su Pixel. Reimposta l’impostazione Modalità di visualizzazione su **Default.
Riportare le modalità di visualizzazione alle impostazioni di default
-
Digita il comando Opzioni.
-
Apri Vista e Modalità di visualizzazione.
-
Scegli Wireframe e seleziona: Ripristina predefiniti
-
Scegli Rendering e seleziona: Ripristina predefiniti.
-
Fai clic su OK e chiudi il pannello Opzioni.
-
Chiudi e riapri Rhino.
Creare tipi di linea migliorati
Sul pannello Tipi di linea, potrai creare tipi di linea migliorati.
-
Scarica la versione di valutazione di Rhino se non l’hai ancora installata.
-
Scarica il modello per questo tutorial. Modello Using-custom-linetypes.3dm.
-
Apri il file in Rhino.
-
Al prompt dei comandi, digita il comando TipiDiLinea. Si apre il pannello Tipi di linea.
-
Sul pannello Tipi di linea, seleziona Continuo e fai clic sul menu di scelta rapida che appare.
-
Dal menu, scegli Copia. Viene creata un ** tipo di linea Continuo 01.
-
Ripeti Copia e viene creato un tipo di linea Continuo 02.
-
Ripeti Copia e viene creato un tipo di linea Continuo 03.
-
Ripeti Copia e viene creato un tipo di linea Continuo 04.
Modificare i tipi di linea per la rastremazione
-
Scorri e seleziona il nuovo tipo di linea Continuo 01.
-
Nella parte inferiore del pannello, apporta queste modifiche a Continuo 01:
- Nome: Custom Taper Thick
- Larghezza: 1
- Unità larghezza: Pixel
- Rastremata: Attiva con segno di spunta.
- Posizione rastremazione: 0.20
- Larghezza rastremazione: 6
- Rastremazione a Larghezza: 1
-
Scorri e seleziona il nuovo tipo di linea Continuo 02.
-
Nella parte inferiore del pannello, apporta queste modifiche a Continuo 02:
- Nome: Custom Taper Thin
- Larghezza: 1
- Unità larghezza: Pixels
- Rastremata: Attiva con segno di spunta.
- Posizione rastremazione: 0.50
- Larghezza rastremazione: 4
- Rastremazione a Larghezza: .5
-
Scorri e seleziona il nuovo tipo di linea Continuo 03.
- Nome: Custom Continuous
- Unità segmenti: Millimeters
- Larghezza: 3
- Unità larghezza: Pixels
-
Scorri e seleziona il nuovo tipo di linea Continuo 04.
- Nome: Custom Dashed
- Unità segmenti: Pollici
- Segmenti: 5.00, 2.00
- Larghezza: 2
- Unità larghezza: Pixels
I nuovi tipi di linea Custom Taper Thick, Custom Taper Thin, Custom Continuous e Custom Dashed sono pronti per essere assegnati a livelli e oggetti.
Assegnare i tipi di linee a curve, superfici e geometria SubD
Assegnare i tipi di linee a curve
-
Fai doppio clic sul nome della vista Radio Curves.
-
Digitare il comando Livello per aprire o impostare il pannello dei livelli attuale.
-
Vai al livello 1 RadioCurves\Taper Thick.
- Nella colonna Tipo di linea, imposta il tipo di linea su Custom Taper Thick.
- Vai al livello 1 Radio Curves\Taper Thin e imposta il tipo di linea su Custom Taper Thin.
- Vai al livello 1 RadioCurves\Custom Continuous e imposta il tipo di linea su Custom Continuous.




Curve con tipi di linea personalizzati
Assegnare i tipi di linea alle polisuperfici
-
Fai doppio clic su Radio Curves per tornare alla visualizzazione a 4 viste.
-
Fai doppio clic su Salt and Pepper.
-
Sul pannello Livelli, vai al livello 2 Salt and Pepper.
- Sulla colonna Tipo di linea, imposta il tipo di linea su Custom Continuous.
- Fare clic su OK.
-
Digita il comando VisualizzaProprietà. Verifica se la modalità di visualizzazione è impostata su Renderizzata.
-
Nelle impostazioni generali, seleziona Bordi superficie.




Superfici con tipi di linea personalizzati
Assegnare i tipi di linea a superfici SubD
-
Fai doppio clic su Salt and Pepper per tornare alla visualizzazione a 4 viste
-
Fai doppio clic su SubD Chair.
-
Digita il comando Livello e vai al livello 3 Chair\Chair SubD layer. Sulla colonna Tipo di linea, imposta il tipo di linea su Custom Taper Thin. Fare clic su OK.
- Sulla colonna Tipo di linea, imposta il tipo di linea su Custom Dashed. Fai clic su OK.
- Vai anche ai livelli 1 Radio\Radio Dims e 2 Salt and Pepper\SP Dims.
- Attiva entrambi i livelli.
- Sulla colonna Tipo di linea, imposta il tipo di linea su Custom Dashed. Fai clic su OK.
- Apri il livello 3 Chair\Chair Dims layer. Attivalo.
-
Digita VisualizzaProprietà. Verifica se la modalità di visualizzazione è impostata su Renderizzata.
-
Nelle impostazioni generali, seleziona Wire SubD.




SudD con tipi di linea personalizzati
Stampa con i tipi di linea migliorati
-
Fai doppio clic su Subd Chair Perspective per tornare alla visualizzazione a 4 viste.
-
Seleziona il pannello sotto l’area della vista per attivare il pannello Radio Curves Layout. Fai clic sugli altri pannelli sotto l’area della vista per attivare Salt & Pepper Layout e Chair SubD Layouts, quindi torna al pannello Radio Curves Layout.
-
Digita il comando Stampa. Seleziona la stampante PDF Rhino.
- In Dimensioni, seleziona Usa dimensioni della pagina di layout.
- Imposta il tipo di Output su Raster.
- Imposta Colore output su Colore di visualizzazione.
- In Vista e scala di stampa, seleziona Stampa vari layout.
- In Scala seleziona 1:1 o Adatta alla pagina.
-
Eseguire l’anteprima selezionando ciascun layout nell’intestazione di colonna Seleziona un layout per l’anteprima. Seleziona e deseleziona tutto facendo clic sulla colonna Stampa.
-
Sulla parte inferiore della finestra di dialogo di stampa, selezionare l’opzione Apri dopo il salvataggio. Al termine del processo di stampa, il file PDF si aprirà nel lettore PDF impostato nel sistema.
-
Fare clic sul pulsante Stampa. Specificare il nome e la posizione per il file PDF.
-
Scarica il file PDF Using-custom-linetypes.pdf o il modello completo using-custom-linetypes-done.3dm




