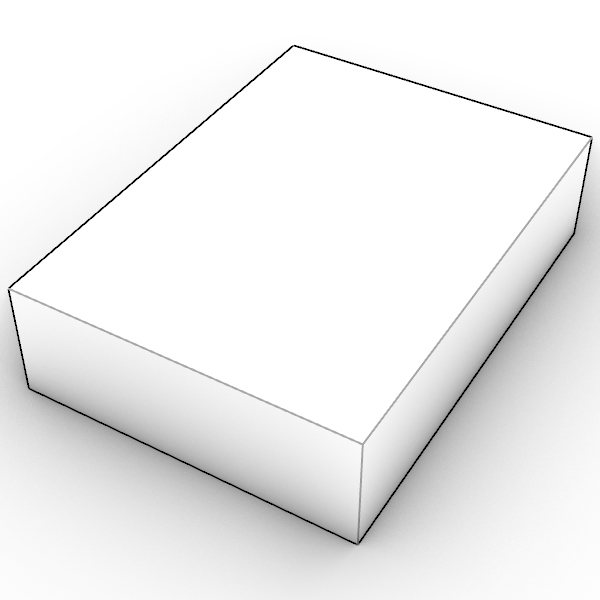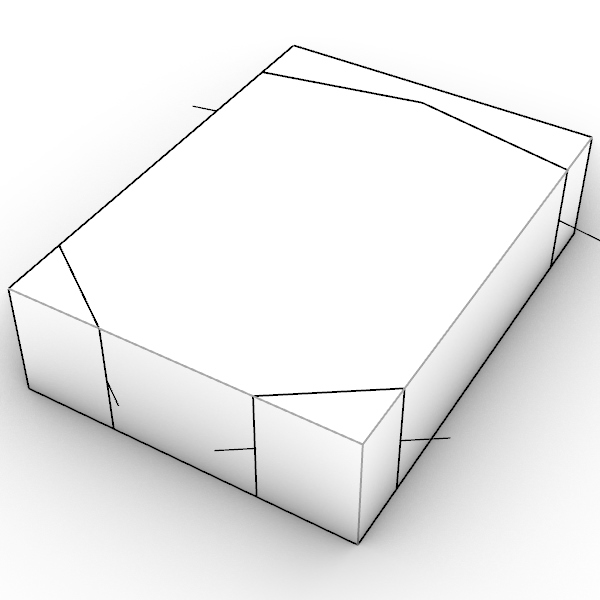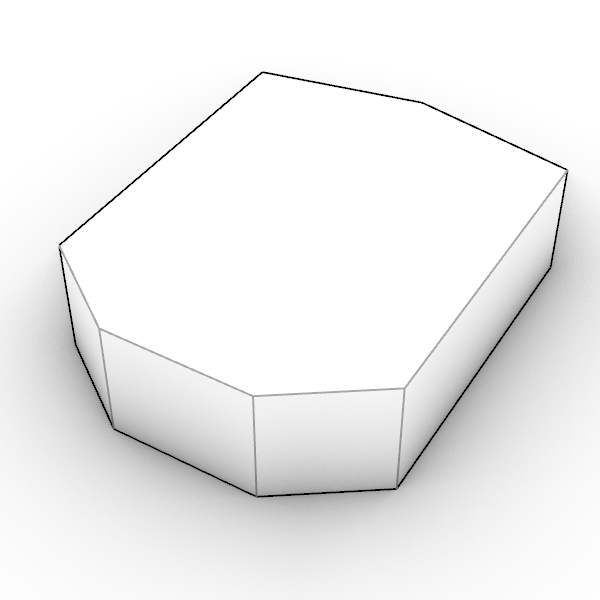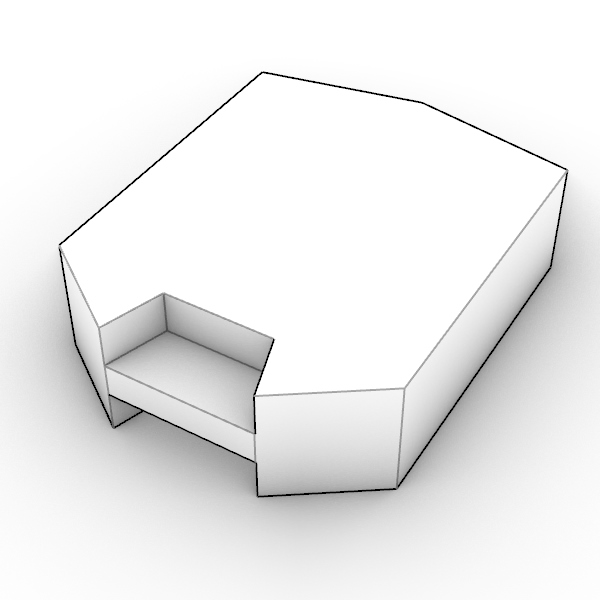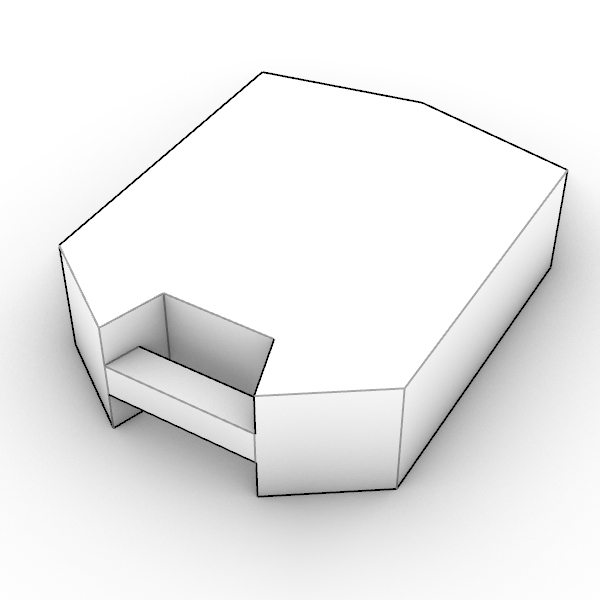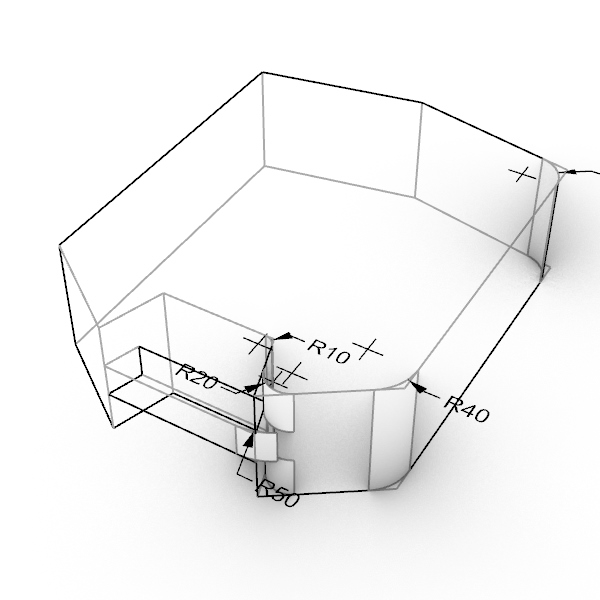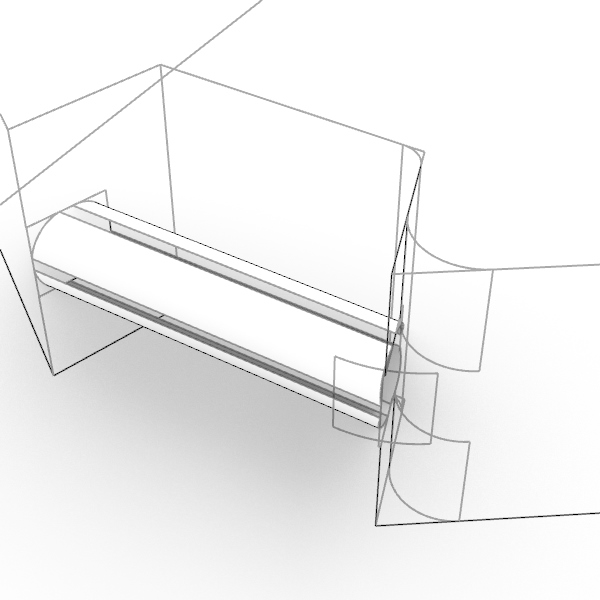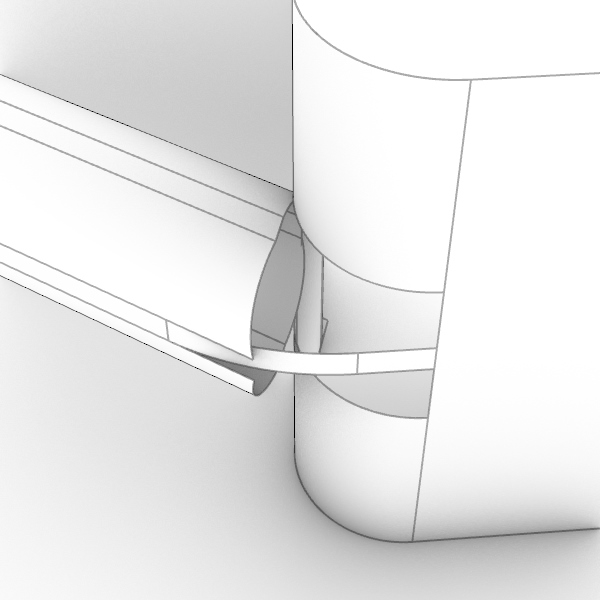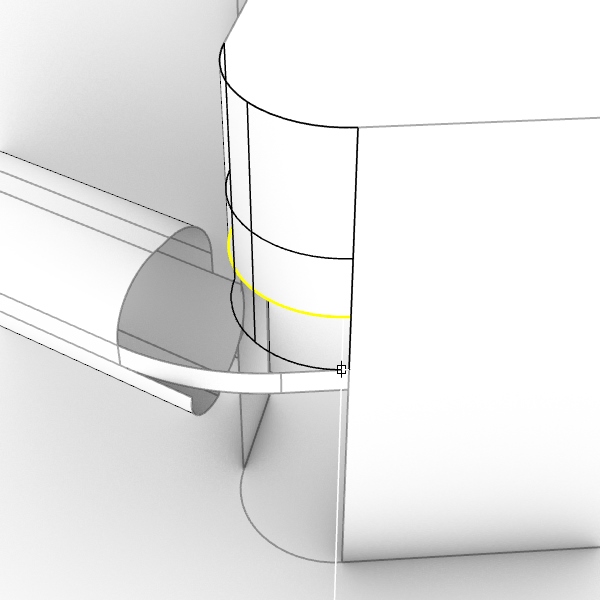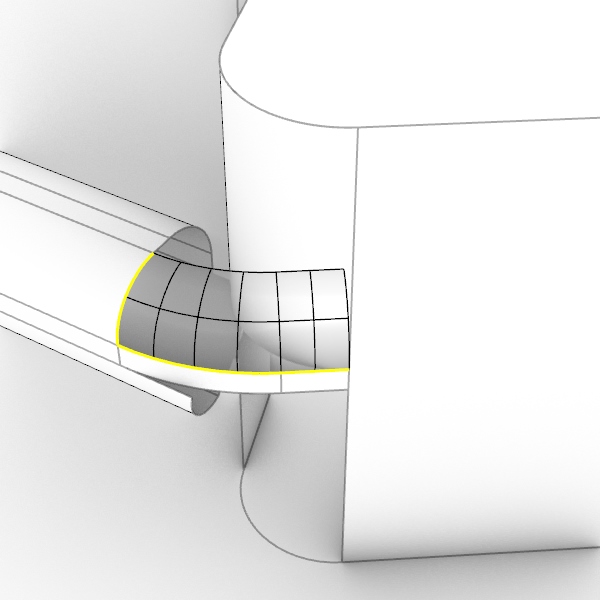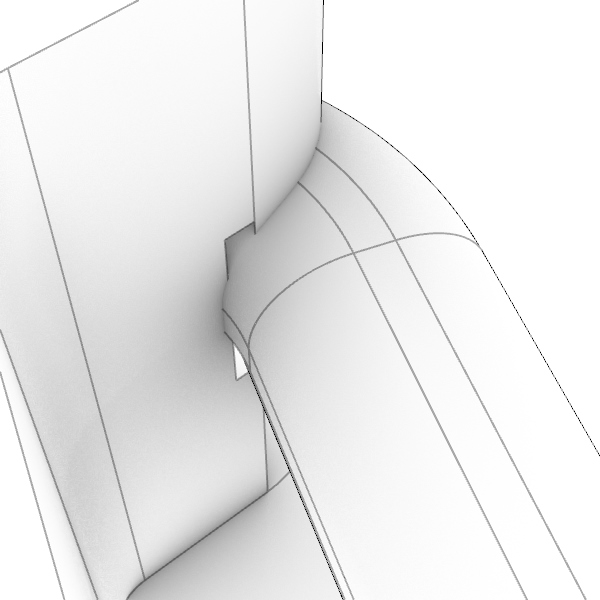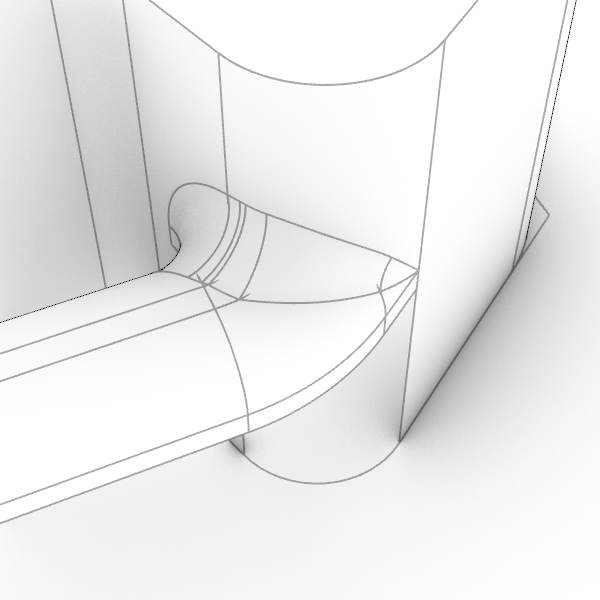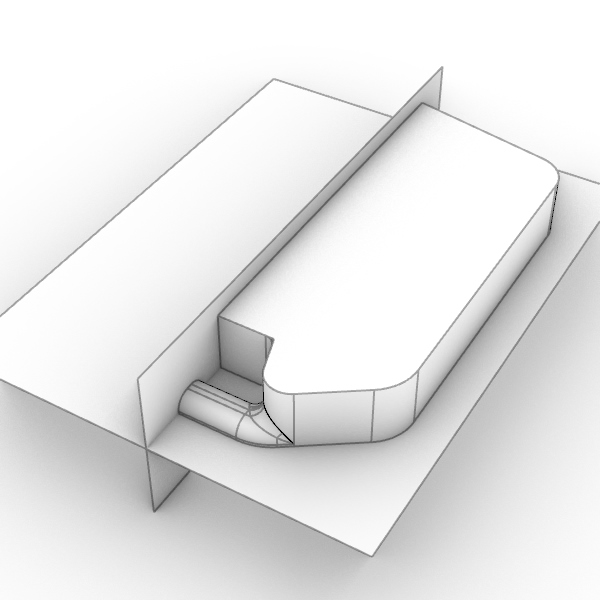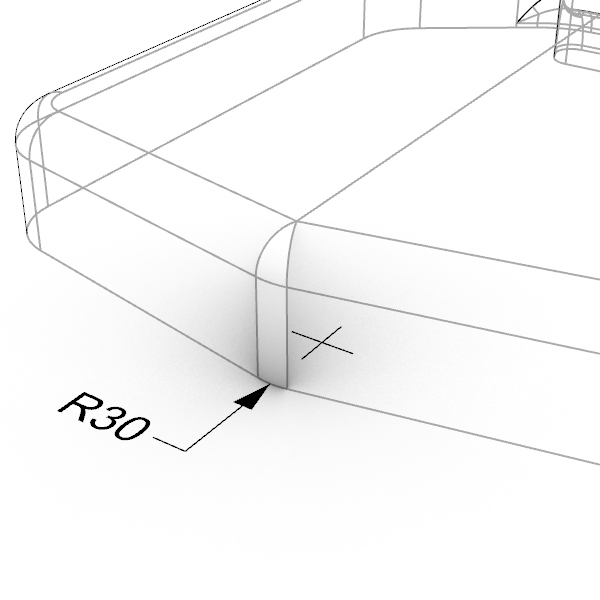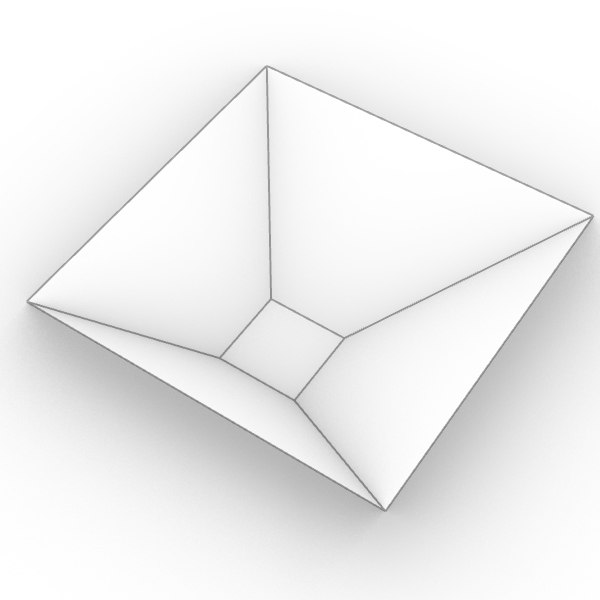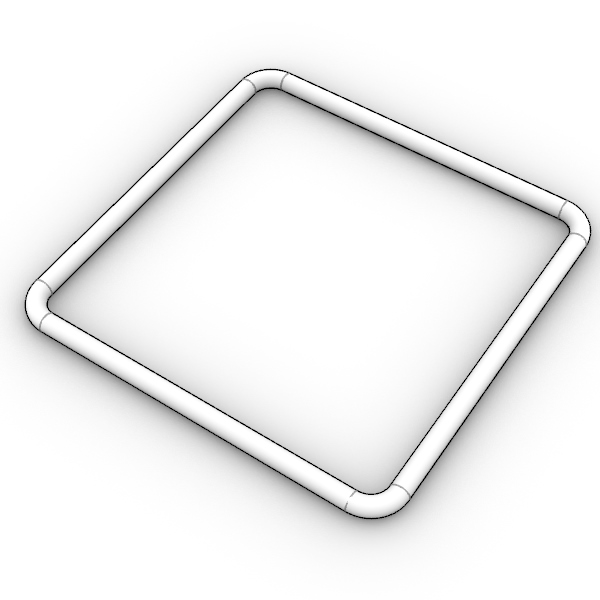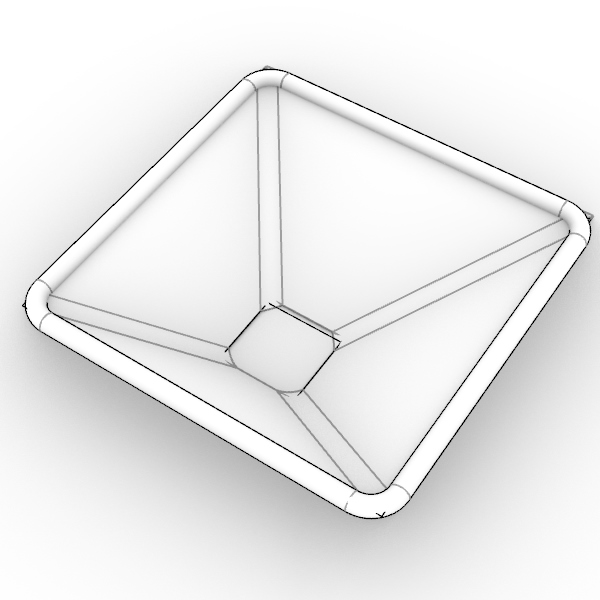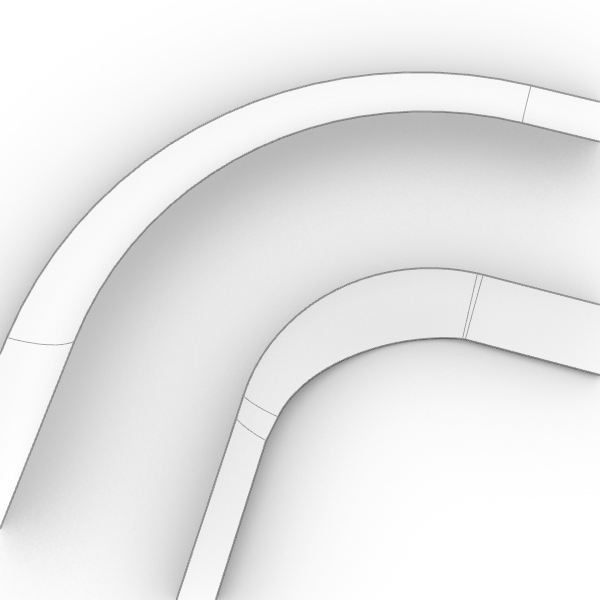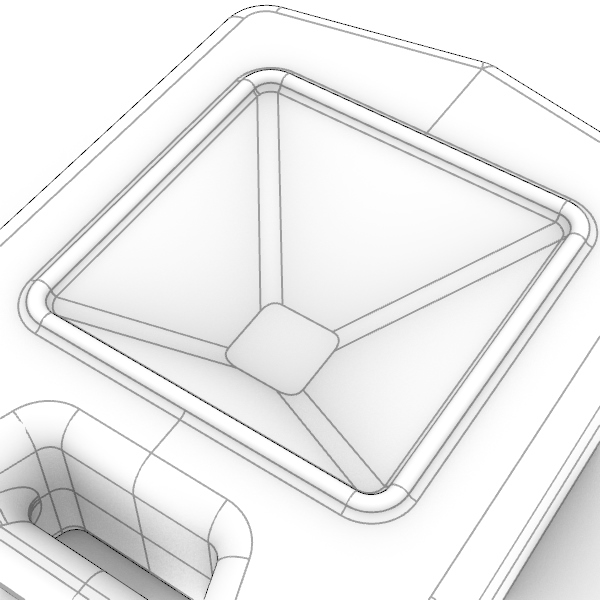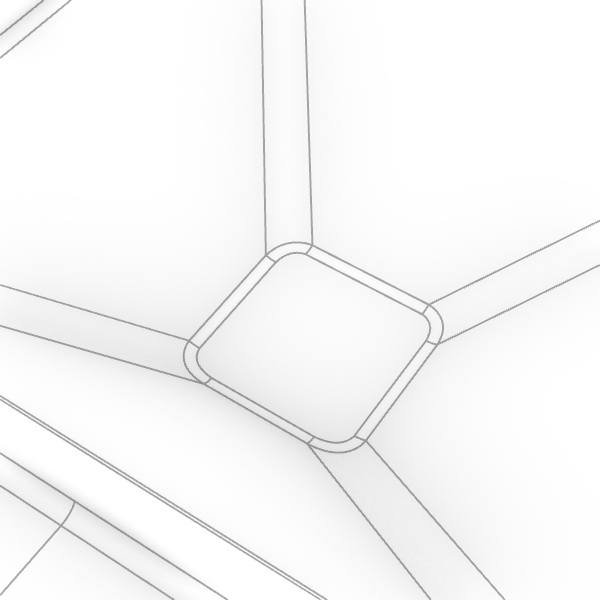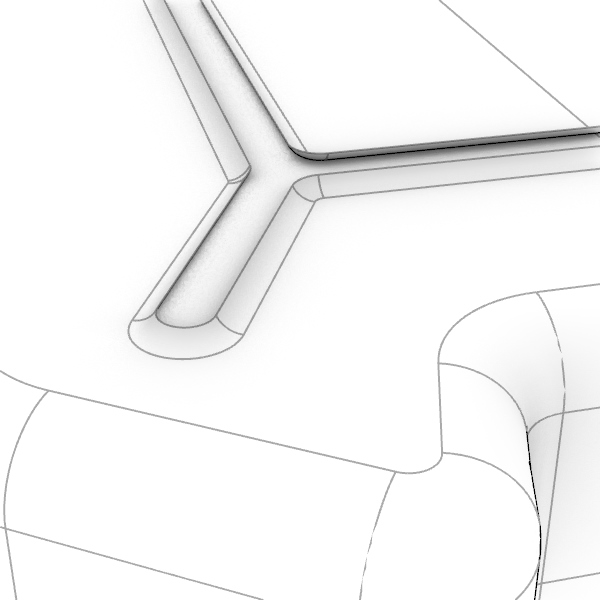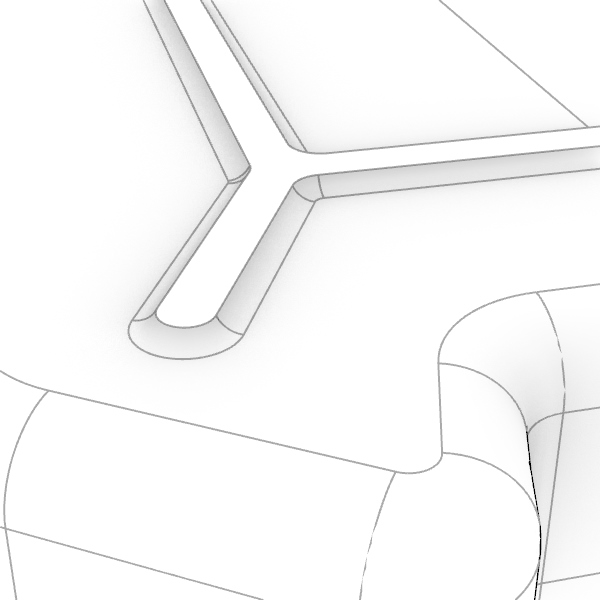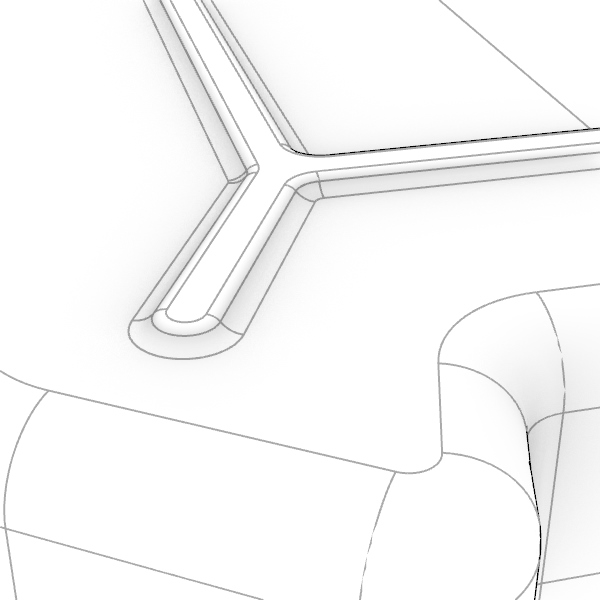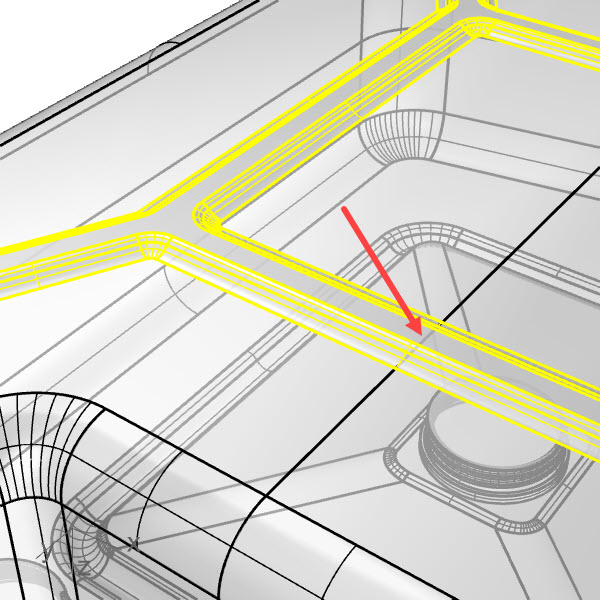Apprenez à utiliser CongéSurf pour créer de superbes transitions

Dans ce tutoriel, nous allons modéliser un bidon de vidange d’huile en utilisant une méthode de travail qui implique des congés entre surfaces pour créer des surfaces de base et de transition. Les produits fonctionnels, comme ce bidon de vidange d’huile, ne nécessitent pas de surfaces continues G2. Par conséquent, nous n’utiliserons que des congés G1 (boule roulante). Étant donné qu’il s’agit d’un produit fabriqué par rotomoulage, seules les surfaces extérieures doivent être modélisées.
Nous utiliserons la commande
![]() CongéSurf
puisqu’elle peut traiter à la fois les surfaces qui ont un bord en commun et les surfaces qui ne sont pas connectées. Cela nous permet de contrôler les transitions en forme d’arc entre des surfaces qui ne se touchent pas.
CongéSurf
puisqu’elle peut traiter à la fois les surfaces qui ont un bord en commun et les surfaces qui ne sont pas connectées. Cela nous permet de contrôler les transitions en forme d’arc entre des surfaces qui ne se touchent pas.
Étape 1 - Créer le volume de base
Téléchargez et ouvrez le fichier oil_drainage_jerrycan.3dm.
Activez le calque 1a où vous trouverez le volume de la boîte de contour de notre produit. Nous allons commencer par découper cette boîte à l’aide du manipulateur. Sélectionnez les courbes sur le calque cutting curves (courbes de découpe) et utilisez la poignée de coupe du manipulateur pour couper la boîte dans la direction des Z. Maintenez la touche Maj enfoncée pour couper simultanément vers le haut et vers le bas (1b). Supprimez les petites parties que vous venez de découper (1c).
Étape 2 - Créer la découpe pour la poignée
Activez le calque handle curves (courbes de la poignée) et, avec le manipulateur, sélectionnez les courbes fermées pour découper les parties concernées. Il y a deux courbes fermées ; l’une sert à faire une découpe dans la direction des Z positifs et l’autre dans la direction des Z négatifs (2a).
Vous trouverez aussi une courbe ouverte qui est au même niveau que la nouvelle découpe. Lancez
![]() PousserTirer
, sélectionnez la zone à découper, entre la poignée et le corps du bidon, et poussez-là à travers le volume pour réaliser la découpe (2b).
PousserTirer
, sélectionnez la zone à découper, entre la poignée et le corps du bidon, et poussez-là à travers le volume pour réaliser la découpe (2b).
Étape 3 - Congés entre surfaces
Lancez
![]() CongéSurf
et cliquez sur les deux surfaces entre lesquelles vous allez positionner le congé concave de 10 mm. Une boîte de dialogue s’ouvre pour vous permettre de modifier le rayon de manière interactive à l’aide d’un glisseur. Ici, nous savons que nous voulons un rayon de 10, toutefois, n’hésitez pas à déplacer le curseur pour modifier la valeur de rayon et voir comment votre modèle évolue.
CongéSurf
et cliquez sur les deux surfaces entre lesquelles vous allez positionner le congé concave de 10 mm. Une boîte de dialogue s’ouvre pour vous permettre de modifier le rayon de manière interactive à l’aide d’un glisseur. Ici, nous savons que nous voulons un rayon de 10, toutefois, n’hésitez pas à déplacer le curseur pour modifier la valeur de rayon et voir comment votre modèle évolue.
Sauf indication contraire, assurez-vous que l’option Limiter est bien cochée et que Prolonger est décochée pendant ce tutoriel.

Ajoutez maintenant des congés sur la poignée avec un rayon de 12,5 (3b).
Lancez la commande
![]() Décomposer
pour décomposer le modèle et
Décomposer
pour décomposer le modèle et
![]() Diviser
pour diviser les surfaces par isocourbe en utilisant Accrochage Intersection, puis supprimez les parties des surfaces dont nous n’avons plus besoin. Vous devriez obtenir le résultat présenté dans l’image 3c.
Diviser
pour diviser les surfaces par isocourbe en utilisant Accrochage Intersection, puis supprimez les parties des surfaces dont nous n’avons plus besoin. Vous devriez obtenir le résultat présenté dans l’image 3c.
À présent, lancez
![]() ProlongerSurf
sur le grand congé tel qu’indiqué dans l’image 3d.
Ensuite, construisez les surfaces de l’image 3e avec
ProlongerSurf
sur le grand congé tel qu’indiqué dans l’image 3d.
Ensuite, construisez les surfaces de l’image 3e avec
![]() Balayage1
. Commencez par le devant pour créer la première surface (3e), puis créez les autres surfaces les unes après les autres, en utilisant le bord de la dernière surface créée comme rail pour le balayage suivant. Vous obtenez alors le résultat de l’image 3f.
Balayage1
. Commencez par le devant pour créer la première surface (3e), puis créez les autres surfaces les unes après les autres, en utilisant le bord de la dernière surface créée comme rail pour le balayage suivant. Vous obtenez alors le résultat de l’image 3f.
Utilisez
![]() CongéSurf
avec un rayon de 10 mm pour créer la transition entre les surfaces de la poignée et celles du corps.
Ensuite, utilisez les congés créés lors des étapes précédentes pour limiter les surfaces sur lesquelles vous avez réalisé les congés (3g).
CongéSurf
avec un rayon de 10 mm pour créer la transition entre les surfaces de la poignée et celles du corps.
Ensuite, utilisez les congés créés lors des étapes précédentes pour limiter les surfaces sur lesquelles vous avez réalisé les congés (3g).
Si les congés ont été réalisés correctement, vous pouvez les utiliser directement pour limiter les surfaces sur lesquelles vous avez créé les congés. Si cela ne fonctionne pas, vous pouvez essayer de dupliquer les bords des congés afin de les utiliser comme objets de limite.
<script>
var parser = new DOMParser();
var href = "https://docs.mcneel.com/rhino/8/help/fr-fr/unfurl/dupedge.htm"
var scriptTag = document.getElementsByTagName('script');
scriptTag = scriptTag[scriptTag.length - 1];
var parentTag = scriptTag.parentNode;
function addPreviewDiv(parent){
const previewElement = document.createElement("span");
previewElement.classList.add("tooltip");
previewElement.classList.add("arrow-top");
const iframeElement = document.createElement("iframe");
iframeElement.src = href;
iframeElement.style.width = "100%";
iframeElement.style.height = "100%";
iframeElement.style.border = "none";
previewElement.appendChild(iframeElement);
parent.appendChild(previewElement)
}
addPreviewDiv(parentTag)
</script>
Étape 4 - Terminer les surfaces de base
Jusqu’à présent, notre modèle est toujours symétrique sur deux axes, c’est pourquoi nous n’avons réalisé des congés que sur un quart du modèle.
Dans la vue de
, créez deux plans avec la commande
![]() PlanCoupe
le long des axes des X et des Y, et utilisez ces surfaces pour
PlanCoupe
le long des axes des X et des Y, et utilisez ces surfaces pour
![]() Limiter
les trois quarts du modèle dont nous n’avons plus besoin (4a).
Limiter
les trois quarts du modèle dont nous n’avons plus besoin (4a).
Créez maintenant une série de congés le long du bord supérieur (rayon de 15 mm). Notez que le dernier congé de surface sur le côté opposé à la poignée ne limitera pas la surface verticale. Pour y remédier, utilisez
![]() ProlongerSurf
pour prolonger la surface et utilisez la commande
ProlongerSurf
pour prolonger la surface et utilisez la commande
![]() Limiter
pour la limiter avec le plan de coupe vertical créé à l’étape 4a.
Utilisez la commande
Limiter
pour la limiter avec le plan de coupe vertical créé à l’étape 4a.
Utilisez la commande
![]() Joindre
pour joindre les congés obtenus et limitez la surface supérieure pour terminer la forme (de notre quart) (4b).
Joindre
pour joindre les congés obtenus et limitez la surface supérieure pour terminer la forme (de notre quart) (4b).
Utilisez la commande
![]() Symétrie
pour créer la symétrie de la forme obtenue à l’étape précédente sur l’axe des Y et joignez le résultat.
Réalisez un congé entre surfaces de 30 mm entre les deux parties, là où il reste un bord vif. Cette fois-ci, désactivez également l’option Limiter pour la commande CongéSurf. Une fois les deux congés créés, utilisez ces surfaces pour
Symétrie
pour créer la symétrie de la forme obtenue à l’étape précédente sur l’axe des Y et joignez le résultat.
Réalisez un congé entre surfaces de 30 mm entre les deux parties, là où il reste un bord vif. Cette fois-ci, désactivez également l’option Limiter pour la commande CongéSurf. Une fois les deux congés créés, utilisez ces surfaces pour
![]() Limiter
les surfaces entre lesquelles vous venez de réaliser le congé. Utilisez la commande
Limiter
les surfaces entre lesquelles vous venez de réaliser le congé. Utilisez la commande
![]() Joindre
pour joindre les surfaces obtenues en une polysurface ouverte (4c).
Joindre
pour joindre les surfaces obtenues en une polysurface ouverte (4c).
Sélectionnez la polysurface obtenue, lancez
![]() Symétrie
et cliquez sur l’option Z pour créer une symétrie sur l’axe des Z. Utilisez la commande
Symétrie
et cliquez sur l’option Z pour créer une symétrie sur l’axe des Z. Utilisez la commande
![]() Joindre
pour joindre les deux objets en un seul. Vous devriez obtenir une polysurface fermée (Solide).
Joindre
pour joindre les deux objets en un seul. Vous devriez obtenir une polysurface fermée (Solide).

Étape 5 - Créer l’entonnoir
Sélectionnez les deux rectangles du calque funnel curves (courbes de l’entonnoir), lancez
![]() SurfaceParSections
sur ces courbes et faites une
SurfaceParSections
sur ces courbes et faites une
![]() SurfacePlane
à partir du plus petit rectangle (5a).
SurfacePlane
à partir du plus petit rectangle (5a).
Ensuite, créez un
![]() Tuyau
autour de la courbe sur le calque pipe curve (courbe du tuyau) avec un rayon de 5 mm (5b).
Tuyau
autour de la courbe sur le calque pipe curve (courbe du tuyau) avec un rayon de 5 mm (5b).
Activez l’enregistrement de l’historique : cliquez avec le bouton de droite sur Enregistrer l’historique dans la barre d’état et sélectionnez “Toujours enregistrer l’historique”.
Utilisez
![]() CongéSurf
pour créer les congés dans les angles de l’entonnoir. Ici, désactivez Limiter et activez Prolonger. Essayez de faire correspondre la taille des congés des angles avec les angles du tuyau. Le rayon des angles sera différent du côté de l’inclinaison et de l’autre côté. J’ai utilisé un rayon de 15 pour le côté de l’inclinaison et de 20 pour l’autre. Remarquez que ces congés ne s’alignent pas encore précisément sur les angles de notre courbe de tuyau.
Pour mieux aligner l’entonnoir avec la courbe de tuyau, sélectionnez la surface par sections et [déplacez-la par intervalles] (https://docs.mcneel.com/rhino/8/help/fr-fr/index.htm#options/modeling_aids_nudge.htm) vers le bas dans la vue de dessus jusqu’à ce que vous obteniez un résultat satisfaisant (5c). J’ai déplacé la surface de 3 mm vers le bas. Notez qu’avec l’enregistrement de l’historique, les congés seront actualisés. Cependant, cela ne fonctionnera que si l’option Limiter a été désactivée dans la boîte de dialogue CongéSurf.
CongéSurf
pour créer les congés dans les angles de l’entonnoir. Ici, désactivez Limiter et activez Prolonger. Essayez de faire correspondre la taille des congés des angles avec les angles du tuyau. Le rayon des angles sera différent du côté de l’inclinaison et de l’autre côté. J’ai utilisé un rayon de 15 pour le côté de l’inclinaison et de 20 pour l’autre. Remarquez que ces congés ne s’alignent pas encore précisément sur les angles de notre courbe de tuyau.
Pour mieux aligner l’entonnoir avec la courbe de tuyau, sélectionnez la surface par sections et [déplacez-la par intervalles] (https://docs.mcneel.com/rhino/8/help/fr-fr/index.htm#options/modeling_aids_nudge.htm) vers le bas dans la vue de dessus jusqu’à ce que vous obteniez un résultat satisfaisant (5c). J’ai déplacé la surface de 3 mm vers le bas. Notez qu’avec l’enregistrement de l’historique, les congés seront actualisés. Cependant, cela ne fonctionnera que si l’option Limiter a été désactivée dans la boîte de dialogue CongéSurf.
Réalisez des congés de raccordement entre le tuyau et le solide de base et entre le tuyau et l’entonnoir d’un rayon de 5 mm. Assurez-vous que l’option Prolonger est bien désactivée. Pour créer tous les congés entre le tuyau et l’entonnoir, à chaque angle vous obtiendrez un congé de surface plus grand et deux plus petits (5d).
Après avoir créé tous les congés, sélectionnez les deux chaînes de congés et utilisez
![]() Joindre
pour les joindre en deux polysurfaces. Sélectionnez la chaîne extérieure et lancez
Joindre
pour les joindre en deux polysurfaces. Sélectionnez la chaîne extérieure et lancez
![]() Limiter
pour limiter l’intérieur de la forme de base. Ensuite, ajoutez la chaîne intérieure à la sélection et limitez le tuyau ainsi que l’entonnoir. Utilisez la commande
Limiter
pour limiter l’intérieur de la forme de base. Ensuite, ajoutez la chaîne intérieure à la sélection et limitez le tuyau ainsi que l’entonnoir. Utilisez la commande
![]() Joindre
pour joindre les surfaces et les polyurfaces obtenues en une polysurface fermée (5e).
Joindre
pour joindre les surfaces et les polyurfaces obtenues en une polysurface fermée (5e).
Pour la dernière partie de cette étape, nous allons utiliser
![]() CongéBord
avec un rayon de 3. Dans la ligne de commande, sélectionnez TypeRail=DistEntreRails pour réaliser le congé au fond de l’entonnoir (voir l’image 5f).
CongéBord
avec un rayon de 3. Dans la ligne de commande, sélectionnez TypeRail=DistEntreRails pour réaliser le congé au fond de l’entonnoir (voir l’image 5f).
Étape 6 - Ajouter les détails vissés
La modélisation des parties vissés ne sera pas décrite dans ce tutoriel. Nous vous les fournissons donc déjà créés. Utilisez
![]() UnionBooléenne
pour associer le raccord vissé d’évacuation au corps principal et
UnionBooléenne
pour associer le raccord vissé d’évacuation au corps principal et
![]() DifférenceBooléenne
pour soustraire les deux petits raccords vissés du corps principal.
DifférenceBooléenne
pour soustraire les deux petits raccords vissés du corps principal.

Étape 7 - Ajouter un support inférieur
Dans cette dernière étape, nous allons utiliser
![]() CongéSurfCourbe
pour créer un congé entre la surface inférieure et une courbe. Cela nous permettra de réaliser un congé tangent à la surface relié à la courbe. Imaginez une balle qui roule sur la surface le long de la courbe. Pour de meilleurs résultats, décomposez la courbe et exécutez CongéSurfCourbe sur chaque courbe (7a).
CongéSurfCourbe
pour créer un congé entre la surface inférieure et une courbe. Cela nous permettra de réaliser un congé tangent à la surface relié à la courbe. Imaginez une balle qui roule sur la surface le long de la courbe. Pour de meilleurs résultats, décomposez la courbe et exécutez CongéSurfCourbe sur chaque courbe (7a).
Créez une
![]() SurfacePlane
avec les courbes et joignez-la avec les congés créés (7b).
SurfacePlane
avec les courbes et joignez-la avec les congés créés (7b).
Créez un congé le long du bord vif (rayon 3) avec
![]() CongéBord
et l’option TypeRail=BilleRoulante (7c). Passez la vue en perspective en mode filaire, et utilisez
CongéBord
et l’option TypeRail=BilleRoulante (7c). Passez la vue en perspective en mode filaire, et utilisez
![]() Limiter
pour limiter la partie de la surface qui est couverte par le support inférieur en cliquant sur le bord indiqué dans l’image 7d.
Limiter
pour limiter la partie de la surface qui est couverte par le support inférieur en cliquant sur le bord indiqué dans l’image 7d.
Sélectionnez tout et utilisez la commande
![]() Joindre
pour créer la polysurface fermée finale.
Joindre
pour créer la polysurface fermée finale.