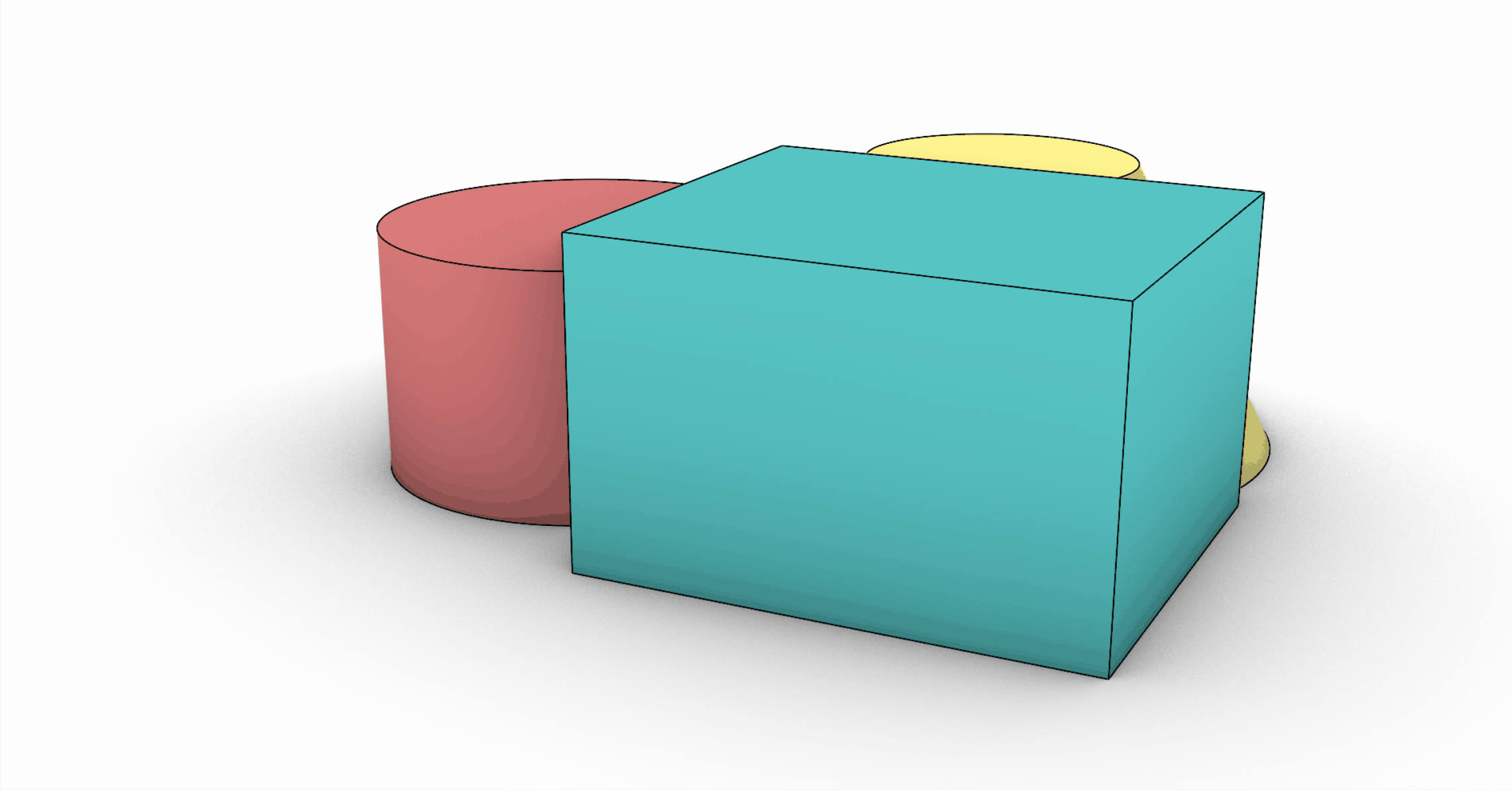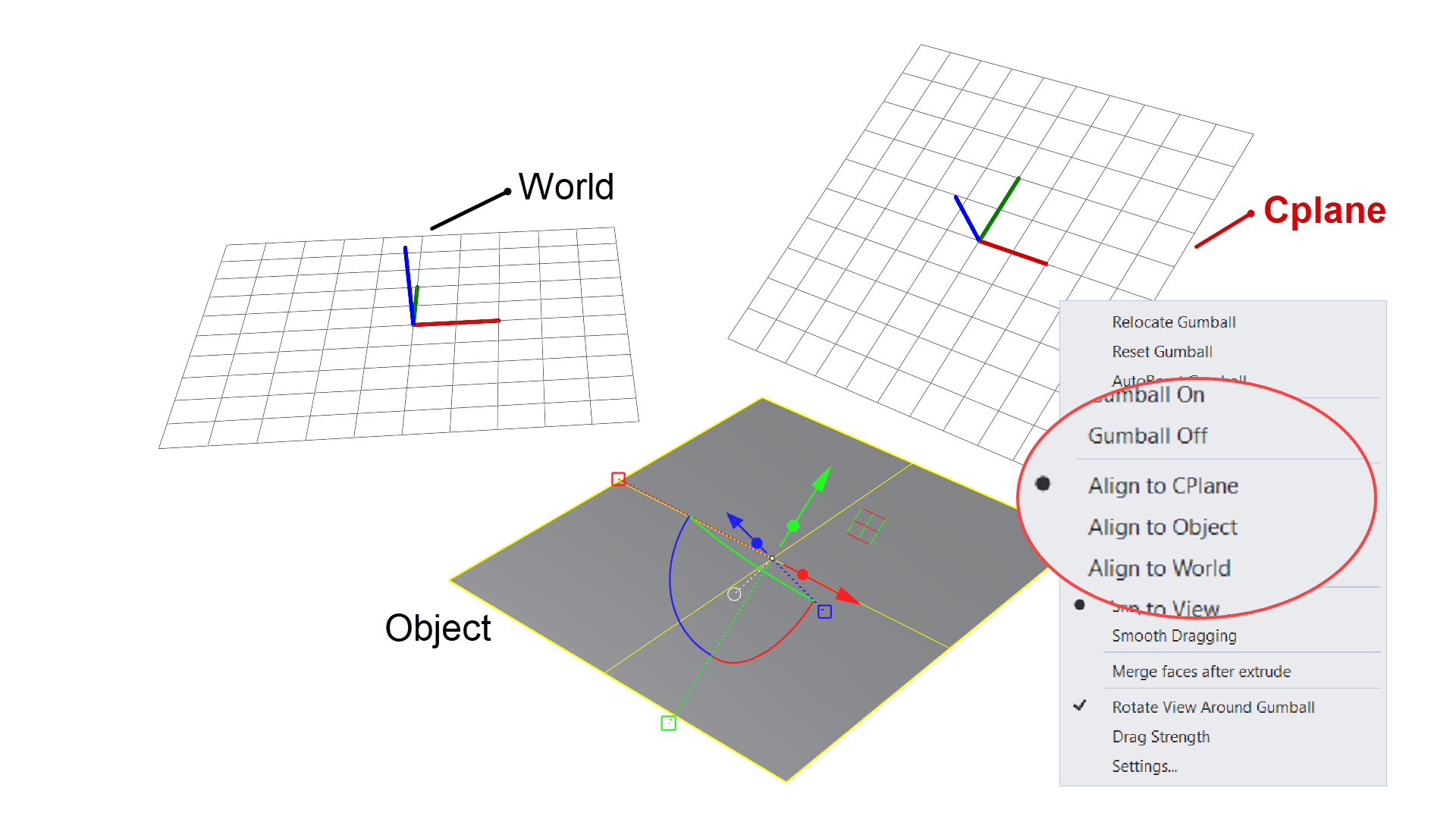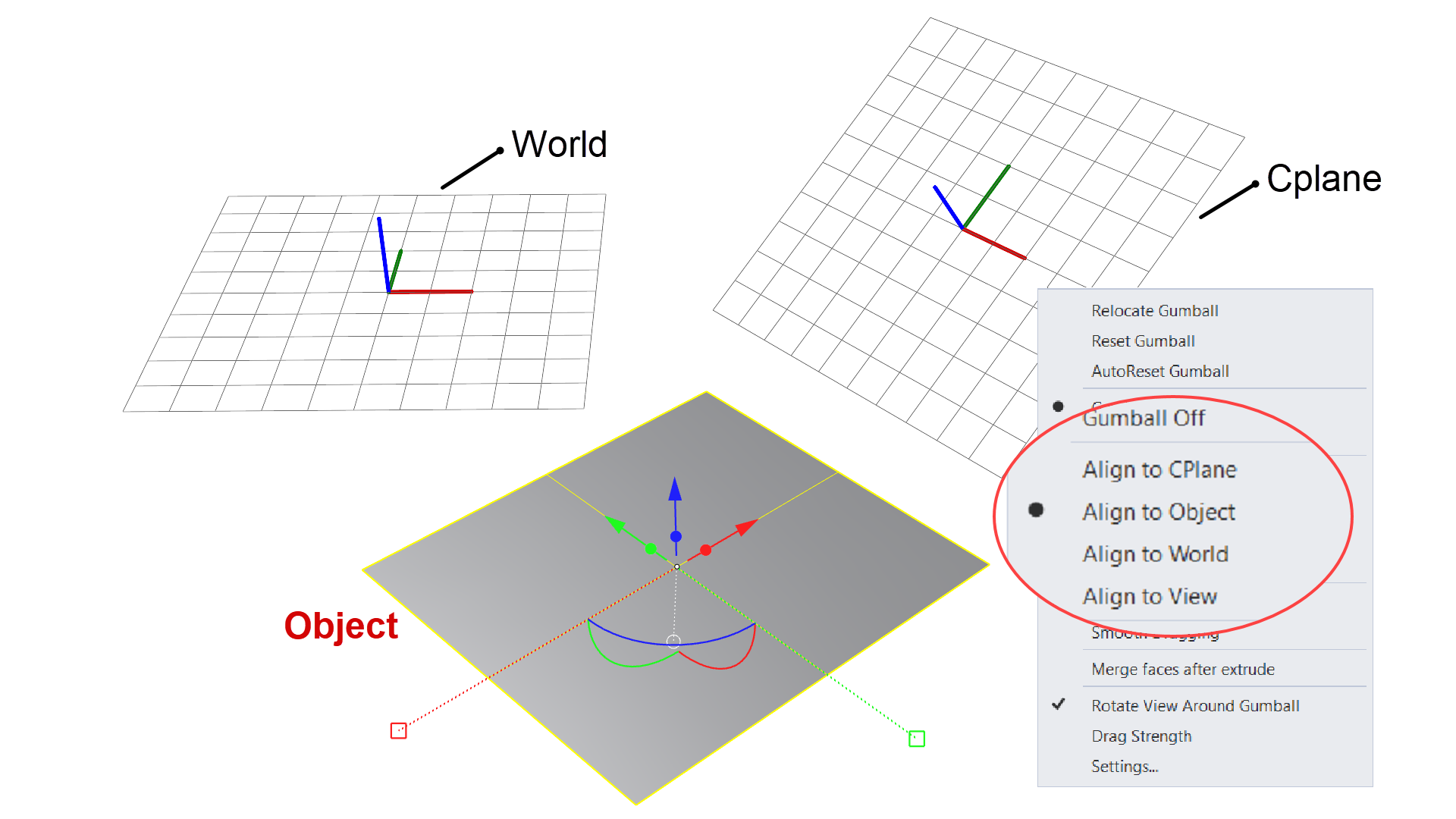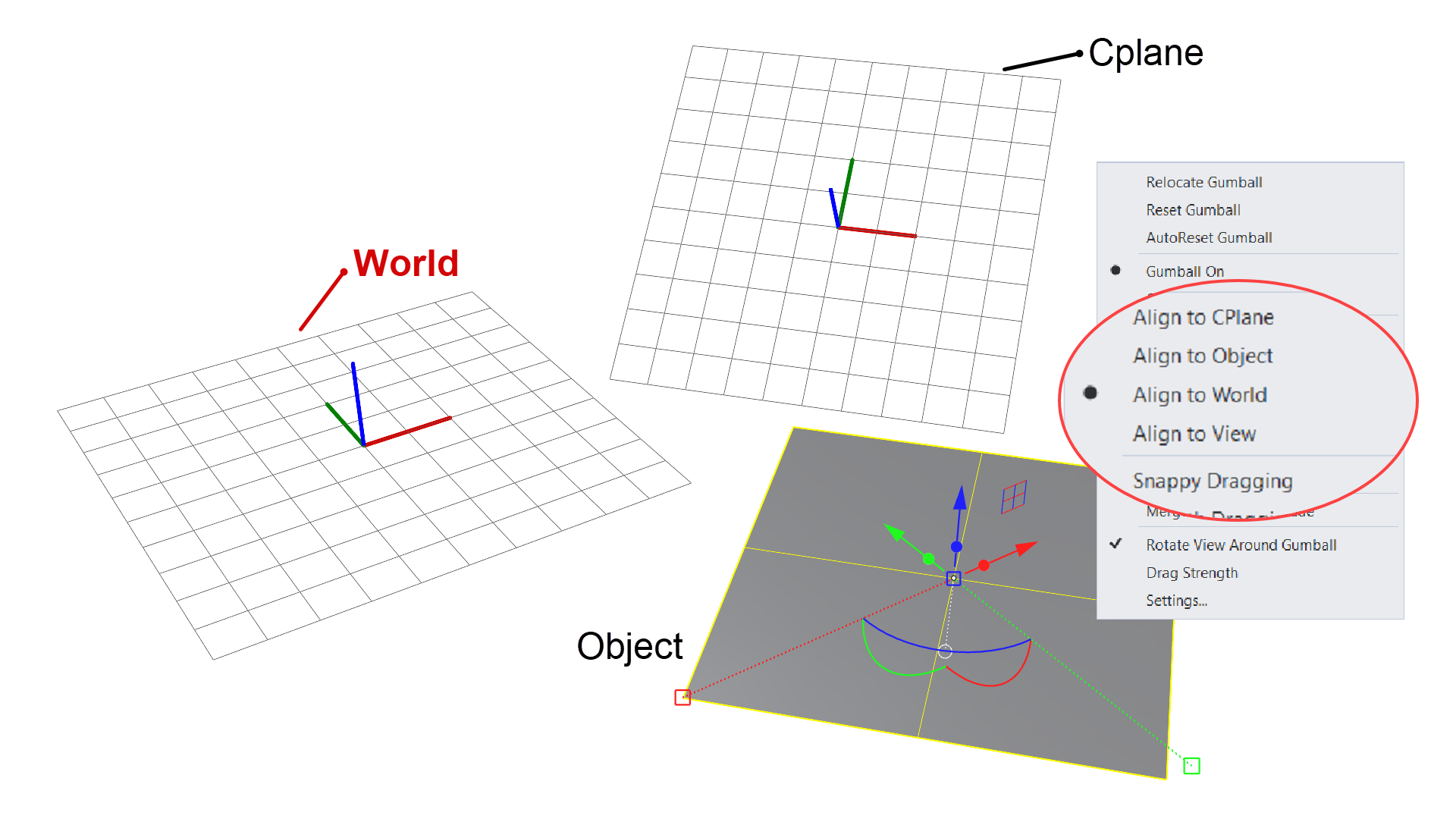Le
![]() manipulateur
est une application visuelle qui s’affiche à l’écran lorsque vous sélectionnez des objets. Il s’agit d’une manière intuitive d’utiliser les commandes
manipulateur
est une application visuelle qui s’affiche à l’écran lorsque vous sélectionnez des objets. Il s’agit d’une manière intuitive d’utiliser les commandes
![]() Déplacer
,
Déplacer
,
![]() Copier
,
Copier
,
![]() Rotation
et
Rotation
et
![]() Échelle
sans avoir à exécuter ces commandes. Le
Échelle
sans avoir à exécuter ces commandes. Le
![]() manipulateur
permet également des options d’édition plus avancées telles que la copie, la découpe, le gaufrage, l’extrusion, le prolongement. Vous pouvez apprendre à les utiliser dans notre tutoriel avancé pour Créer une table basse.
manipulateur
permet également des options d’édition plus avancées telles que la copie, la découpe, le gaufrage, l’extrusion, le prolongement. Vous pouvez apprendre à les utiliser dans notre tutoriel avancé pour Créer une table basse.
0. Bien démarrer
Le manipulateur peut faire beaucoup de choses ! Il faut du temps et de la pratique pour le maîtriser correctement. Une fois que l’on a pris le coup de main, c’est un outil puissant qui rend le processus de modélisation et d’édition plus agile. Familiarisons-nous avec quelques concepts autour du manipulateur qui vous faciliteront la vie.
1. Activation du manipulateur
Le manipulateur est désactivé par défaut. Vous pouvez l’activer en cliquant sur le volet Manipulateur dans la barre d’état en bas de l’interface.

Une fois activé, le manipulateur s’affichera lorsque vous sélectionnerez des objets.
N’oubliez pas qu’il n’y a qu’un seul manipulateur. Cela signifie que si vous sélectionnez plusieurs objets, vous ne verrez qu’un seul manipulateur pour tous les objets sélectionnés.




Un objet sélectionné
Plusieurs objets sélectionnés
2. Paramètres
Vous pouvez configurer différents aspects du manipulateur à travers ses Réglages. Il existe trois méthodes pour y accéder :
-
Avec la commande
 ParamètresManipulateur
.
ParamètresManipulateur
. -
En cliquant avec le bouton droit de la souris sur le volet Manipulateur dans la barre d’état.

- En cliquant sur la bille de menu du Manipulateur (cercle blanc).

3. Poignées
Le manipulateur est composé de différentes poignées et icônes. En cliquant sur chacune d’entre elles ou en les faisant glisser, vous activerez une action de transformation spécifique. Voici un aide-mémoire pour vous aider à les identifier.
Ces éléments dépendent de l’objet. Certains éléments, tels que l’outil Coupe, ne fonctionnent que sur les courbes ; il n’apparaît donc pas lorsqu’une face est sélectionnée. Le point d’extrusion n’apparaît que sur les points, les courbes et les faces (pas sur les objets 3D). Vous observerez parfois un halo entourant le point d’extrusion. Il s’agit de l’option Prolonger qui apparaît sur les faces qui peuvent être prolongées (c.-à-d., étendues dans l’espace tout en préservant l’effilement). Pour en savoir plus sur les différentes poignées du manipulateur, visitez la rubrique sur le Manipulateur dans notre fichier d’aide.
4. Transformations
L’application du
![]() manipulateur
est un moyen facile de
déplacer
,
faire tourner
,
mettre à l’échelle
et
copier
des objets dans Rhino. Il s’agit d’un moyen rapide de transformer les objets sélectionnés sans avoir à passer par les étapes linéaires de
l’invite de commande
.
manipulateur
est un moyen facile de
déplacer
,
faire tourner
,
mettre à l’échelle
et
copier
des objets dans Rhino. Il s’agit d’un moyen rapide de transformer les objets sélectionnés sans avoir à passer par les étapes linéaires de
l’invite de commande
.
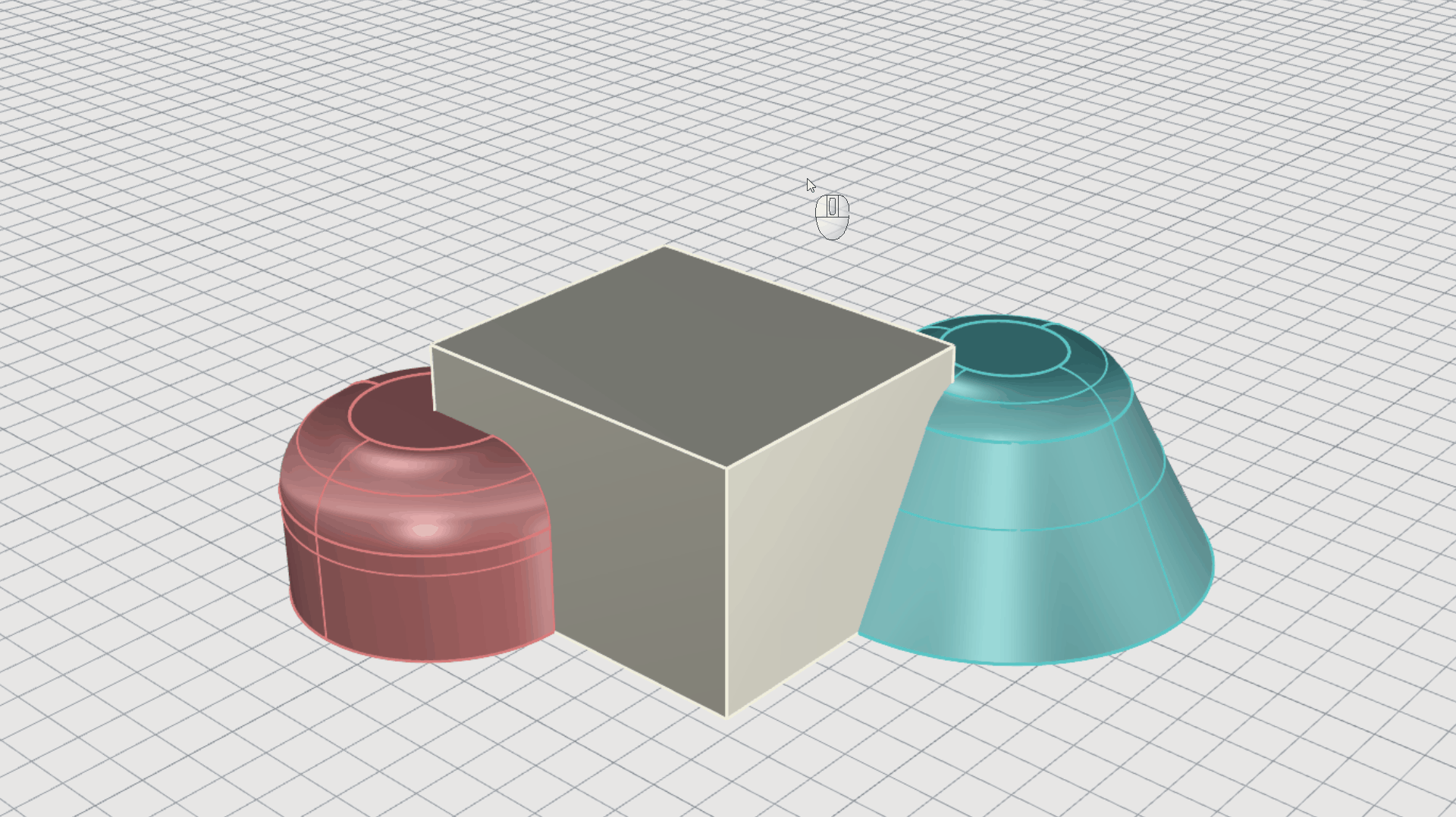
5. Opérations sur les solides
Le
![]() manipulateur
offre également des fonctionnalités très utiles pour les opérations sur les solides. Vous pouvez
extruder
,
découper
,
créer un relief
en utilisant des courbes ou
prolonger
des faces. Ces fonctionnalités dépendent de l’objet sélectionné et de son orientation.
manipulateur
offre également des fonctionnalités très utiles pour les opérations sur les solides. Vous pouvez
extruder
,
découper
,
créer un relief
en utilisant des courbes ou
prolonger
des faces. Ces fonctionnalités dépendent de l’objet sélectionné et de son orientation.
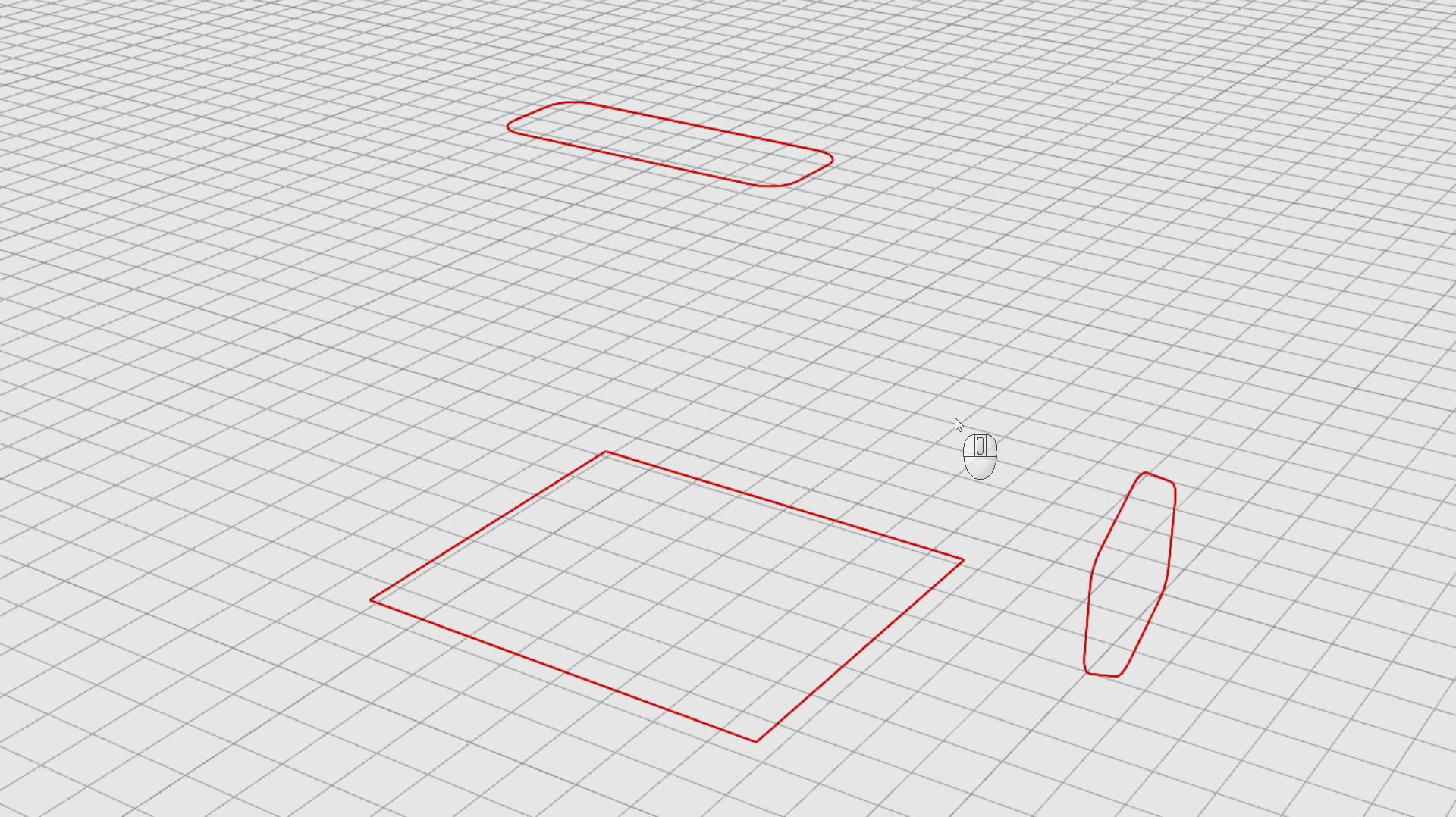
6. Info-bulles
Certains outils du manipulateur peuvent être modifiés pour faire plus que l’outil de transformation d’origine. Comme expliqué ci-dessus, cela dépend de la nature de l’objet sélectionné. Pour vous aider à identifier ces modificateurs, vous pouvez survoler les différents éléments pour faire apparaître les Info-bulles. Elles indiquent les actions exactes qui peuvent être effectuées et la touche de modification à utiliser.
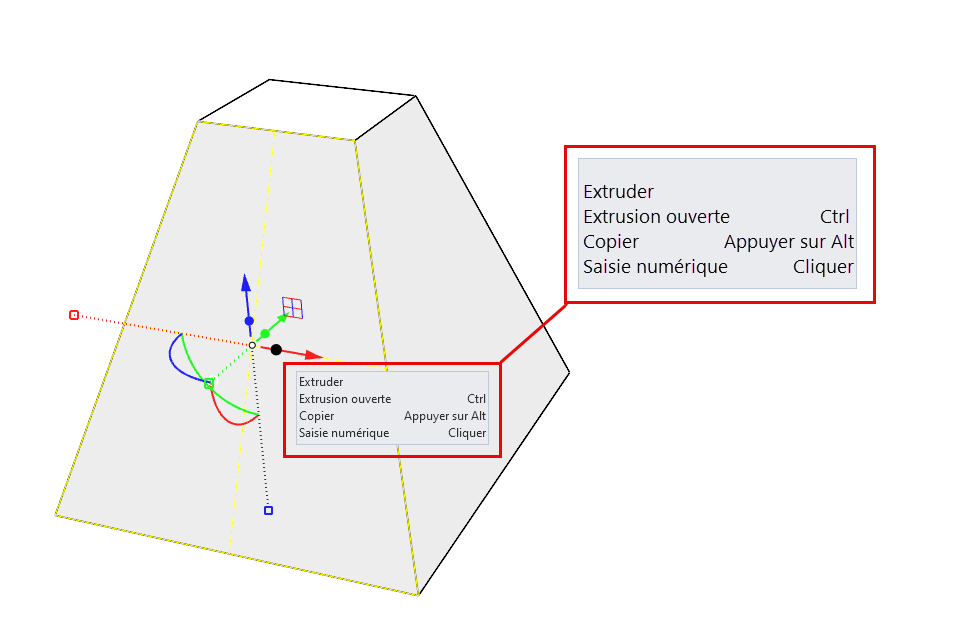
7. Repositionnement
Les transformations telles que déplacer, échelle ou rotation s’effectuent autour du point de pivot du manipulateur, appelé Origine. Il s’agit du point central où toutes les poignées se rejoignent. Lorsqu’un objet est sélectionné, le manipulateur apparaît par défaut sur le centre de la boîte de contour de l’objet.
Que se passe-t-il si vous devez déplacer l’objet à partir du milieu d’un de ses bords ? Ou si vous modifiez son échelle à partir du coin inférieur ? Découvrez les différentes façons de repositionner le manipulateur sur l’objet :
-
Utilisez la commande
 ManipulateurRepositionner
.
ManipulateurRepositionner
. -
Accédez à l’option Repositionner le manipulateur par le biais des Paramètres ou de la Bille de menu du manipulateur.
-
Utilisez la commande
 ManipulateurRepositionnementDynamique
.
ManipulateurRepositionnementDynamique
. -
Double-cliquez sur l’origine du manipulateur ou sur l’une de ses poignées pour entrer dans le mode de repositionnement dynamique. À ce stade, tout mouvement sur les poignées n’affectera pas l’objet mais repositionnera le manipulateur sur celui-ci.
Vous pouvez toujours rétablir l’emplacement et l’orientation par défaut du manipulateur en sélectionnant Réinitialiser le manipulateur dans le panneau Paramètres.
8. Alignement
Les axes du manipulateur sont alignés sur un objet en fonction du
![]() PlanC
actif. Cela signifie que ces axes (flèches) sont parallèles à l’axe du plan de construction, indépendamment de la position de l’objet dans l’espace. Cependant, il existe d’autres options d’alignement. Dans les images ci-dessous, remarquez comment les axes du manipulateur changent en fonction des différentes options.
PlanC
actif. Cela signifie que ces axes (flèches) sont parallèles à l’axe du plan de construction, indépendamment de la position de l’objet dans l’espace. Cependant, il existe d’autres options d’alignement. Dans les images ci-dessous, remarquez comment les axes du manipulateur changent en fonction des différentes options.
Comme pour le repositionnement, il est parfois nécessaire de personnaliser l’orientation ou la taille des poignées sur l’objet. Vous pouvez double-cliquer sur la poignée souhaitée et la faire pivoter ou l’étirer selon vos besoins.
9. Sélection de sous-objets
Rhino dispose de divers types d’objets, que vous pouvez découvrir dans notre vidéo Bien démarrer : Types d’objet | Rhino pour Windows ou Bien démarrer : Types d’objet | Rhino pour MAC. Certains de ces objets sont de nature singulière, comme un point, une ligne, une surface, un maillage ou une face de SubD. D’autres sont composés de lignes ou de surfaces jointes bout à bout, ce qui en fait des polylignes ou des polysurfaces. Pour poursuivre avec ce dernier exemple, lorsque vous sélectionnez une polysurface et que vous la modifiez à l’aide de la commande
![]() Manipulateur
, vos modifications s’appliquent à l’ensemble de l’objet. La sélection de sous-objets vous permet d’accéder à l’une de ces sous-parties (par ex., une surface à l’intérieur de la polysurface) et de la modifier (déplacement, mise à l’échelle, rotation) tout en laissant collées les faces adjacentes.
Manipulateur
, vos modifications s’appliquent à l’ensemble de l’objet. La sélection de sous-objets vous permet d’accéder à l’une de ces sous-parties (par ex., une surface à l’intérieur de la polysurface) et de la modifier (déplacement, mise à l’échelle, rotation) tout en laissant collées les faces adjacentes.
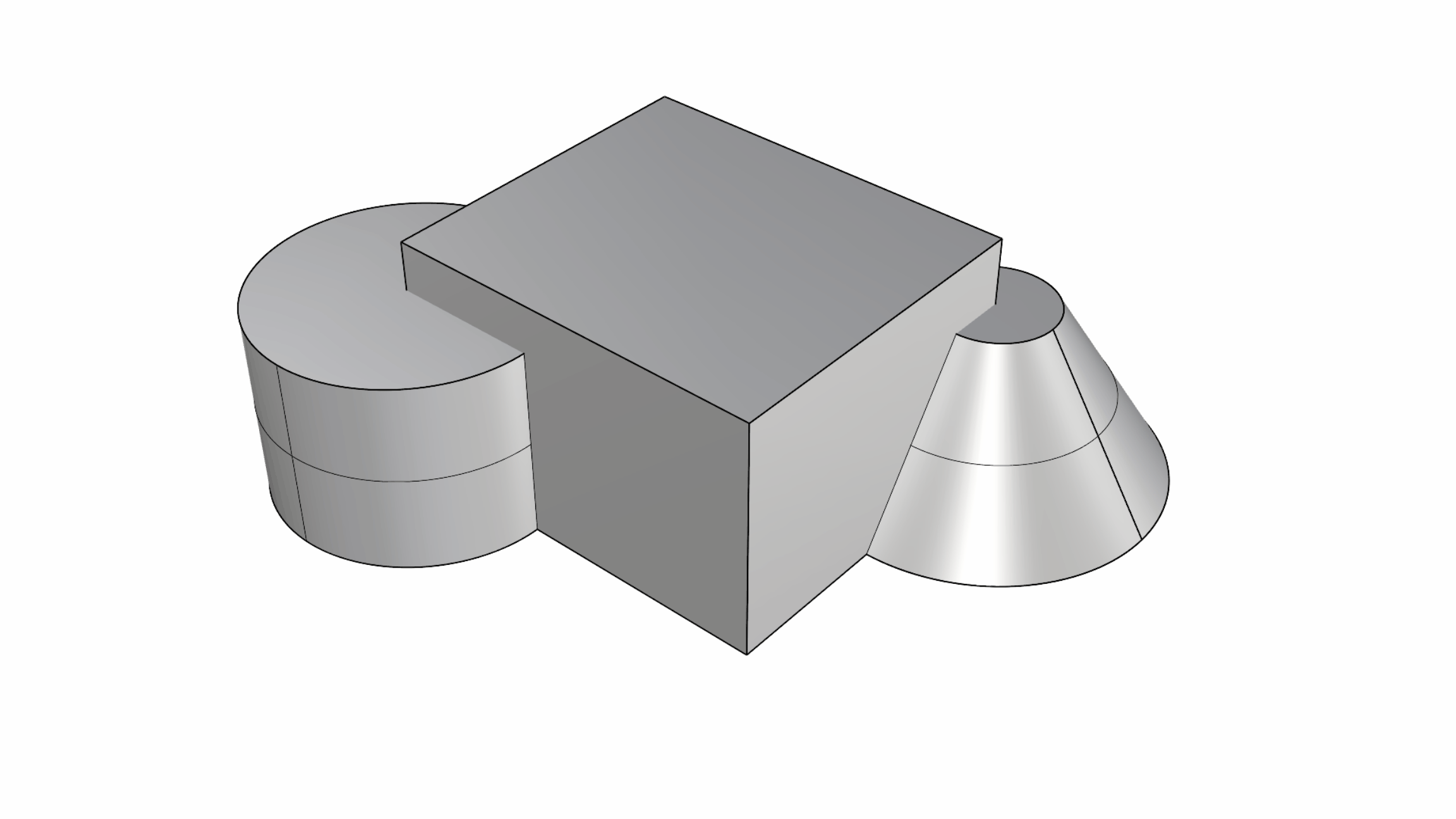
Maintenez les touches + (sur Mac + ) et cliquez pour sélectionner un sous-objet. Vous pouvez également activer le
<script>
var parser = new DOMParser();
var href = "https://docs.mcneel.com/rhino/8/help/fr-fr/unfurl/selectionfilter.htm"
var scriptTag = document.getElementsByTagName('script');
scriptTag = scriptTag[scriptTag.length - 1];
var parentTag = scriptTag.parentNode;
function addPreviewDiv(parent){
const previewElement = document.createElement("span");
previewElement.classList.add("tooltip");
previewElement.classList.add("arrow-top");
const iframeElement = document.createElement("iframe");
iframeElement.src = href;
iframeElement.style.width = "100%";
iframeElement.style.height = "100%";
iframeElement.style.border = "none";
previewElement.appendChild(iframeElement);
parent.appendChild(previewElement)
}
addPreviewDiv(parentTag)
</script>
10. Déplacement lisse et déplacement avec accrochage
Le
![]() Manipulateur
peut être configuré pour faire glisser un objet en mode Déplacement lisse (c.-à-d., mouvement libre) ou en mode Déplacement avec accrochage, qui permet au manipulateur d’utiliser les accrochages aux objets actifs sur l’objet.
Manipulateur
peut être configuré pour faire glisser un objet en mode Déplacement lisse (c.-à-d., mouvement libre) ou en mode Déplacement avec accrochage, qui permet au manipulateur d’utiliser les accrochages aux objets actifs sur l’objet.
- Le déplacement lisse est idéal pour…
- Déplacer et modifier librement la géométrie
- Rechercher des formes et sculpter des faces, des bords, des points et des sommets
- Le déplacement avec accrochage est idéal pour…
- Modéliser avec précision
- Aligner les objets entre eux
- Utiliser la position d’autres objets ou des points géométriques
Vous pouvez également régler la résistance au déplacement dans le panneau Paramètres du manipulateur.
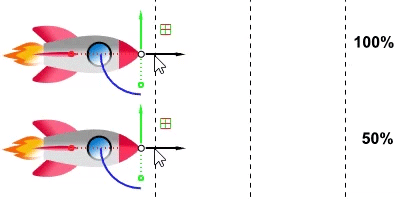
11. Accès aux options
Le volet Paramètres dont nous avons parlé jusqu’à présent permet de configurer le comportement du
![]() manipulateur
. La page Manipulateur dans les
manipulateur
. La page Manipulateur dans les
![]() Options
de Rhino offre la possibilité de configurer l’aspect du manipulateur.
Options
de Rhino offre la possibilité de configurer l’aspect du manipulateur.
Vous pouvez y accéder par le menu Outils > Options… > sous Aides à la modélisation.
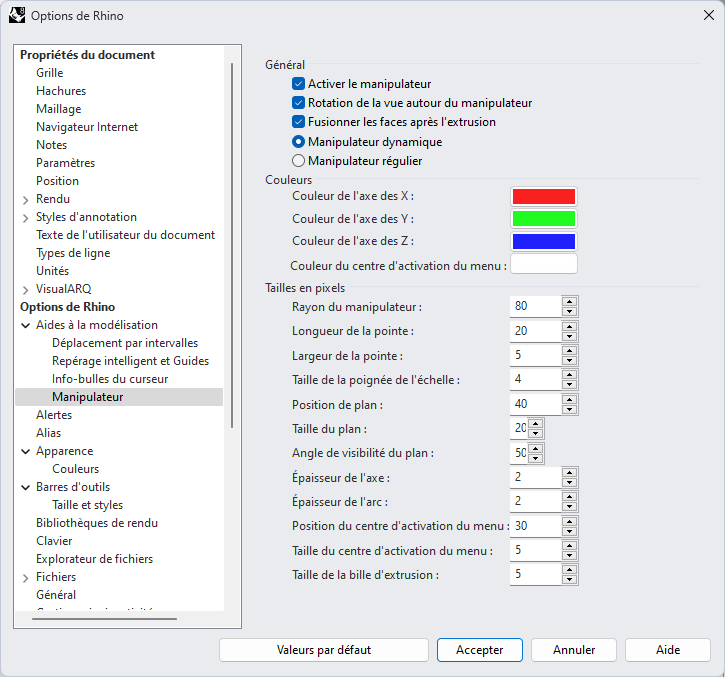
12. Vous voulez en savoir plus ?
Pour en savoir plus sur ces techniques de transformation à l’aide du
![]() Manipulateur
, suivez le tutoriel de Brian James sur la Création d’une table basse.
Manipulateur
, suivez le tutoriel de Brian James sur la Création d’une table basse.
Consultez ces rubriques dans notre Aide en ligne.
- Manipulateur
- Barre d’outils Manipulateur
- ManipulateurAlignement
- ManipulateurRéinitialisationAutomatique
- ManipulateurRepositionner
- ManipulateurRepositionnementDynamique
- ManipulateurRéinitialiser
- ModeÉchelleManipulateur
Visitez la page Rhino 8 pour en savoir plus sur les autres nouvelles fonctionnalités.