Las capas son esenciales para tener un modelo organizado. Agrupa los objetos relacionados y controla las partes del modelo que se visualizan, editan, imprimen o incluso renderizan de la misma forma. Puede hacerlo desde el Administrador de capas de Rhino, una parte clave de la interfaz de usuario de Rhino.
Mejoras en el Administrador de capas
Rhino para Windows y Mac comparten el mismo Administrador de capas con las siguientes novedades:
- Barra de búsqueda: es más manejable cuando se trabaja con modelos que contienen un gran número de capas.
- Estilo de sección: permite asignar estilos de sección por capa cuando se utiliza un plano delimitador para crear secciones y alzados para documentación.
- Visibilidad del modelo independiente: las capas del espacio del modelo tienen visibilidad independiente. La visibilidad de la capa del espacio del modelo no afectará a las vistas Diseño o Detalles del modelo si se utiliza la columna Modelo activado. La columna Activar para la visibilidad global o la opción para “desactivar en todas partes” sigue disponible como en todas las versiones de Rhino.
- Administrador de capas mejorado: arrastrar y soltar mejorado para reordenar las capas. Si prefiere las flechas, puede seguir utilizándolas para organizar las capas en jerarquías y cambiar su posición en la lista de capas. Además, puede eliminar capas de forma más eficaz y segura tanto en Windows como Mac con las opciones Sí a todo y No a todo.
- Configuración de detalles más ágil: en la opción Nuevo detalle activado, desactive la luz. Ahora, cuando se añadan nuevos detalles a cualquier diseño, esta capa ya estará desactivada, lo que ahorrará tiempo a la hora de configurar nuevos detalles.
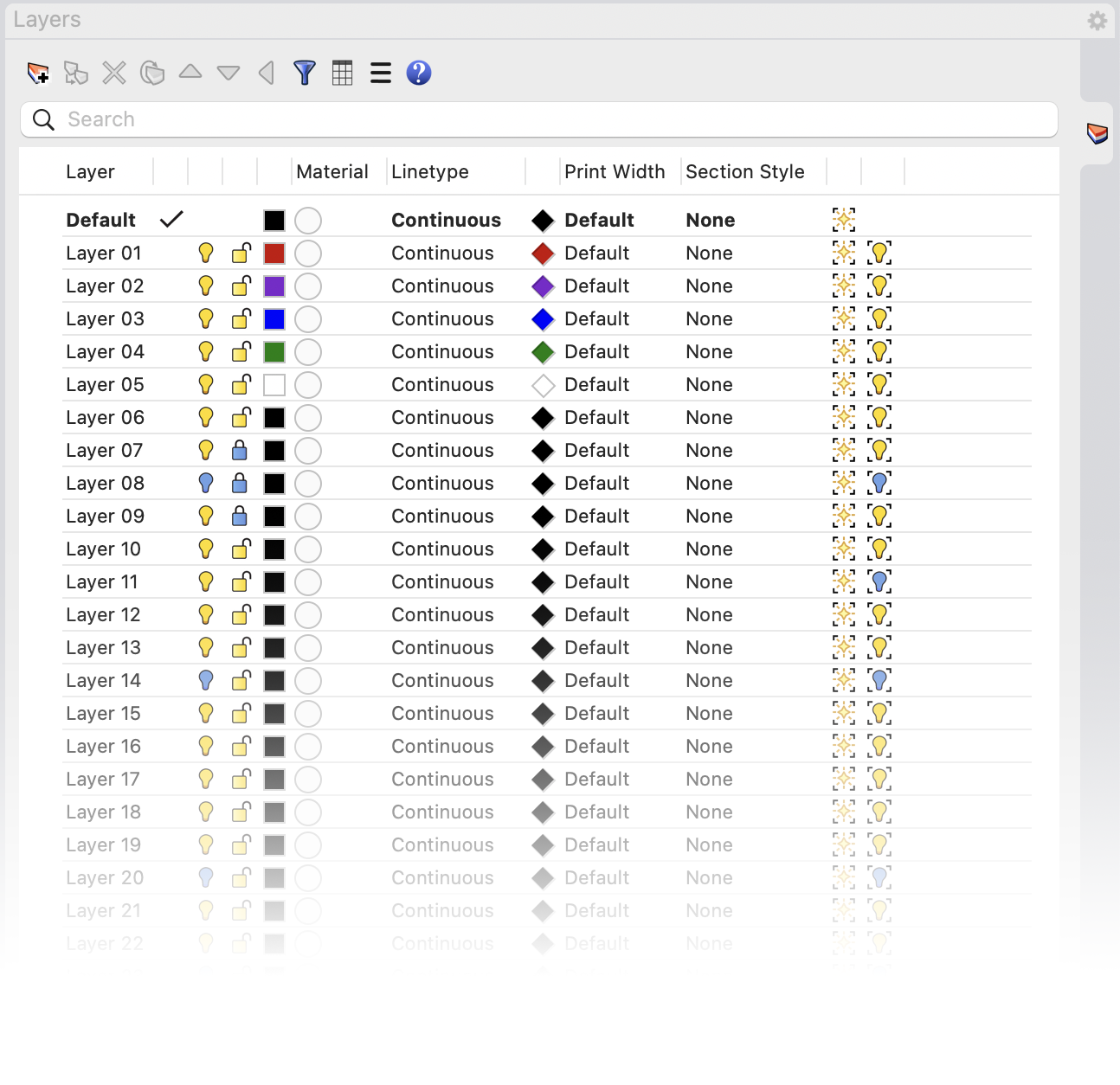
Barra de búsqueda
En la parte superior del panel Capas hay una barra de búsqueda. La barra de búsqueda ofrece una mejor manejabilidad cuando se trabaja con modelos que contienen un gran número de capas. Escriba texto en el campo para buscar capas por nombre.

Estilo de sección
La columna Estilo de sección permite asignar estilos de sección por capa cuando se utiliza un plano delimitador para crear secciones y alzados para documentación.


Visibilidad del modelo independiente
Las capas del espacio del modelo tienen una visibilidad independiente. La visibilidad de la capa del espacio del modelo no afectará a las vistas Diseño o Detalles del modelo si se utiliza la columna Modelo activado. La columna Activar para la visibilidad global o la opción para “desactivar en todas partes” sigue disponible como en todas las versiones de Rhino.

Gestión de capas mejorada
Se ha mejorado la función “arrastrar y soltar” para reasignar y reordenar capas. Si prefiere las flechas, puede seguir utilizándolas para organizar jerarquías de capas y cambiar su posición en la lista de capas.

Configuración de detalles más ágil
En la opción Nuevo detalle activado, desactive el icono de la luz. Ahora, cuando se añadan nuevos detalles a cualquier diseño, esta capa ya estará desactivada, lo que ahorrará tiempo a la hora de configurar nuevos detalles.

Pruébelo
- Descargue Rhino 8 Evaluation para Windows o Mac.
-
Descargue y abra el modelo layers-tryit.3dm.
-
Ejecute el comando
Capapara abrir el panel Capas.
- En la columna Modelo activado, desactive las capas Gems-> center stone y Gems -> rose cut. La piedra central y las gemas ya no estarán visibles en el modelo.

*Consejo: utilice las flechas de redimensionamiento para aumentar la anchura del panel Capas y poder ver la columna Modelo activado. Si la columna Modelo activado no está disponible, haga clic con el botón derecho del ratón en cualquier columna del panel Capas para mostrar la columna *Modelo activado.
- Seleccione el diseño Page 1. Confirme que las capas Gems-> center stone y Gems -> rose cut están activadas o visibles.

- Seleccione la vista Perspectiva y confirme que las capas Gems-> center stone y Gems -> rose cut siguen desactivadas en la columna **Modelo activado. Aquí puede ver que la visibilidad de la capa del modelo es independiente de la visibilidad de la capa de detalles cuando se utiliza la columna Modelo activado.
- Ahora, en la vista Perspectiva, vuelva a activar las capas Gems-> center stone y Gems -> rose cut en la columna Modelo activado.
- Veamos cómo se configuran los Estilos de sección. En la fila de capas Ring-> shank, seleccione Estilo de sección. Aparecerá el cuadro de diálogo Estilo de sección.
- Para el Patrón, seleccione Rejilla60 y para la Escala de Contorno escriba
6. Haga clic en Aceptar.

- En la fila de capas Gems-> center stone, seleccione Estilo de sección.
- Para el Patrón, seleccione Cuadrados, para la Rotación escriba
45y para la Escala de Contorno escriba6. Haga clic en Aceptar.

- Ejecute el comando
Gumbally seleccione la opción Activar. En el panel Capas, seleccione Activar para la capa clipping plane y seleccione el plano delimitador.
- Seleccione la flecha azul del Gumball y muévala hacia atrás hasta que el plano atraviese el centro del anillo. Cuando deje de arrastrar, los estilos de sección aparecerán en esa posición del anillo. (Utilice el punto en la pantalla para encontrar la nueva posición del plano delimitador.)

- Pulse Esc para deseleccionar el plano delimitador.
Haga preguntas y envíe comentarios en el foro de Rhino en Discourse. Créditos del modelo: ART Laurie Robinson, LR Jewelry

