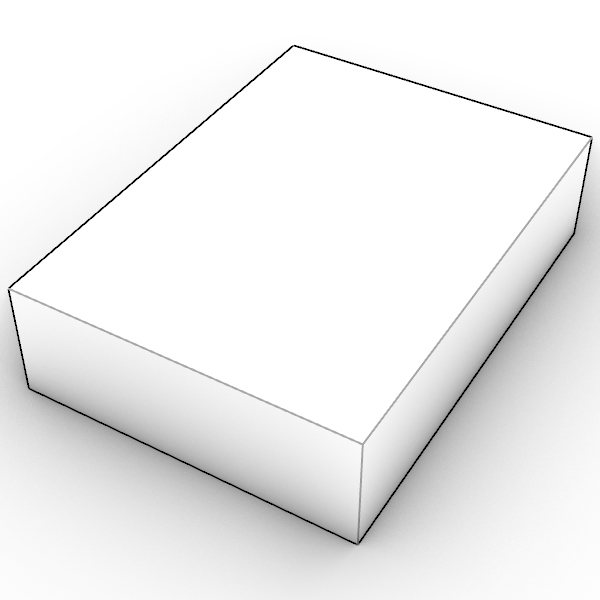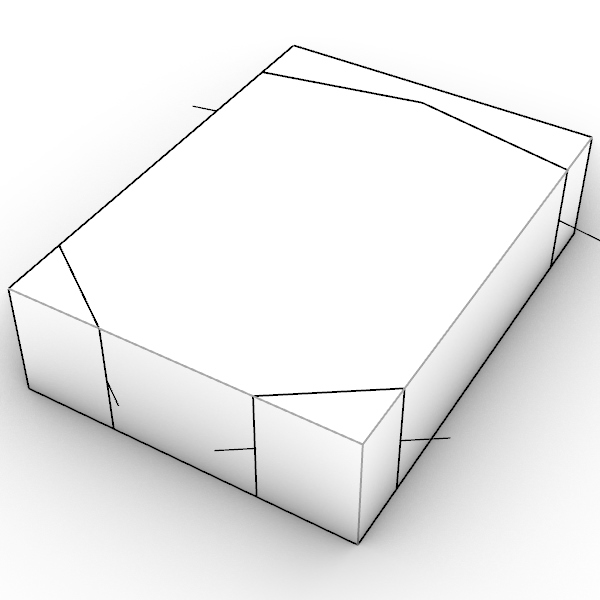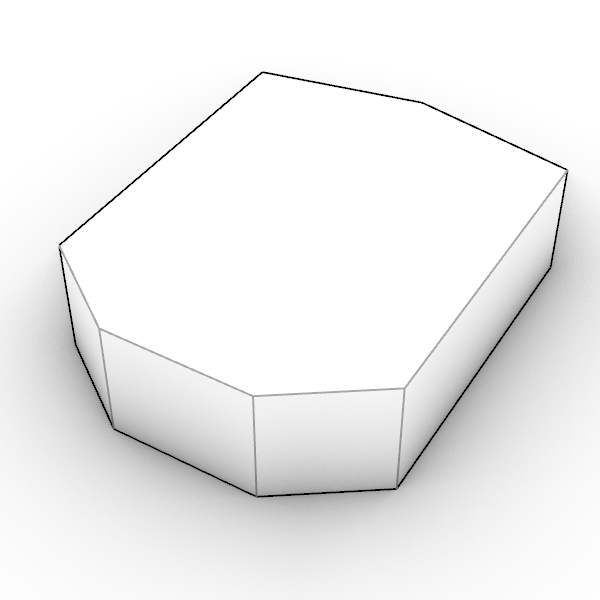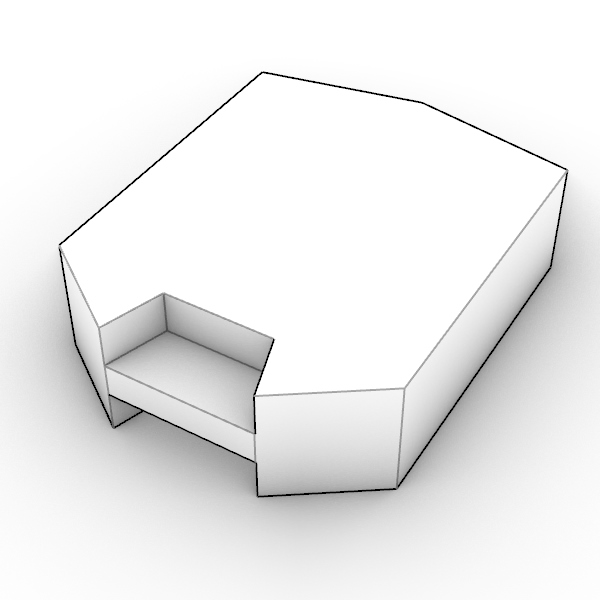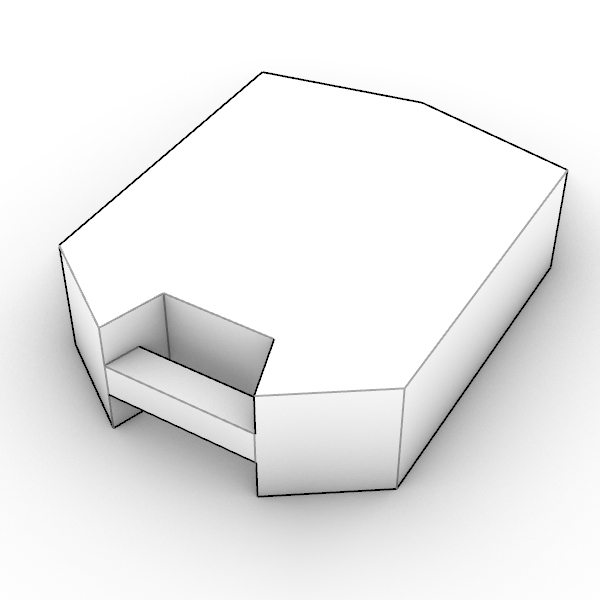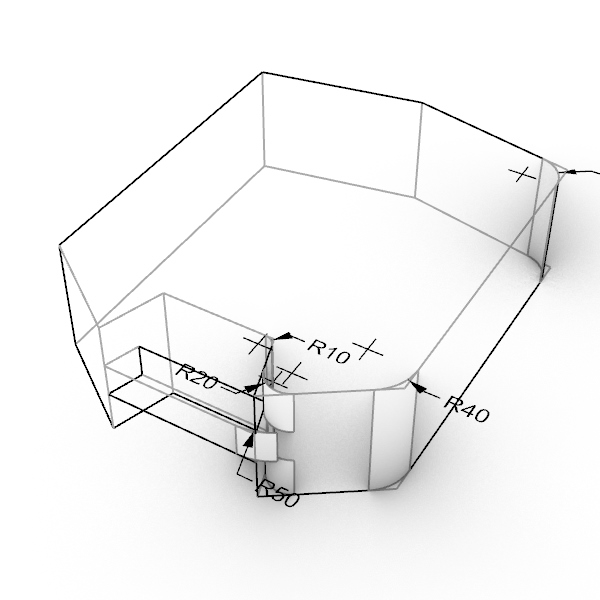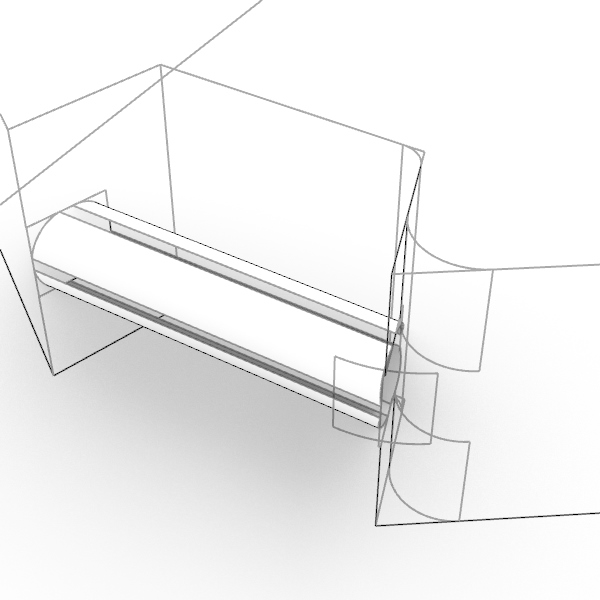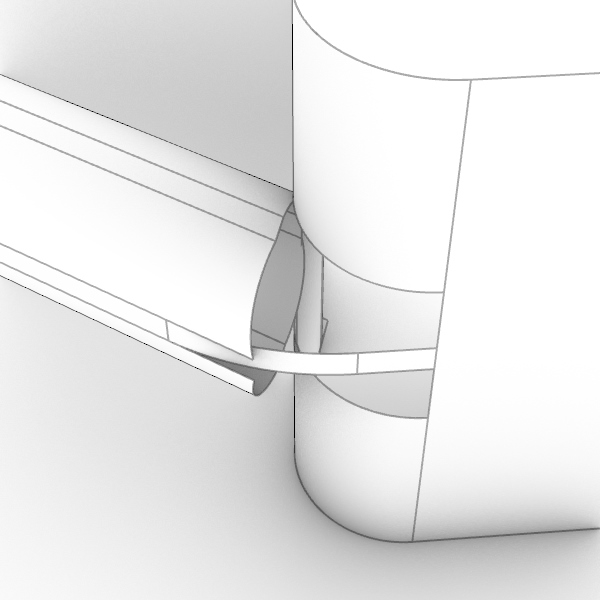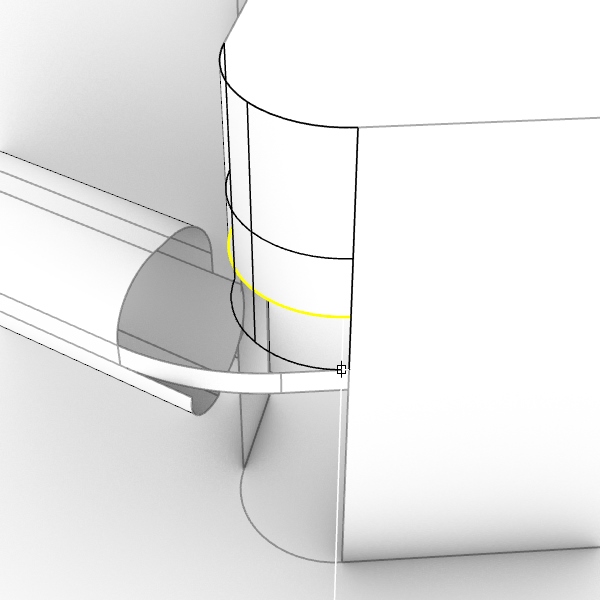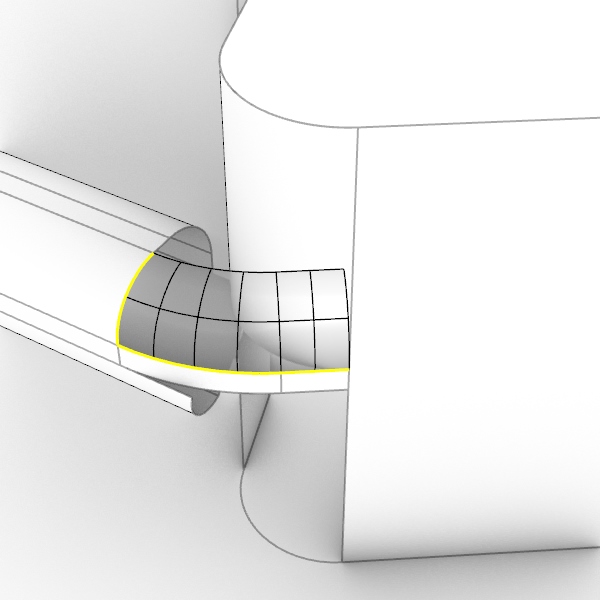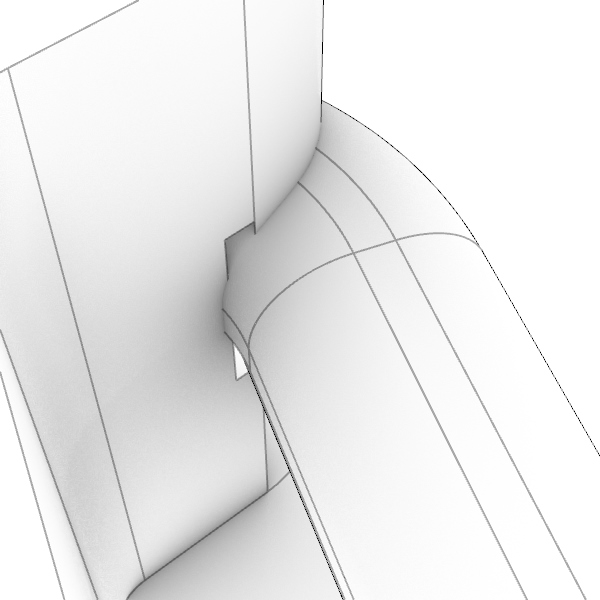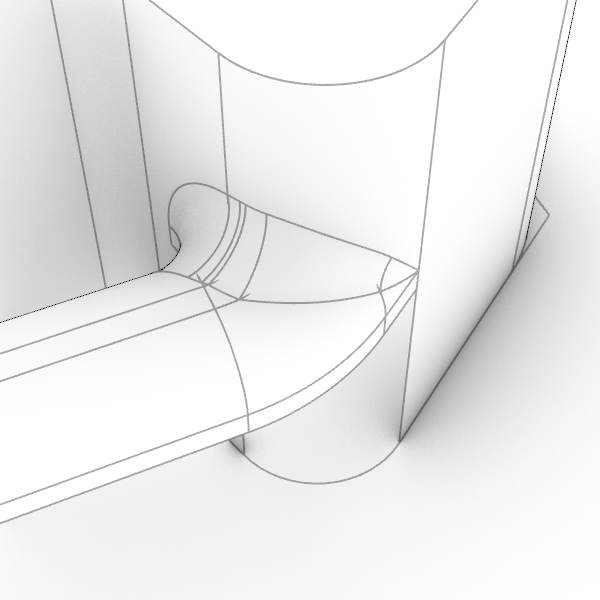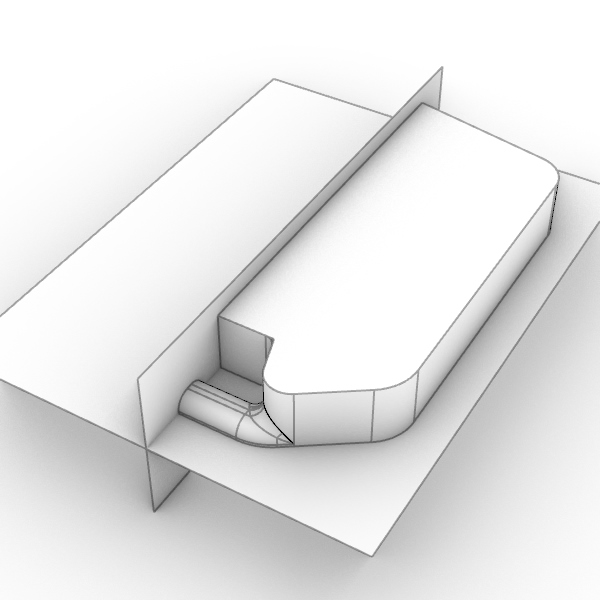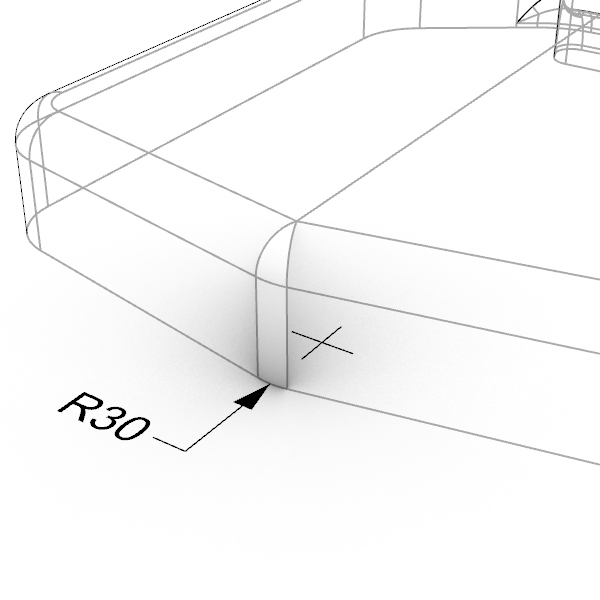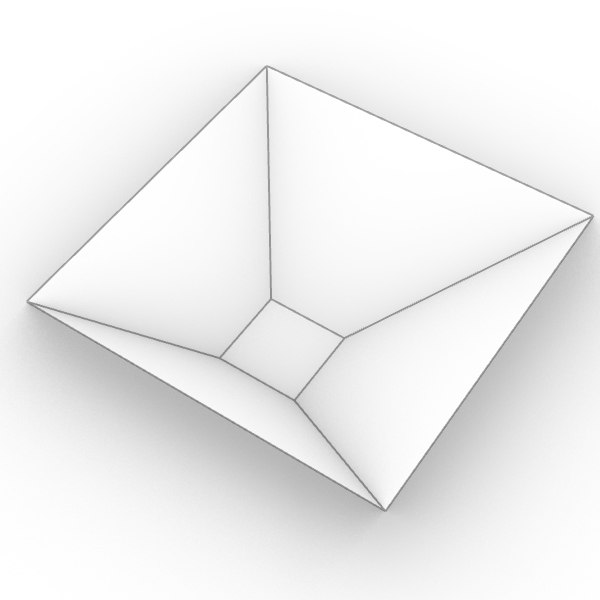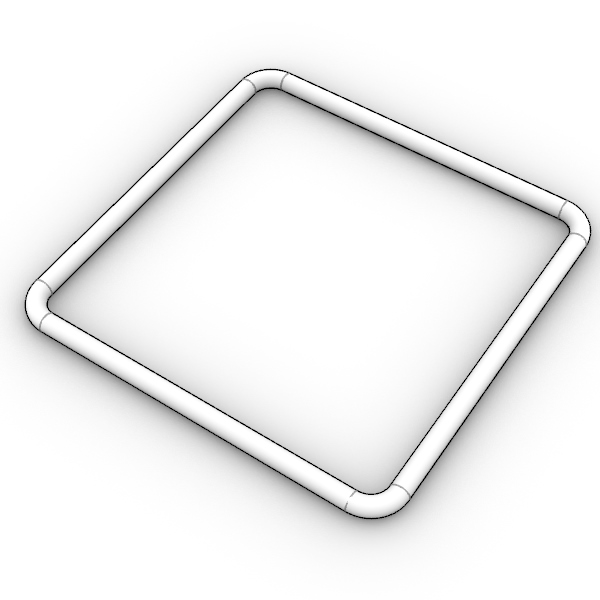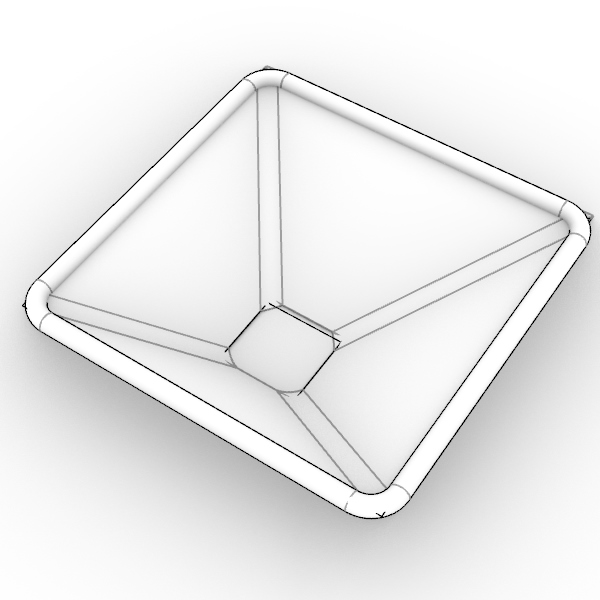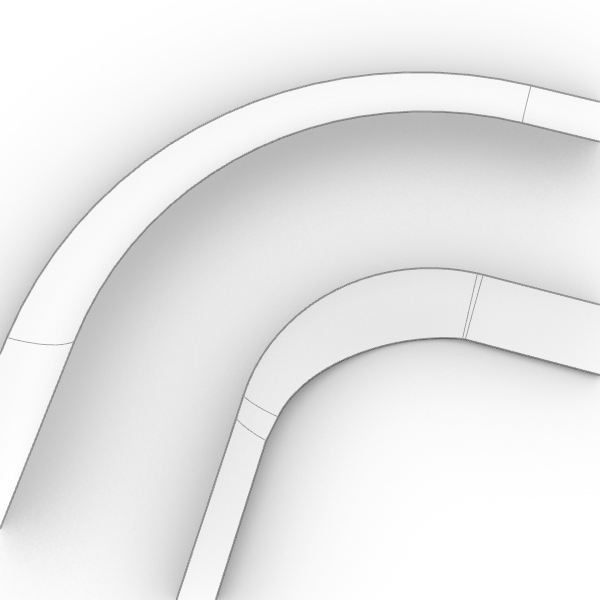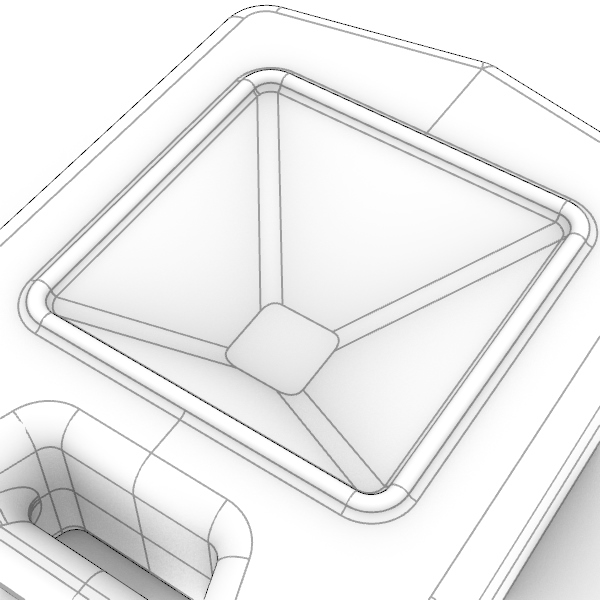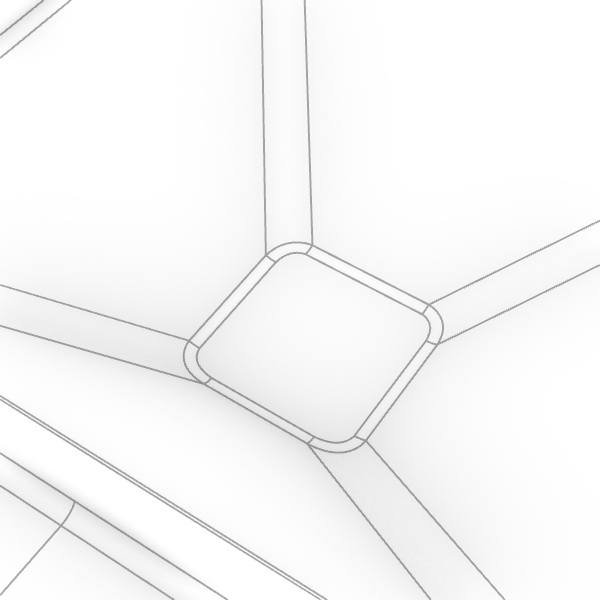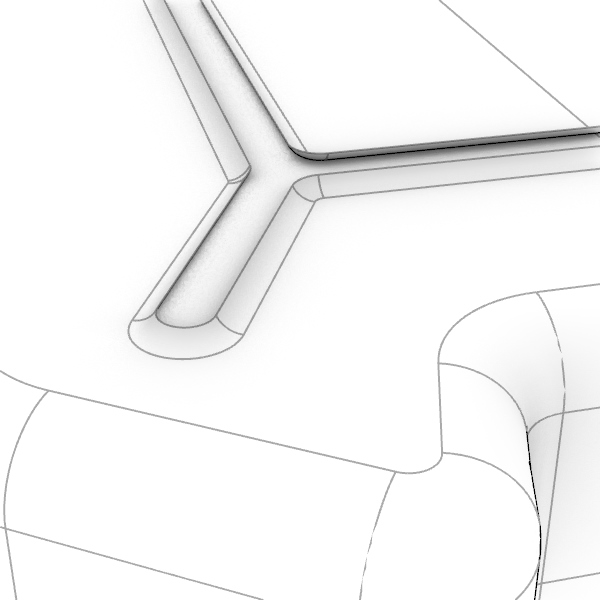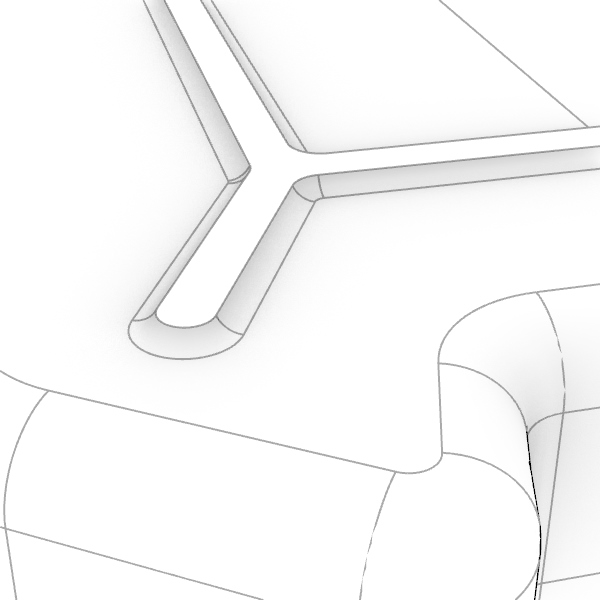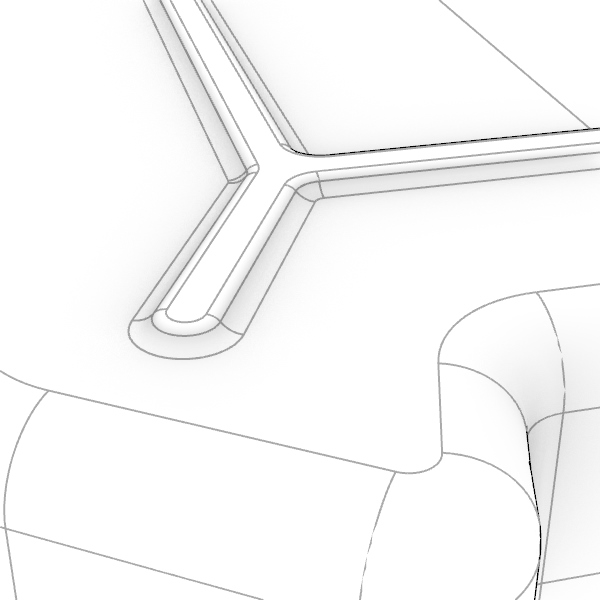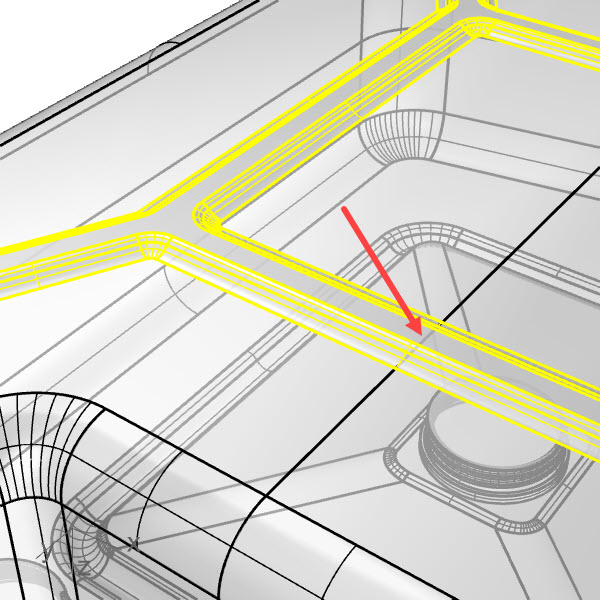Aprenda a usar EmpalmarSup para crear bellas transiciones

En este tutorial, modelaremos un bidón de drenaje de aceite utilizando un flujo de trabajo que implica empalmes de superficie para crear superficies base y de transición. Los productos funcionales, como este bidón de drenaje de aceite, no requieren superficies continuas G2. Por lo tanto, solo se utilizan empalmes G1 (bola rodante). Dado que se trata de un producto de molde de rotación, solo es necesario modelar las superficies exteriores.
Utilizaremos el comando
![]() EmpalmarSup
ya que puede manejar tanto superficies que comparten un borde como superficies que no están conectadas. Esto permite controlar las transiciones en forma de arco entre superficies que no coinciden.
EmpalmarSup
ya que puede manejar tanto superficies que comparten un borde como superficies que no están conectadas. Esto permite controlar las transiciones en forma de arco entre superficies que no coinciden.
Paso 1 - Crear el volumen base
Descargue y abra el modelo oil_drainage_jerrycan.3dm.
Active la capa 1a, donde encontrará el volumen de la caja delimitadora del producto. Empezamos cortando partes de esta caja con el Gumball. Seleccione las curvas de la capa cutting curves y utilice el manejador de corte del Gumball para cortar la caja en las direcciones Z. Mantenga pulsada la tecla Mayús para cortar en ambas direcciones (1b). Elimine los segmentos más pequeños (1c).
Paso 2 - Crear el recorte del asa
Usando las curvas de la capa handle curves, utilice el Gumball en las curvas cerradas para recortar partes. Hay dos curvas cerradas; una se corta en dirección Z positiva y la otra en dirección Z negativa (2a).
Hay una curva abierta que está a ras con el nuevo recorte. Ejecute el comando
![]() EmpujarTirar
, seleccione el área del mango que desea recortar y empújelo a través del volumen para hacer el recorte (2b).
EmpujarTirar
, seleccione el área del mango que desea recortar y empújelo a través del volumen para hacer el recorte (2b).
Paso 3 - Empalmes de superficie
Ejecute el comando
![]() EmpalmarSup
y haga clic en las dos superficies donde se colocará el empalme cóncavo de 10mm. Se abrirá un cuadro de diálogo que le permitirá cambiar interactivamente el radio con un control deslizante. Aunque en este caso ya se conoce el radio, utilice el control deslizante para cambiar el radio y ver cómo se actualiza en tiempo real.
EmpalmarSup
y haga clic en las dos superficies donde se colocará el empalme cóncavo de 10mm. Se abrirá un cuadro de diálogo que le permitirá cambiar interactivamente el radio con un control deslizante. Aunque en este caso ya se conoce el radio, utilice el control deslizante para cambiar el radio y ver cómo se actualiza en tiempo real.
A menos que se indique lo contrario, asegúrese de que la opción Recortar está Activada y Extender está Desactivada durante este tutorial.

Ahora añada empalmes al mango, con un radio de 12,5 (3b).
Con el comando
![]() Descomponer
, descomponga el modelo y con el comando
Descomponer
, descomponga el modelo y con el comando
![]() Partir
, parta las superficies por isocurva utilizando la referencia a objetos Intersección y elimine las partes de la superficie que no sean necesarias. El resultado debería ser el que se ve en la imagen 3c.
Partir
, parta las superficies por isocurva utilizando la referencia a objetos Intersección y elimine las partes de la superficie que no sean necesarias. El resultado debería ser el que se ve en la imagen 3c.
Ahora, utilice el comando
![]() ExtenderSup
en el empalme de esquina grande como se indica en la imagen 3d.
A continuación, construya las superficies en el paso 3e con el comando
ExtenderSup
en el empalme de esquina grande como se indica en la imagen 3d.
A continuación, construya las superficies en el paso 3e con el comando
![]() Barrido1
. Empiece en la parte delantera para crear la primera superficie (3e), luego trabaje para crear las otras superficies, utilizando el borde de la última superficie creada como carril para el siguiente Barrido, obteniendo como resultado la imagen 3f.
Barrido1
. Empiece en la parte delantera para crear la primera superficie (3e), luego trabaje para crear las otras superficies, utilizando el borde de la última superficie creada como carril para el siguiente Barrido, obteniendo como resultado la imagen 3f.
Utilice
![]() EmpalmarSup
con un radio de 10mm para crear la transición entre las superficies del mango y del cuerpo.
A continuación, utilice los empalmes creados en los pasos anteriores para recortar las superficies empalmadas (3g).
EmpalmarSup
con un radio de 10mm para crear la transición entre las superficies del mango y del cuerpo.
A continuación, utilice los empalmes creados en los pasos anteriores para recortar las superficies empalmadas (3g).
Si los empalmes están bien hechos, puede utilizarlos directamente para recortar las superficies empalmadas. Si esto falla, duplicar los bordes de los empalmes puede ayudar a que se utilicen como objetos de corte en su lugar.
<script>
var parser = new DOMParser();
var href = "https://docs.mcneel.com/rhino/8/help/es-es/unfurl/dupedge.htm"
var scriptTag = document.getElementsByTagName('script');
scriptTag = scriptTag[scriptTag.length - 1];
var parentTag = scriptTag.parentNode;
function addPreviewDiv(parent){
const previewElement = document.createElement("span");
previewElement.classList.add("tooltip");
previewElement.classList.add("arrow-top");
const iframeElement = document.createElement("iframe");
iframeElement.src = href;
iframeElement.style.width = "100%";
iframeElement.style.height = "100%";
iframeElement.style.border = "none";
previewElement.appendChild(iframeElement);
parent.appendChild(previewElement)
}
addPreviewDiv(parentTag)
</script>
Paso 4 - Finalizar las superficies base
Hasta ahora, nuestro modo sigue siendo simétrico a lo largo de 2 ejes, por tanto, solo hemos realizado empalmes en una cuarta parte del modelo.
En la vista
, cree dos planos con
![]() PlanoDeCorte
a lo largo de los ejes X e Y, y utilice estas superficies para
PlanoDeCorte
a lo largo de los ejes X e Y, y utilice estas superficies para
![]() Recortar
las tres cuartas partes del modelo que ya no son necesarias).(4a)
Recortar
las tres cuartas partes del modelo que ya no son necesarias).(4a)
Ahora, cree una serie de empalmes a lo largo del borde superior (radio 15 mm). Observe que el último empalme de superficie del lado opuesto al mango no recortará la superficie vertical. Para solucionarlo, utilice
![]() ExtenderSup
para extender la superficie y
ExtenderSup
para extender la superficie y
![]() Recortar
con el plano de corte vertical creado en el paso 4a.
Utilice el comando
Recortar
con el plano de corte vertical creado en el paso 4a.
Utilice el comando
![]() Unir
para unir los empalmes resultantes y recortar la superficie superior para finalizar la forma (4b).
Unir
para unir los empalmes resultantes y recortar la superficie superior para finalizar la forma (4b).
Utilice el comando
![]() Reflejar
para reflejar la forma completa del paso anterior sobre el eje Y y unir el resultado.
Realice un empalme de superficie de 30 mm entre las dos partes donde todavía hay un borde recto. Esta vez desactive también la opción Recortar del comando EmpalmarSup. Después de crear los dos empalmes, utilice estas superficies para
Reflejar
para reflejar la forma completa del paso anterior sobre el eje Y y unir el resultado.
Realice un empalme de superficie de 30 mm entre las dos partes donde todavía hay un borde recto. Esta vez desactive también la opción Recortar del comando EmpalmarSup. Después de crear los dos empalmes, utilice estas superficies para
![]() Recortar
las superficies que se acaban de empalmar. Utilice el comando
Recortar
las superficies que se acaban de empalmar. Utilice el comando
![]() Unir
para unir las superficies resultantes y formar una polisuperficie abierta (4c).
Unir
para unir las superficies resultantes y formar una polisuperficie abierta (4c).
Seleccione la polisuperficie resultante, ejecute el comando
![]() Reflejar
y utilice la opción de comando Z para reflejar sobre el eje Z. Utilice el comando
Reflejar
y utilice la opción de comando Z para reflejar sobre el eje Z. Utilice el comando
![]() Unir
para unir los dos objetos. El resultado debería ser una polisuperficie cerrada (sólido).
Unir
para unir los dos objetos. El resultado debería ser una polisuperficie cerrada (sólido).

Paso 5 - Crear el embudo
Seleccione los dos rectángulos de la capa funnel curves, ejecute el comando
![]() Transición
en estas curvas y cree una
Transición
en estas curvas y cree una
![]() SupPlana
del rectángulo más pequeño (5a).
SupPlana
del rectángulo más pequeño (5a).
A continuación, haga una
![]() Tubería
alrededor de la curva en la capa pipe curve, de un radio de 5mm (5b).
Tubería
alrededor de la curva en la capa pipe curve, de un radio de 5mm (5b).
Active la grabación del historial: haga clic con el botón derecho en Grabar historial en la barra de estado y seleccione “Siempre grabar historial”.
Utilice
![]() EmpalmarSup
para crear los empalmes en las esquinas del embudo. Esta vez, desactive Recortar y active Extender. Intente igualar el tamaño de los empalmes de las esquinas con las esquinas de la tubería. Las esquinas del lado más pronunciado necesitan un radio diferente al del otro lado. Utilicé un radio de 15 para el lado más pronunciado y de 20 para el otro. Observe que estos empalmes aún no están alineados con precisión con las esquinas de la curva de tubería.
Para alinear mejor el embudo con la curva de tubería, seleccione la superficie de transición y aplique toques ligeros hacia abajo en la vista superior hasta conseguir el resultado deseado (5c). Mueva la superficie 3 mm hacia abajo. Observe que, como la grabación del historial está activada, los empalmes se actualizarán. Sin embargo, solo funcionará si la opción Recortar del diálogo EmpalmarSup está desactivada.
EmpalmarSup
para crear los empalmes en las esquinas del embudo. Esta vez, desactive Recortar y active Extender. Intente igualar el tamaño de los empalmes de las esquinas con las esquinas de la tubería. Las esquinas del lado más pronunciado necesitan un radio diferente al del otro lado. Utilicé un radio de 15 para el lado más pronunciado y de 20 para el otro. Observe que estos empalmes aún no están alineados con precisión con las esquinas de la curva de tubería.
Para alinear mejor el embudo con la curva de tubería, seleccione la superficie de transición y aplique toques ligeros hacia abajo en la vista superior hasta conseguir el resultado deseado (5c). Mueva la superficie 3 mm hacia abajo. Observe que, como la grabación del historial está activada, los empalmes se actualizarán. Sin embargo, solo funcionará si la opción Recortar del diálogo EmpalmarSup está desactivada.
Haga empalmes de conexión entre la tubería y el sólido de base y entre la tubería y el embudo de un radio de 5 mm. Asegúrese de que la opción Extender está desactivada de nuevo. Para crear todos los empalmes de tubería en el embudo, en cada esquina terminará con un empalme de superficie más grande y dos más pequeños (5d).
Después de hacer todos los empalmes, seleccione las dos cadenas de empalmes y ejecute el comando
![]() Unir
para convertirlos en dos polisuperficies. Seleccione la cadena exterior y ejecute el comando
Unir
para convertirlos en dos polisuperficies. Seleccione la cadena exterior y ejecute el comando
![]() Recortar
el interior de la forma base. A continuación, añada la cadena interior a la selección y recorte la tubería y el embudo.
Recortar
el interior de la forma base. A continuación, añada la cadena interior a la selección y recorte la tubería y el embudo.
![]() Una
las superficies y polisuperficies resultantes para formar una polisuperficie cerrada (5e).
Una
las superficies y polisuperficies resultantes para formar una polisuperficie cerrada (5e).
Para la última parte de este paso, utilizaremos el comando
![]() EmpalmarBorde
con un radio de 3. En la línea de comandos, defina TipoDeCarril=DistEntreCarriles para hacer el empalme en la parte inferior del embudo (vea la imagen 5f).
EmpalmarBorde
con un radio de 3. En la línea de comandos, defina TipoDeCarril=DistEntreCarriles para hacer el empalme en la parte inferior del embudo (vea la imagen 5f).
Paso 6 - Añadir detalles de la rosca
Modelar las piezas de la rosca va más allá del alcance de este tutorial. Por lo tanto, estas piezas se suministran ya finalizadas. Utilice el comando
![]() UniónBooleana
para combinar la salida con el cuerpo principal y
UniónBooleana
para combinar la salida con el cuerpo principal y
![]() DiferenciaBooleana
para restar las dos roscas más pequeñas del cuerpo principal.
DiferenciaBooleana
para restar las dos roscas más pequeñas del cuerpo principal.

Paso 7 - Añadir soporte inferior
En este último paso, utilizaremos el comando
![]() EmpalmeSupCrv
para crear un empalme entre la superficie inferior y una curva. Esto nos permitirá crear un empalme tangente a la superficie que conecta con la curva. Imagine una pelota que rueda sobre la superficie a lo largo de la curva. Para obtener los mejores resultados, descomponga la curva y ejecute el comando EmpalmeSupCrv en cada curva (7a).
EmpalmeSupCrv
para crear un empalme entre la superficie inferior y una curva. Esto nos permitirá crear un empalme tangente a la superficie que conecta con la curva. Imagine una pelota que rueda sobre la superficie a lo largo de la curva. Para obtener los mejores resultados, descomponga la curva y ejecute el comando EmpalmeSupCrv en cada curva (7a).
Haga una
![]() SupPlana
con las curvas y únala con los empalmes creados (7b).
SupPlana
con las curvas y únala con los empalmes creados (7b).
Cree un empalme a lo largo del borde recto (radio 3) con el comando
![]() EmpalmarBorde
y la opción TipoDeCarril=BolaRodante (7c). Cambie la vista Perspectiva al modo Alámbrico y
EmpalmarBorde
y la opción TipoDeCarril=BolaRodante (7c). Cambie la vista Perspectiva al modo Alámbrico y
![]() Recote
la parte de la superficie que está cubierta por el soporte inferior haciendo clic en el borde que se indica en la imagen 7d.
Recote
la parte de la superficie que está cubierta por el soporte inferior haciendo clic en el borde que se indica en la imagen 7d.
Selecciónelo todo y ejecute el comando
![]() Unir
para crear la polisuperficie cerrada final.
Unir
para crear la polisuperficie cerrada final.