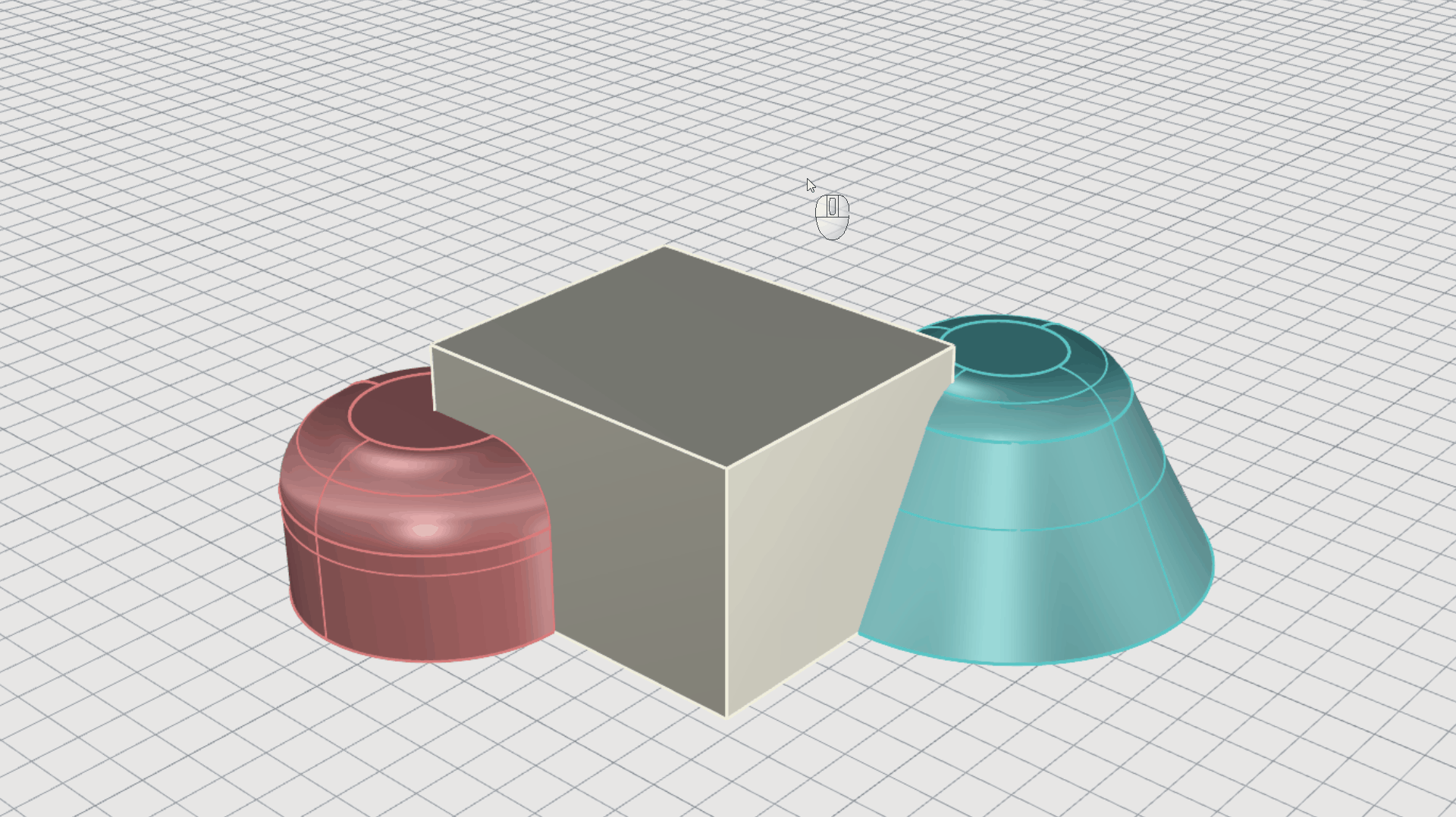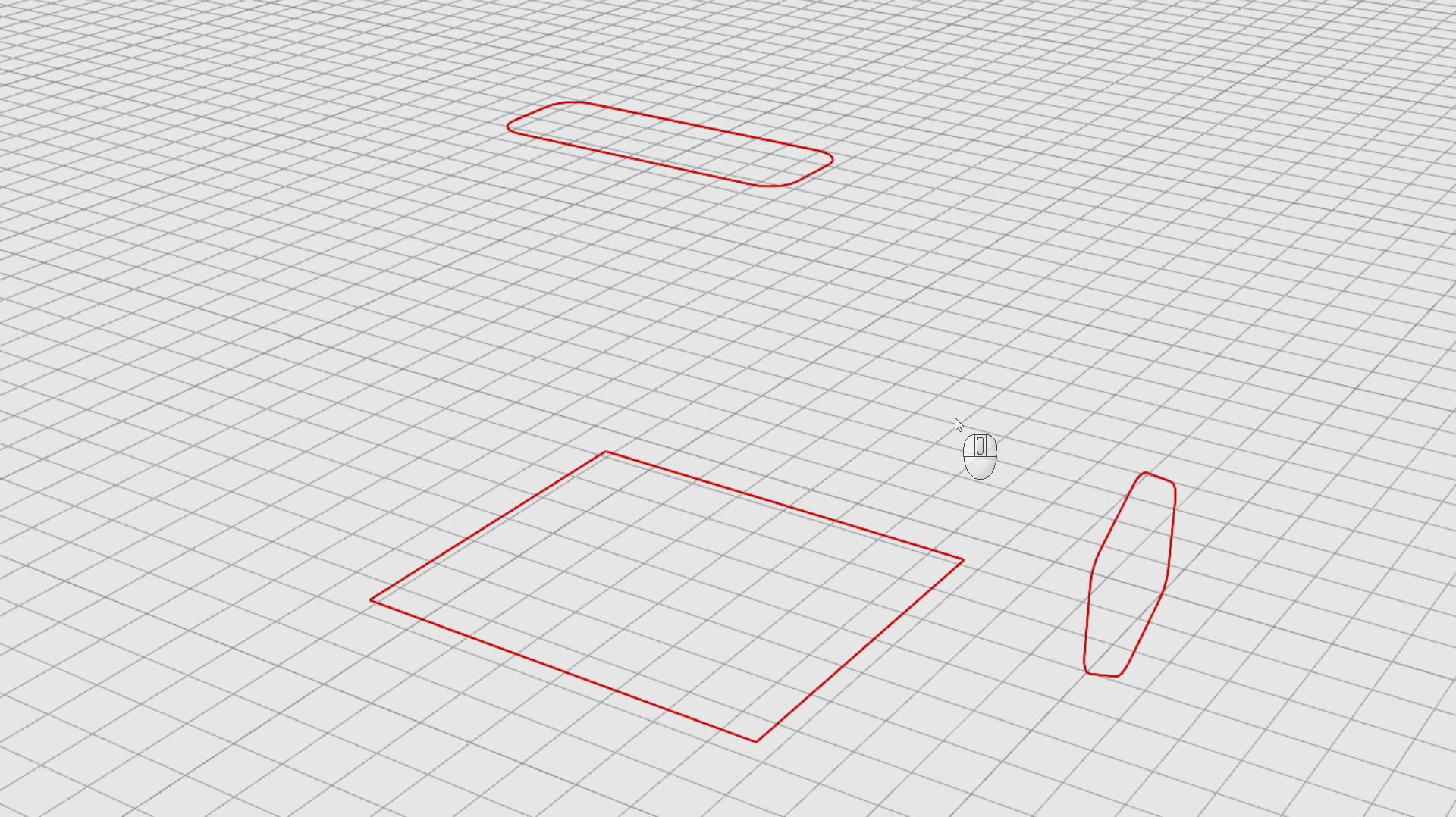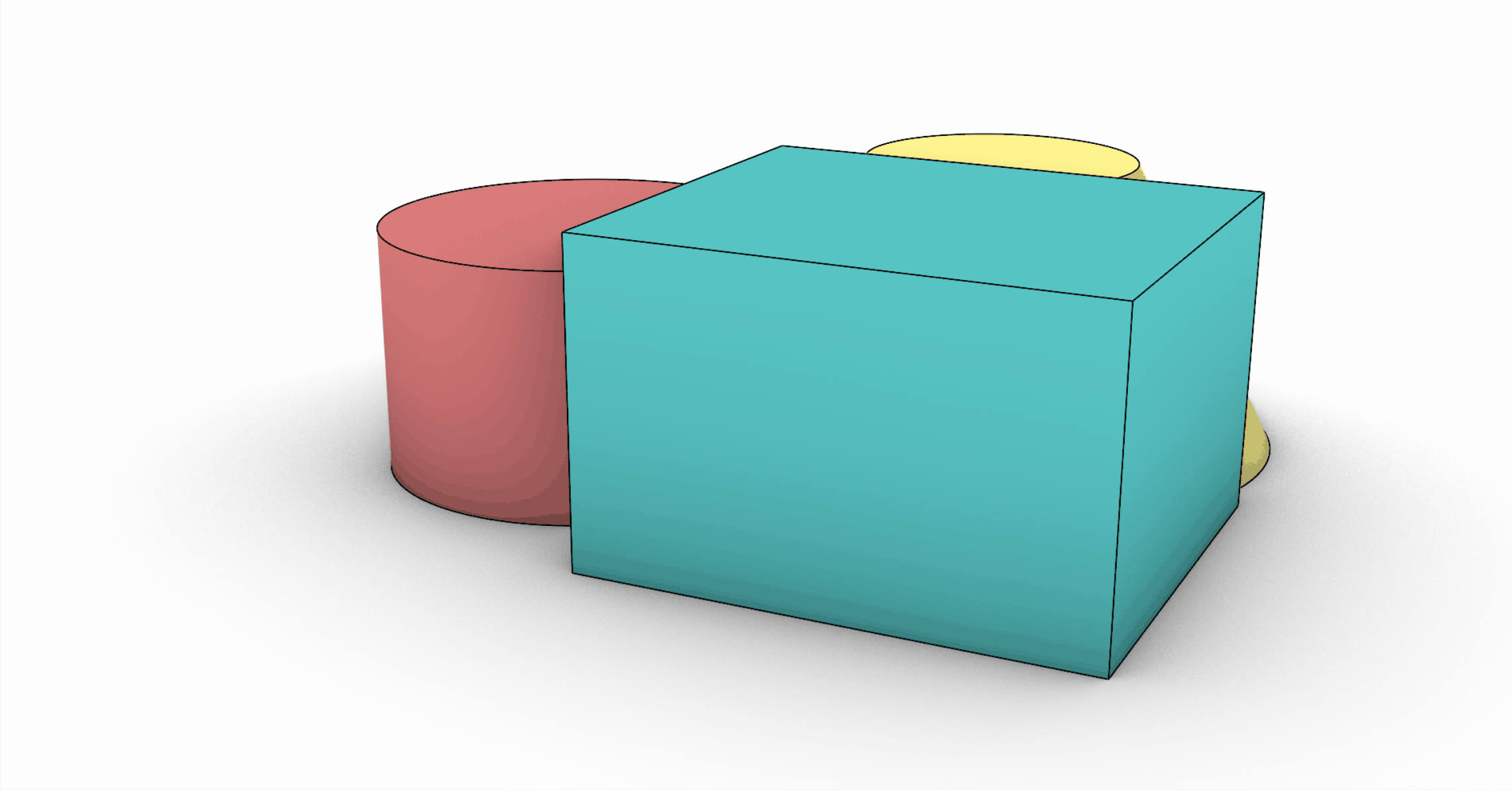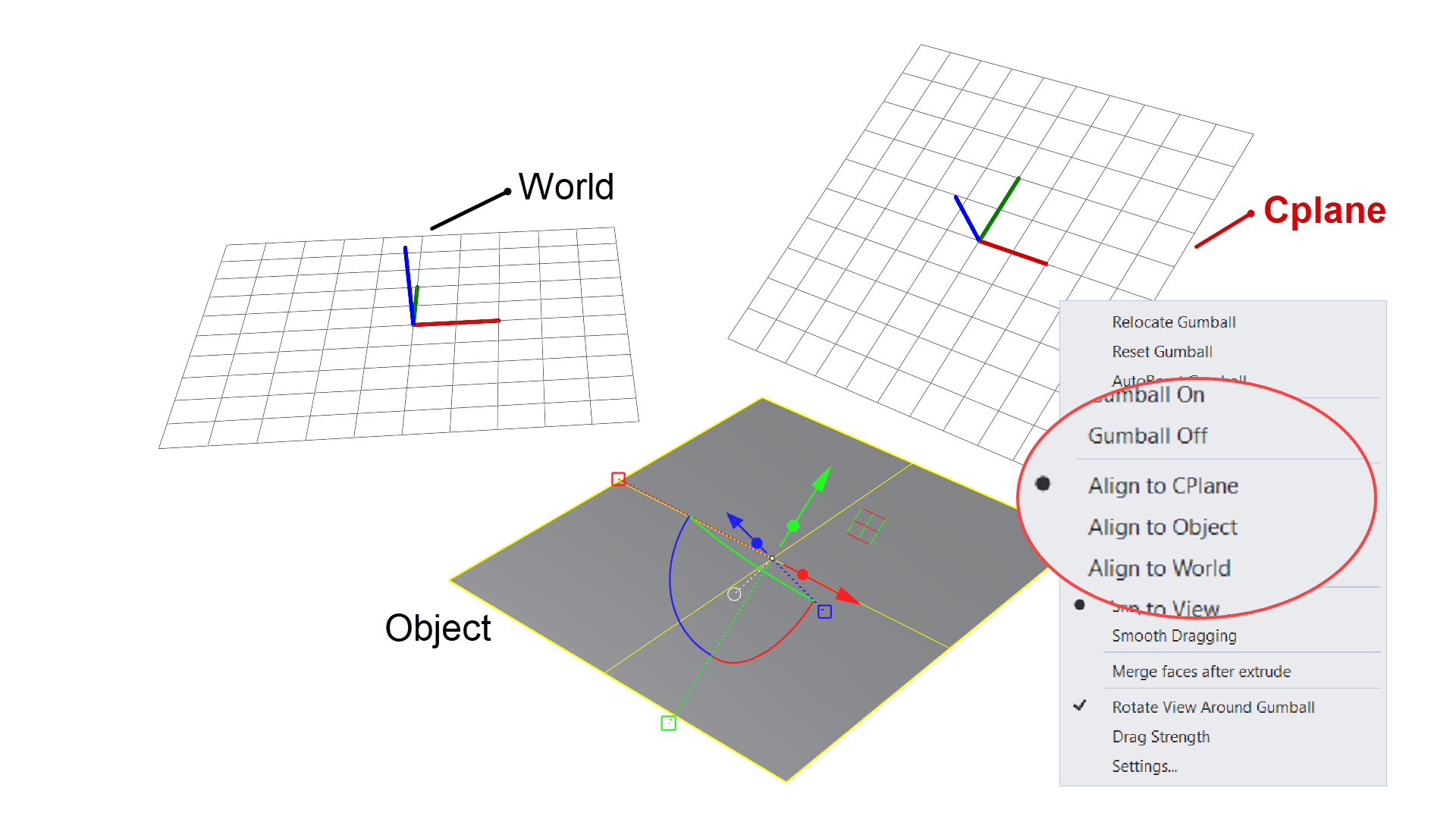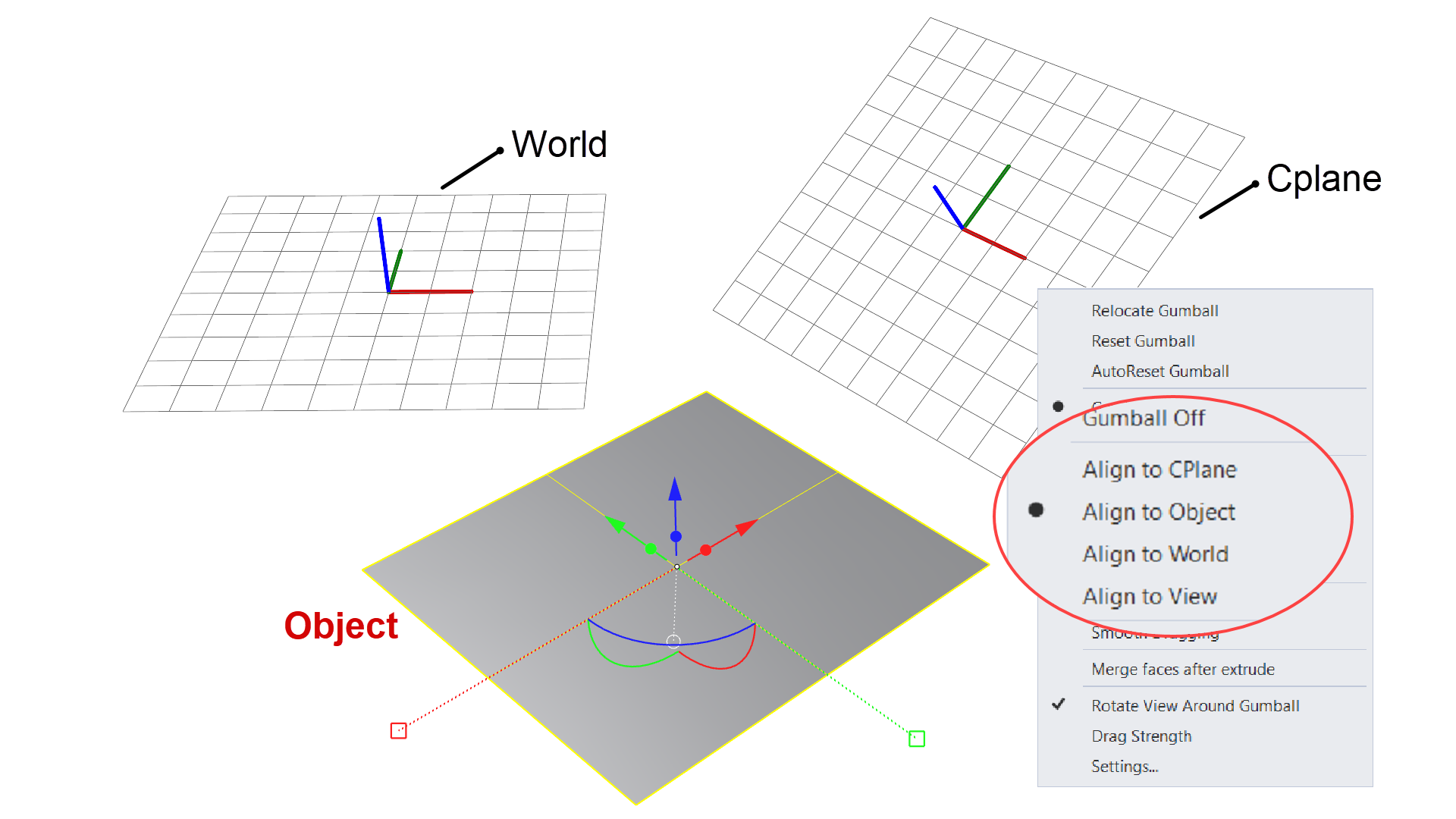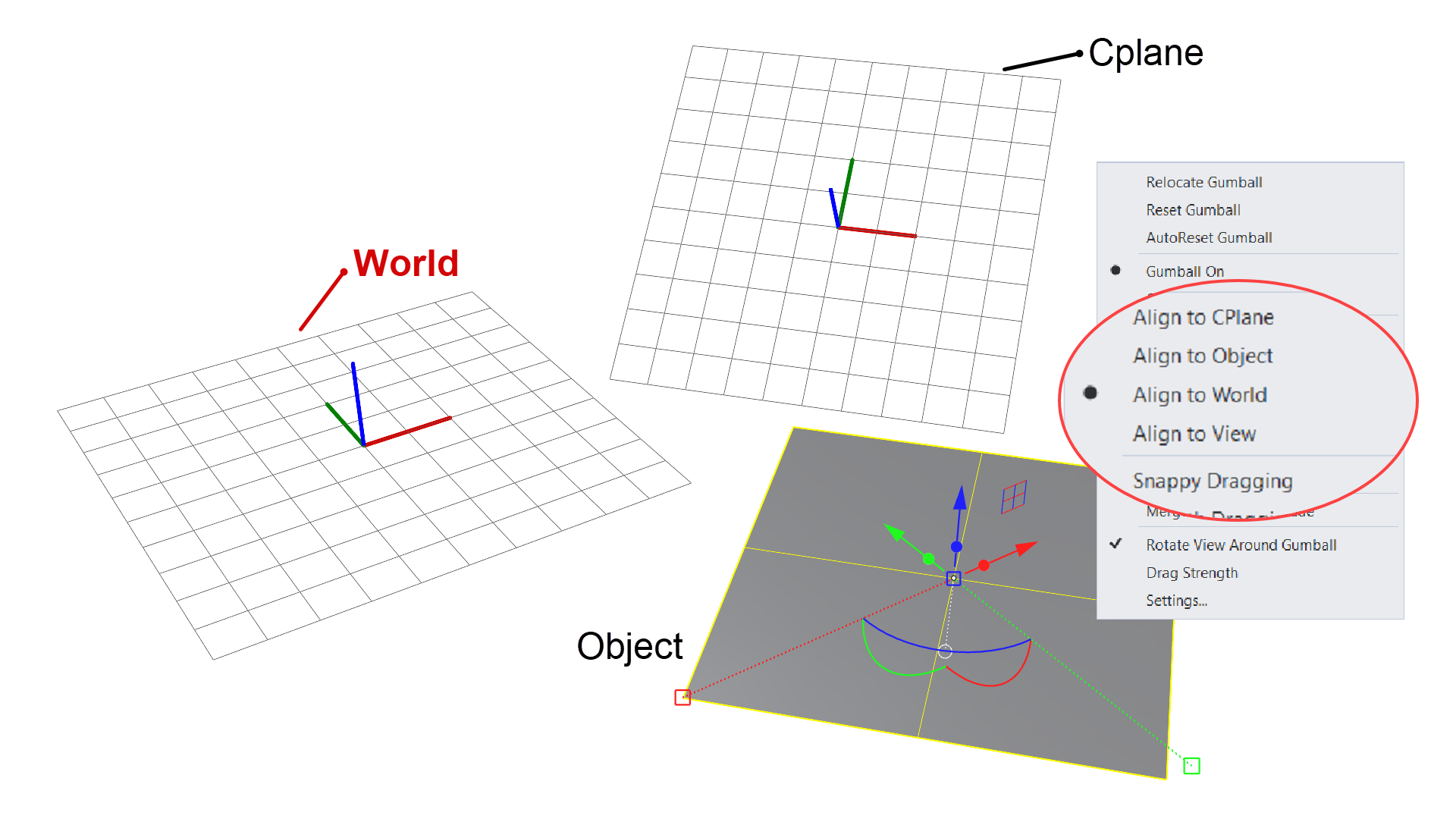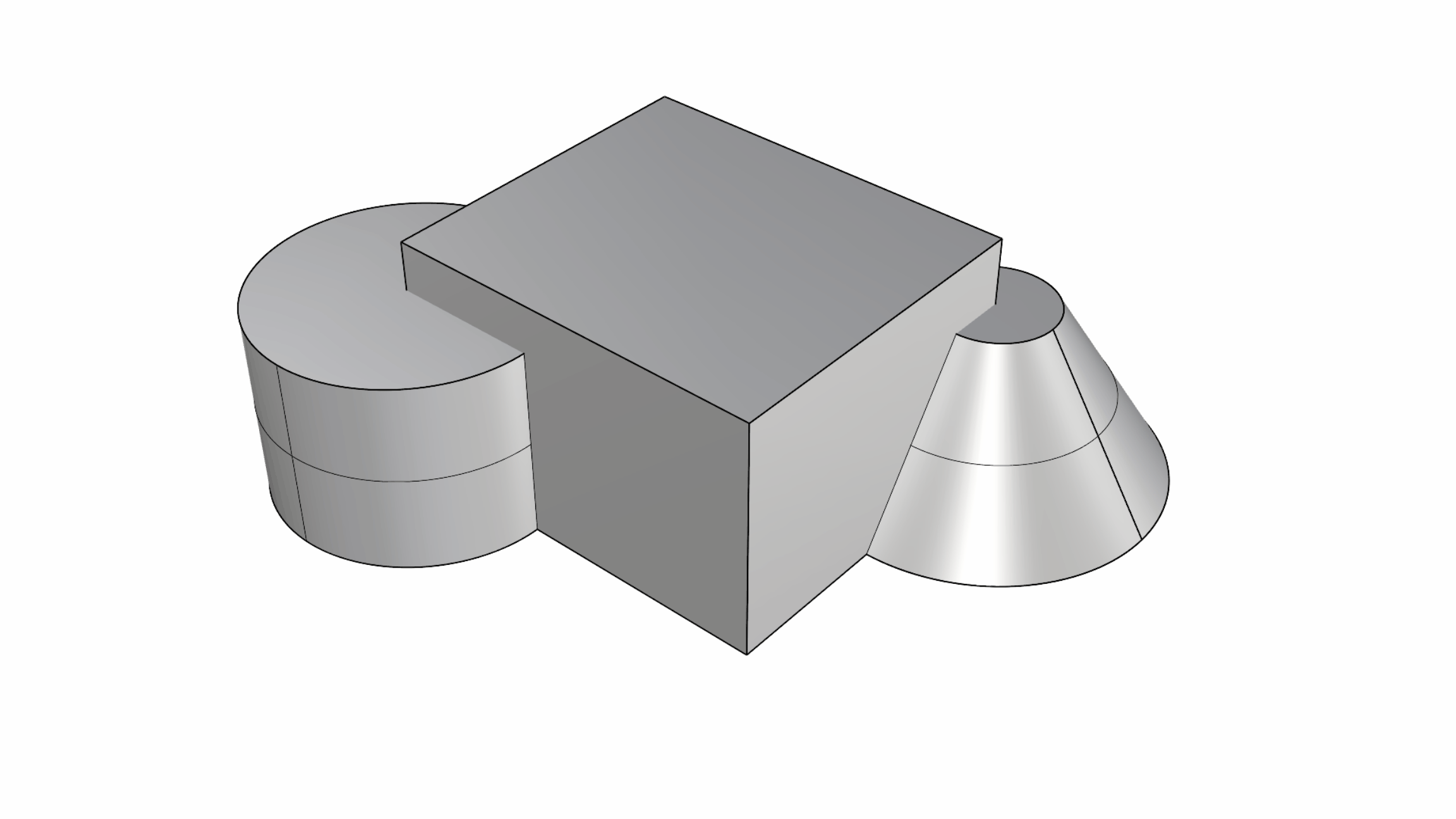El
![]() Gumball
es un widget visual que aparece en la pantalla cuando se están seleccionando objetos. Es una forma intuitiva de utilizar
Gumball
es un widget visual que aparece en la pantalla cuando se están seleccionando objetos. Es una forma intuitiva de utilizar
![]() Mover
,
Mover
,
![]() Copiar
,
Copiar
,
![]() Rotar
and
Rotar
and
![]() Escalar
sin necesidad de ejecutar los comandos. El
Escalar
sin necesidad de ejecutar los comandos. El
![]() Gumball
también permite opciones de edición más avanzadas como copiar, cortar, aplicar relieve, extruir y extender. Puede aprender a utilizarlas en nuestro tutorial avanzado para Crear una mesa de centro.
Gumball
también permite opciones de edición más avanzadas como copiar, cortar, aplicar relieve, extruir y extender. Puede aprender a utilizarlas en nuestro tutorial avanzado para Crear una mesa de centro.
0. Introducción
El Gumball puede hacer muchas cosas. Se necesita tiempo y práctica para manipularlo de la manera correcta. Una vez se aprende, es una potente herramienta que agiliza el proceso de modelado/edición. Le mostraremos algunos conceptos en torno al Gumball que le facilitarán su trabajo.
1. Activar el Gumball
El Gumball está desactivado de manera predeterminada. Puede activarlo haciendo clic en el panel Gumball de la Barra de estado, en la parte inferior de la interfaz.
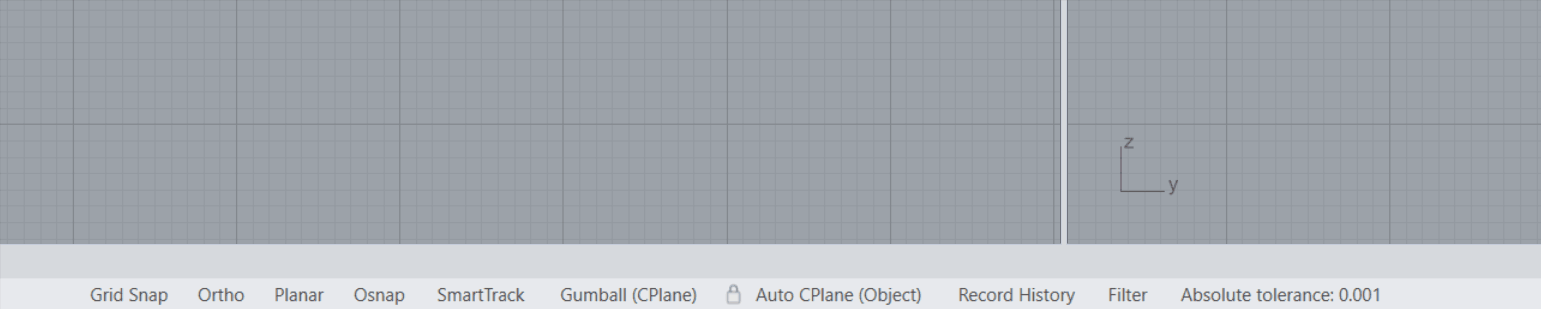
Una vez activado, el Gumball se hará visible al seleccionar uno o varios objetos.
Tenga en cuenta que solo hay un Gumball. Esto significa que si selecciona varios objetos, solo verá un widget Gumball para todos los objetos seleccionados.




Un objeto seleccionado
Varios objetos seleccionados
2. Configuración
Puedes configurar diferentes aspectos del Gumball a través de sus Opciones. Hay tres métodos para acceder a las opciones:
-
A través del comando
 OpcionesDeGumball
.
OpcionesDeGumball
. -
O bien, haciendo clic derecho en el panel Gumball de la Barra de estado.

- Haciendo clic con el botón izquierdo en la bola del menú del Gumball.

3. Manejadores
El Gumball se compone de varios manejadores e iconos. Al hacer clic o arrastrar el ratón sobre cada uno de ellos, se activará una acción de transformación específica. Esta ficha le ayudará a identificar cada una de ellas.
Estos widgets dependen del objeto. Algunos widgets, como la herramienta Cortar, solo funcionan en curvas; por tanto, no aparecerán al seleccionar una cara. El punto Extruir solo aparece en puntos, curvas y caras (no en objetos 3D). A veces también verá un halo alrededor del punto Extruir. Se trata de la opción Extender con Gumball que aparece en las caras que se pueden extender (por ejemplo, extenderse en el espacio conservando el ahusado). Para obtener más información sobre cada Manejador de Gumball, visite el tema Gumball en el archivo de Ayuda.
4. Transformaciones
El widget
![]() Gumball
sirve para
Mover
,
Rotar
,
Escalar
y
Copiar
objetos fácilmente en Rhino. Proporciona una forma rápida de transformar los objetos seleccionados sin tener que pasar por los pasos lineales de la
Línea de comandos
.
Gumball
sirve para
Mover
,
Rotar
,
Escalar
y
Copiar
objetos fácilmente en Rhino. Proporciona una forma rápida de transformar los objetos seleccionados sin tener que pasar por los pasos lineales de la
Línea de comandos
.
5. Operaciones con sólidos
El
![]() Gumball
también ofrece funciones para las operaciones con sólidos. Puede
Extruir
,
Cortar
,
Crear relieve
utilizando curvas o
Extender
caras. Esta función depende del objeto seleccionado y de su orientación.
Gumball
también ofrece funciones para las operaciones con sólidos. Puede
Extruir
,
Cortar
,
Crear relieve
utilizando curvas o
Extender
caras. Esta función depende del objeto seleccionado y de su orientación.
6. Leyendas
Algunas de las herramientas del Gumball se pueden modificar para hacer más de lo que ofrece la herramienta de transformación original. Como ya se ha explicado, esto depende de la naturaleza del objeto seleccionado. Para ayudarle a identificar estos modificadores, puede pasar el ratón por encima de los distintos widgets para que aparezcan las Leyendas. Las leyendas muestran las acciones exactas que se pueden realizar y la pulsación de la tecla modificadora.
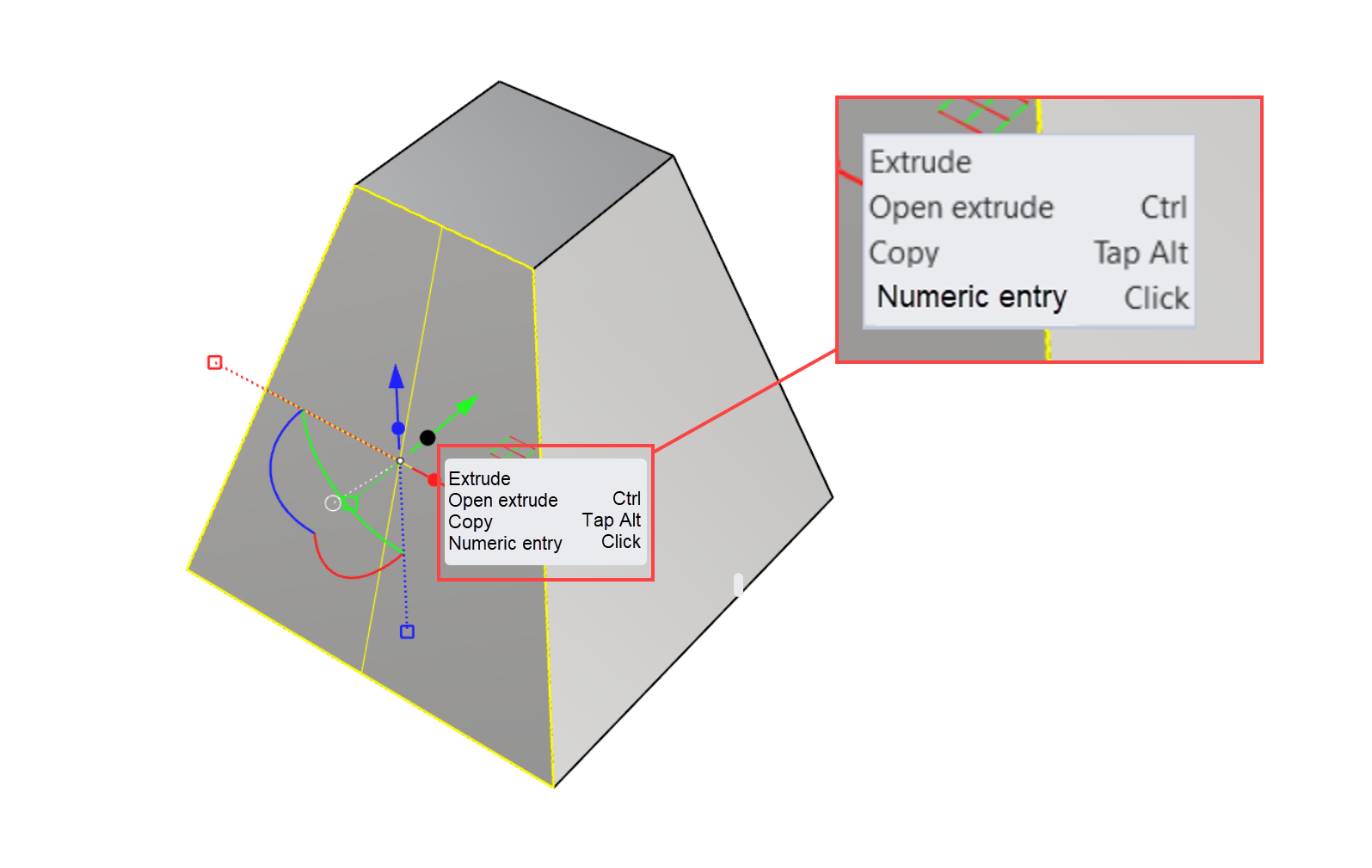
7. Recolocación
Las transformaciones como mover, escalar o rotar se producen alrededor del punto de giro del Gumball, denominado Origen. Hace referencia al punto central donde se juntan todos los manejadores. Al seleccionar un objeto, el Gumball aparecerá por defecto en la caja delimitador central del objeto.
¿Y si necesita mover el objeto desde un punto medio del borde lateral? ¿O escalarlo desde su esquina inferior? Aprenda las diferentes formas de recolocar el Gumball en el objeto:
-
Utilice el comando
 GumballRecolocar
.
GumballRecolocar
. -
Acceda a la opción Recolocar Gumball a través de las Opciones o la Bola de menú del Gumball**.
-
Utilice el comando
 GumballRecolocarDinámico
.
GumballRecolocarDinámico
. -
Haga doble clic en el Origen del Gumball o en cualquiera de sus manejadores para entrar en el modo de recolocación dinámica. En este punto, cualquier movimiento sobre los manejadores no afectará al objeto, sino que recolocará el Gumball sobre el mismo.
Siempre puede restablecer el Gumball a su ubicación/orientación predeterminada seleccionando Restablecer Gumball en el panel de Opciones.
8. Alineación
Los ejes del Gumball se alinean con un objeto basado en el
![]() PlanoC
activo. Esto significa que sus ejes (flechas) son paralelos al eje del Plano C, independientemente de cómo esté colocado el objeto en el espacio. Pero también hay otras opciones de alineación. En las imágenes siguientes, observe cómo los ejes del Gumball cambian para alinearse con las distintas opciones.
PlanoC
activo. Esto significa que sus ejes (flechas) son paralelos al eje del Plano C, independientemente de cómo esté colocado el objeto en el espacio. Pero también hay otras opciones de alineación. En las imágenes siguientes, observe cómo los ejes del Gumball cambian para alinearse con las distintas opciones.
De forma similar a la recolocación, a veces es necesario personalizar la orientación o el tamaño del manejador en el objeto. Puede hacer doble clic en el manejador deseado y girarlo o estirarlo según sus necesidades.
9. Selección de subobjetos
Rhino tiene diferentes tipos de objetos, sobre los que puede obtener más información en nuestra sección de Tutoriales de iniciación Tipos de objetos | Rhino para Windows o Tipos de objetos | Rhino para Mac. Algunos de estos objetos son singulares, como un punto, una línea, una superficie, una malla o una cara SubD. Otros están compuestos por líneas o superficies unidas de extremo a extremo, lo que los convierte en polilíneas o polisuperficies. Siguiendo con este último ejemplo, cuando se selecciona una polisuperficie y se edita utilizando el
![]() Gumball
, las modificaciones se aplican a todo el objeto. La selección de subobjetos permite acceder a una de estas subpartes (p.ej., una superficie dentro de la polisuperficie) y modificarla (moverla, escalarla, rotarla) manteniendo la naturaleza unida de las caras adyacentes.
Gumball
, las modificaciones se aplican a todo el objeto. La selección de subobjetos permite acceder a una de estas subpartes (p.ej., una superficie dentro de la polisuperficie) y modificarla (moverla, escalarla, rotarla) manteniendo la naturaleza unida de las caras adyacentes.
Mantenga pulsada la tecla + (en Mac + ) + clic con el botón izquierdo para seleccionar un subobjeto. También puede activar el
<script>
var parser = new DOMParser();
var href = "https://docs.mcneel.com/rhino/8/help/es-es/unfurl/selectionfilter.htm"
var scriptTag = document.getElementsByTagName('script');
scriptTag = scriptTag[scriptTag.length - 1];
var parentTag = scriptTag.parentNode;
function addPreviewDiv(parent){
const previewElement = document.createElement("span");
previewElement.classList.add("tooltip");
previewElement.classList.add("arrow-top");
const iframeElement = document.createElement("iframe");
iframeElement.src = href;
iframeElement.style.width = "100%";
iframeElement.style.height = "100%";
iframeElement.style.border = "none";
previewElement.appendChild(iframeElement);
parent.appendChild(previewElement)
}
addPreviewDiv(parentTag)
</script>
10. Arrastre suave / Arrastre con RefObj
El
![]() Gumball
puede configurarse para arrastrar un objeto en modo Arrastre suave (por ejemplo, movimiento libre) o en modo Arrastre con RefObj, que permie al Gumball alinearse con las Referencias a objetos activas en el objeto.
Gumball
puede configurarse para arrastrar un objeto en modo Arrastre suave (por ejemplo, movimiento libre) o en modo Arrastre con RefObj, que permie al Gumball alinearse con las Referencias a objetos activas en el objeto.
- El arrastre suave es ideal para…
- Mover y editar libremente la geometría
- Detectar formas y esculpir caras, bordes, puntos y vértices
- El arrastre con RefObj es idea para…
- Modelar con precisión
- Alinear objetos con otros
- Referenciar posiciones o puntos geométricos de otros objetos
También puede configurar la Intensidad de arrastre a través del panel Opciones del Gumball.
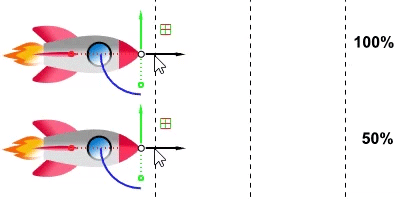
11. Acceder a las opciones
El panel Opciones del que hemos hablado hasta ahora permite configurar cómo se comporta el
![]() Gumball
. La página Gumball de las
Gumball
. La página Gumball de las
![]() Opciones
de Rhino añade la posibilidad de configurar el aspecto del Gumball.
Opciones
de Rhino añade la posibilidad de configurar el aspecto del Gumball.
Puede acceder a la página a través del menú de Rhino Herramientas > Opciones… > Ayudas de modelado.
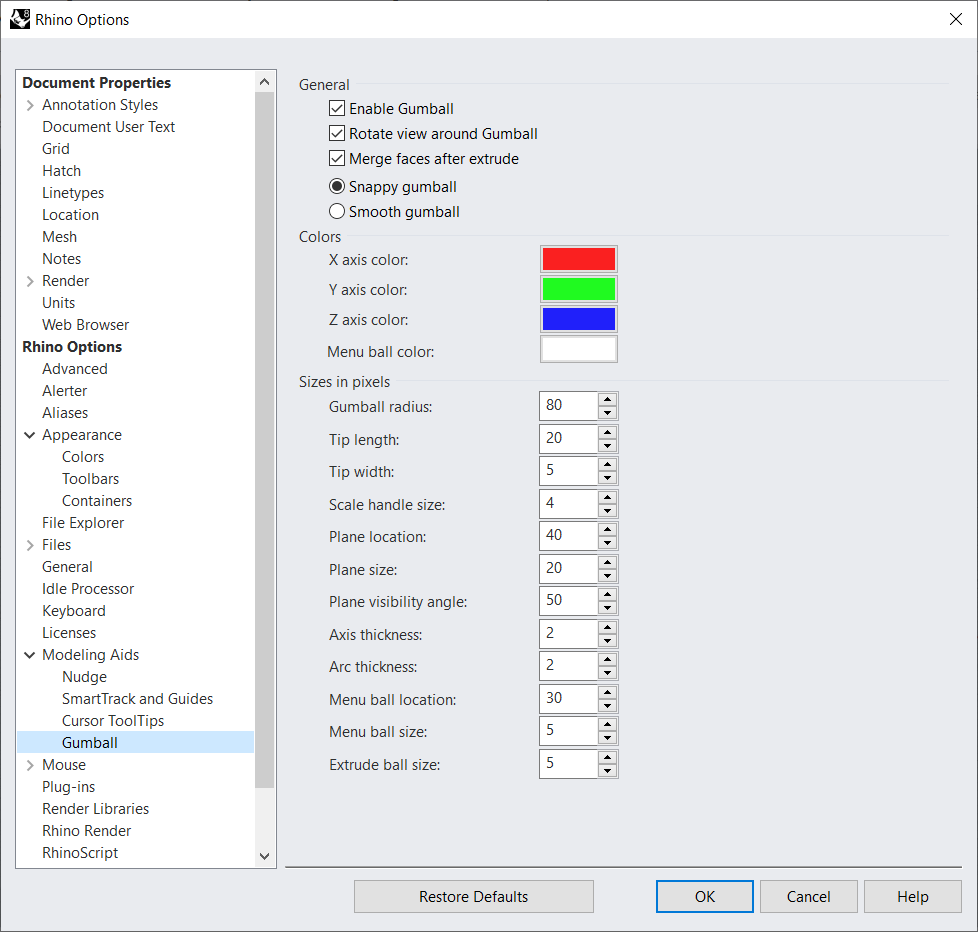
12. Más información
Para obtener más información sobre estas técnicas de transformación utilizando el
![]() Gumball
, vea el tutorial de Brian James sobre cómo Crear una mesa de centro.
Gumball
, vea el tutorial de Brian James sobre cómo Crear una mesa de centro.
Consulte estos temas relacionados en la Ayuda de Rhino.
- Gumball
- Barra de herramientas: Gumball
- GumballAlineación
- GumballAutorrestablecer
- GumballRecolocar
- GumballRecolocarDinámico
- GumballRestablecer
- GumballModoEscala
Visite la página de Rhino 8 para conocer otras funciones nuevas.