En este tutorial, aprenderemos a utilizar el Gumball para crear geometría de forma intuitiva y precisa. El Gumball permite aplicar
![]() ExtrusiónDeCrv
,
ExtrusiónDeCrv
,
![]() CortePorAlambre
y
CortePorAlambre
y
![]() Relieve
en geometría sólida o abierta, además de
Relieve
en geometría sólida o abierta, además de
![]() Mover
,
Mover
,
![]() Copiar
,
Copiar
,
![]() Rotar
y
Rotar
y
![]() Escalar
sin ejecutar comandos.
Escalar
sin ejecutar comandos.
Antes de empezar
Si no conoce Rhino o el
![]() Gumball
, le recomendamos que consulte la Guía técnica de Gumball.
Gumball
, le recomendamos que consulte la Guía técnica de Gumball.
Preparar las curvas
Puede crear su propio conjunto de curvas o descargar el modelo Gumball_Coffee_Table.3dm que se utiliza en este tutorial.
En esta parte, duplicaremos el conjunto simple de curvas de inicio. Estas copias nos ayudarán a crear los detalles de la mesa (chaflanes, marco de cristal, patas, etc.). También aprenderemos a mover la geometría al lugar correcto en el espacio. Para ello, utilizaremos las funciones de escalar y mover del
![]() Gumball
y aprenderemos a utilizar la función
Gumball
y aprenderemos a utilizar la función
![]() GumballRecolocar
en el propio objeto. Empecemos…
GumballRecolocar
en el propio objeto. Empecemos…
- Seleccione la policurva cuadrada y active el
 Gumball
de la parte inferior de la interfaz de Rhino.
Gumball
de la parte inferior de la interfaz de Rhino.
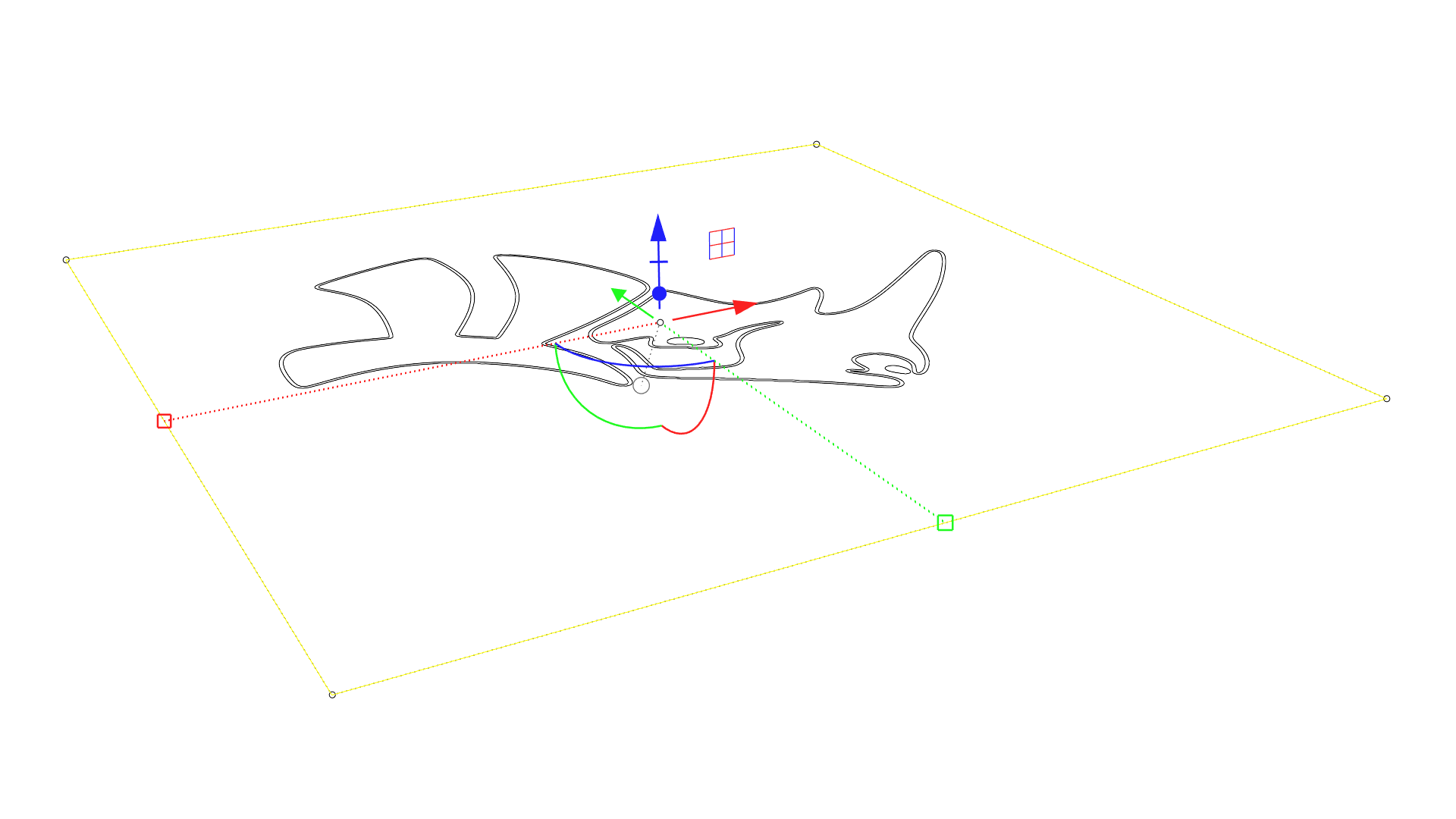
- Usando el manejador del plano XY de 2 ejes, haga clic y arrastre mientras mantiene pulsada la tecla para escalar el cuadrado hacia el interior. Pulse la tecla para crear una copia.
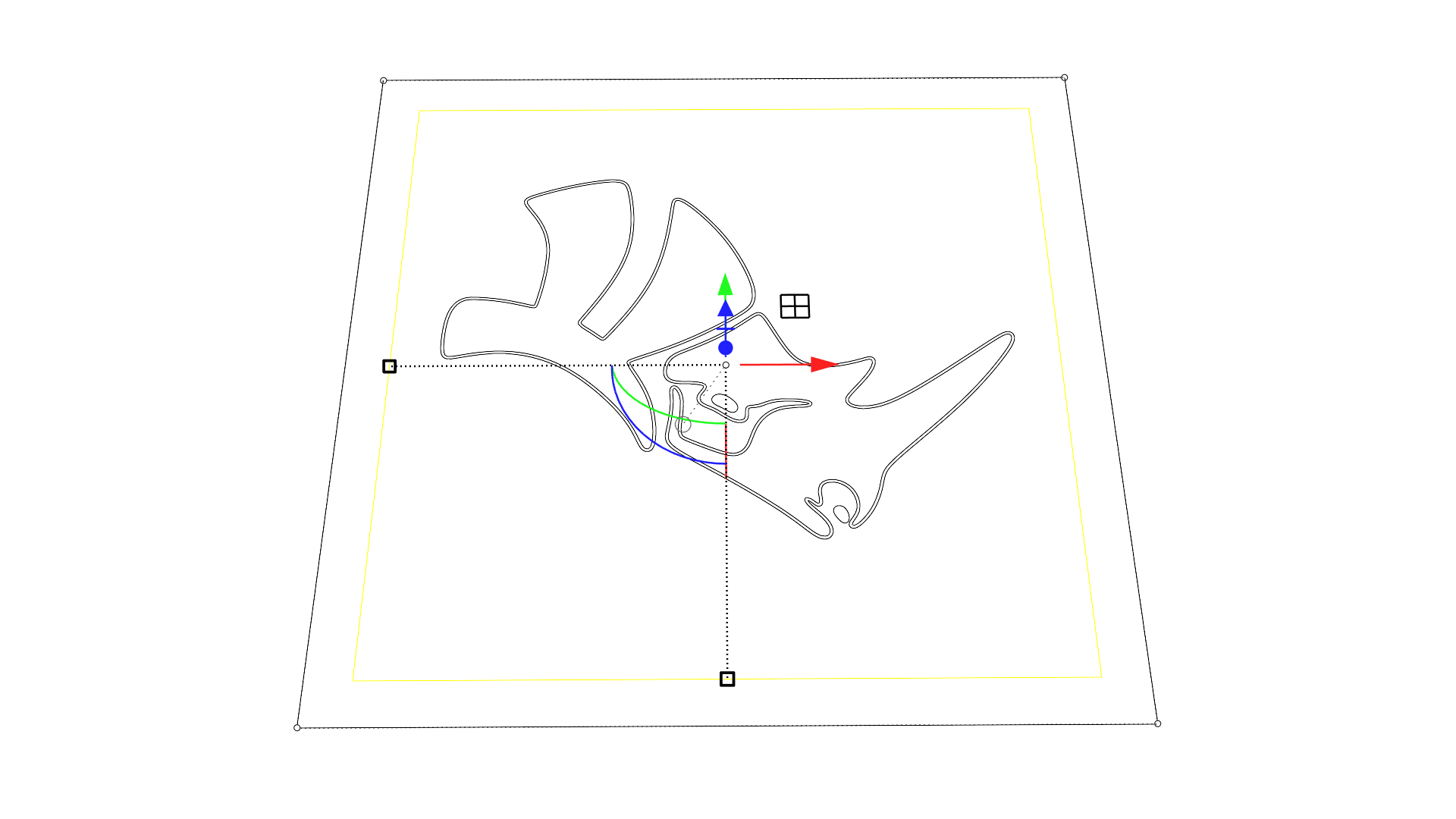
- Repita el paso 2, haciendo otra copia del cuadrado ligeramente separada del primero.
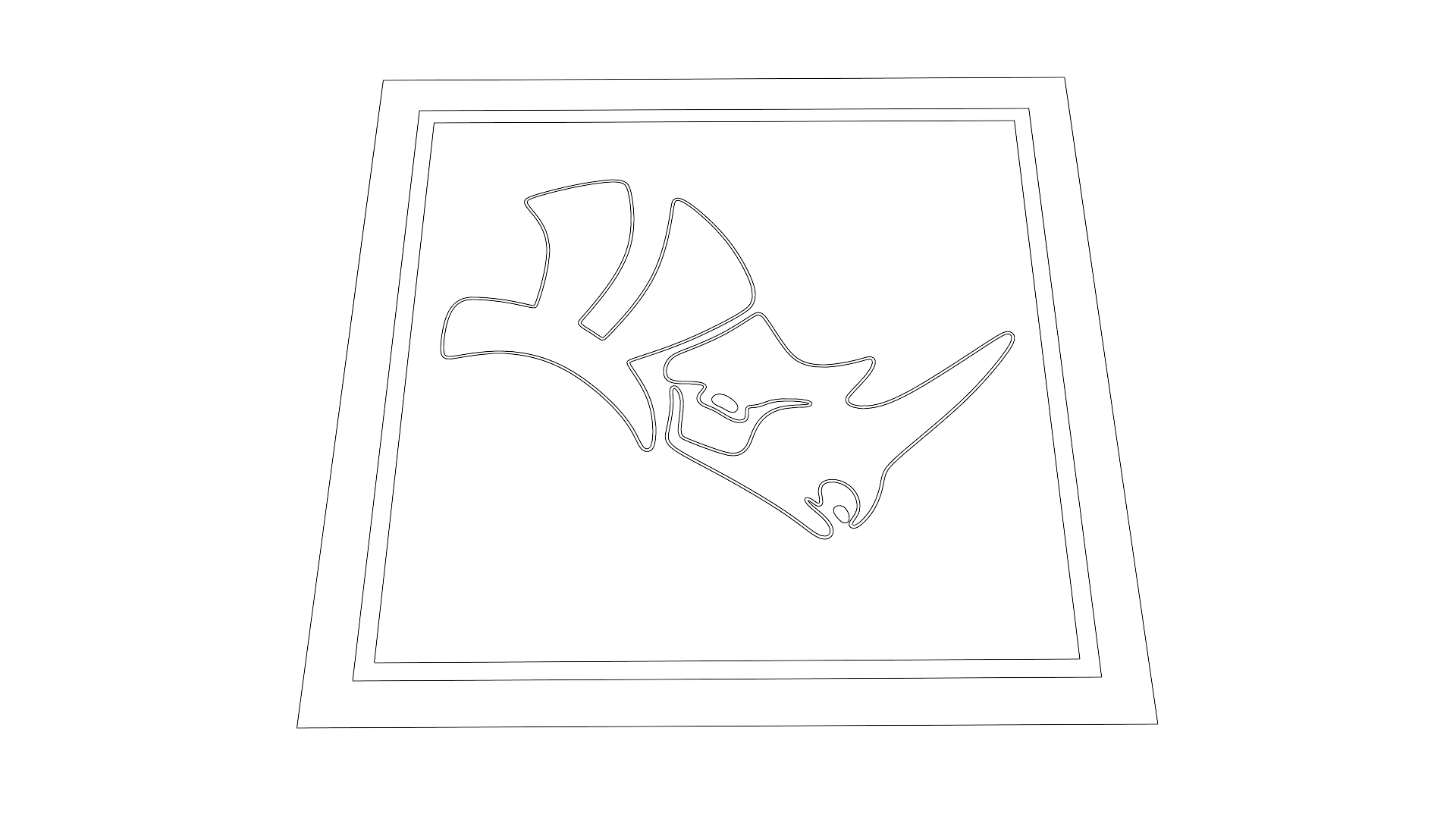
- Haga doble clic y arrastre el origen del
 Gumball
del cuadrado interior para recolocarlo en una RefObj en su esquina.
Gumball
del cuadrado interior para recolocarlo en una RefObj en su esquina.
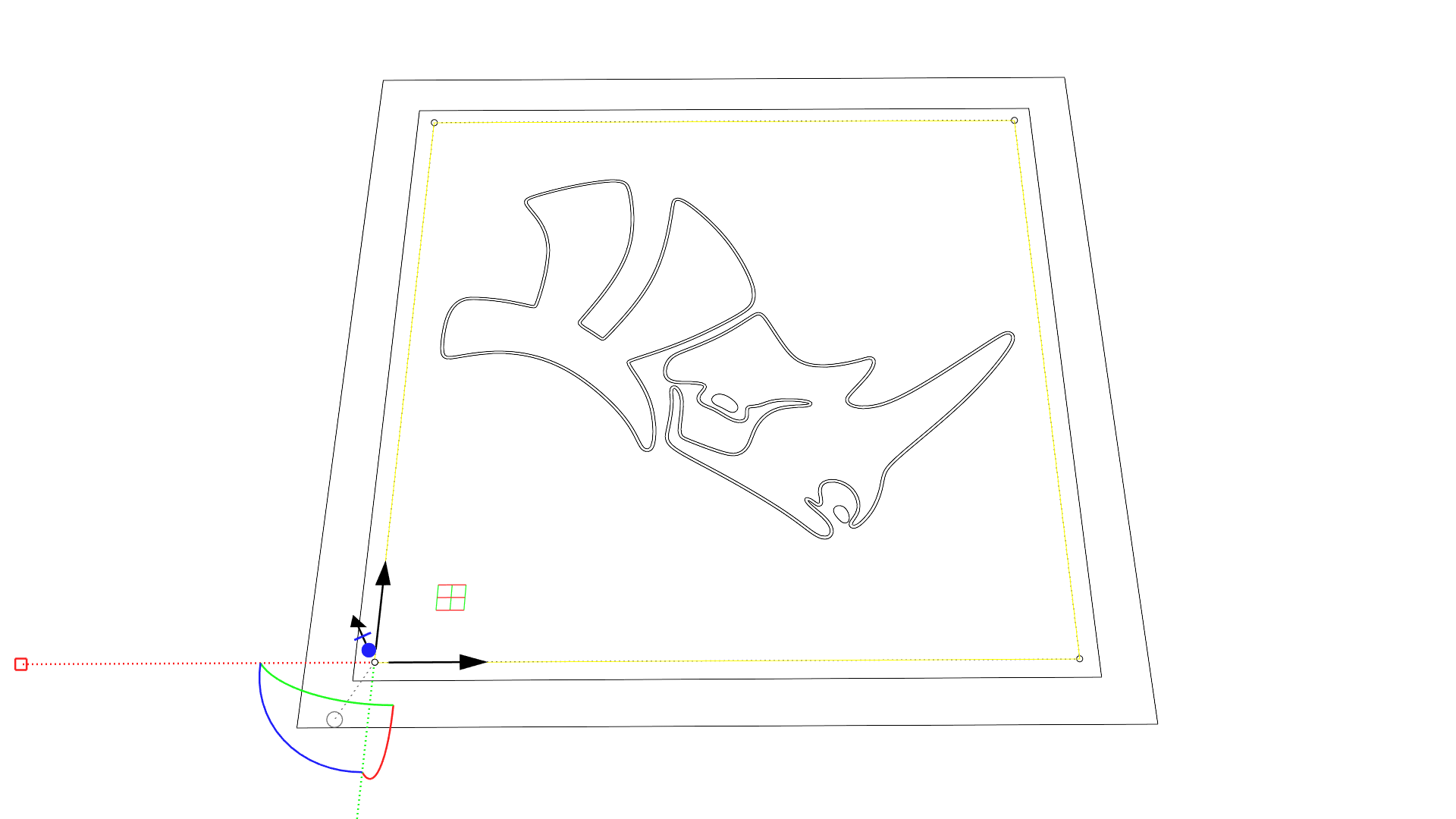
- Utilice el
 Gumball
en la nueva ubicación para volver a Escalar 2D y crear otra copia que representará el perfil superior de la pata de la mesa.
Gumball
en la nueva ubicación para volver a Escalar 2D y crear otra copia que representará el perfil superior de la pata de la mesa.
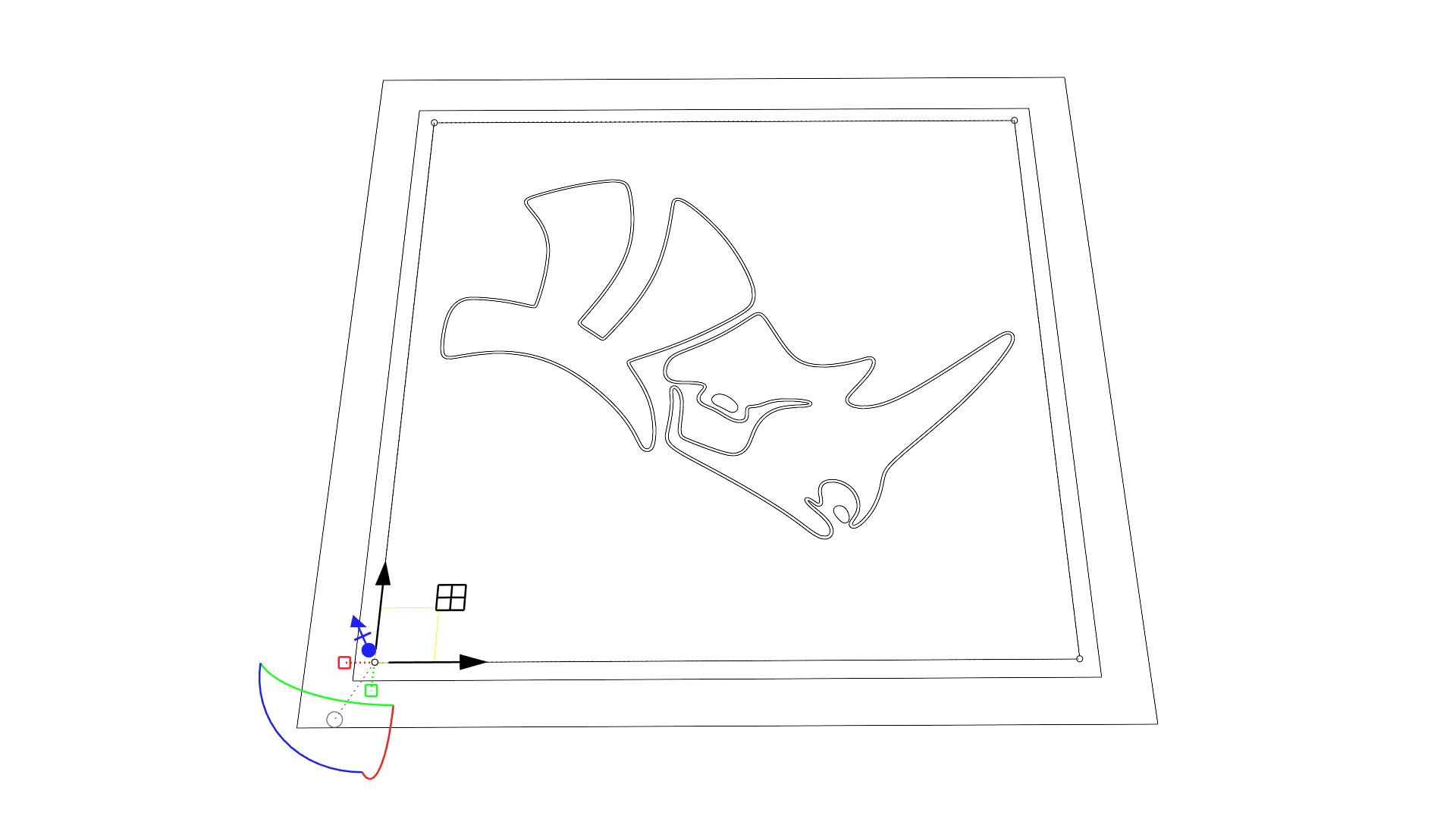
- Seleccione todas las demás curvas excepto la última copia y haga clic y suelte el manejador de movimiento del eje Z del
 Gumball
. Introduzca 12in y pulse
para mover esas curvas 12 pulgadas en Z a pesar de que el modelo está configurado para utilizar centímetros.
Gumball
. Introduzca 12in y pulse
para mover esas curvas 12 pulgadas en Z a pesar de que el modelo está configurado para utilizar centímetros.
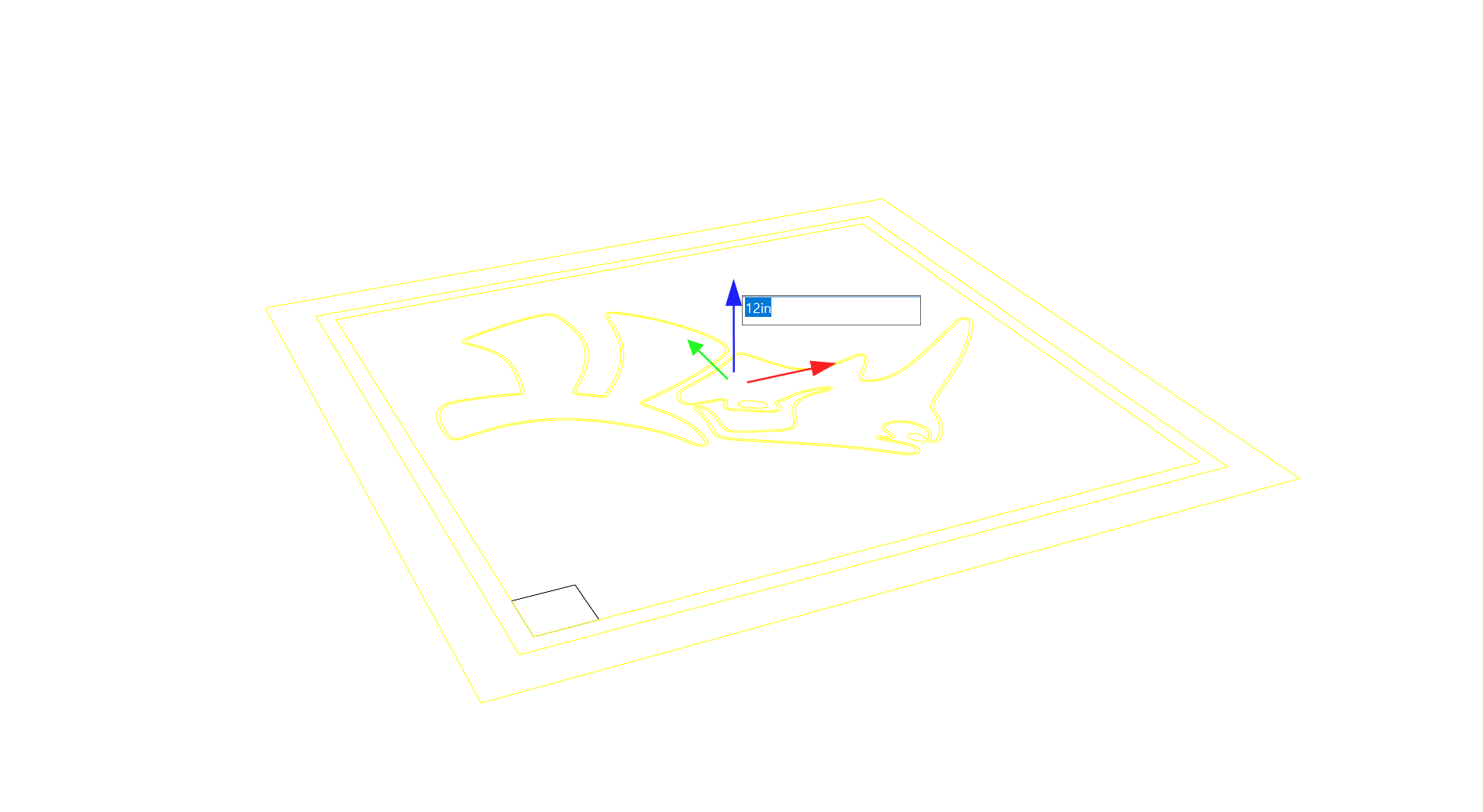
Crear el tablero de la mesa
Con las curvas creadas y en su sitio, utilizaremos la función de extrusión del Gumball para obtener el volumen principal del tablero. También crearemos el chaflán y el marco de cristal utilizando un truco con el manejador de escala.
- Seleccione el cuadrado exterior y haga clic y suelte sobre el manejador de extrusión del eje Z del
 Gumball
. Introduzca 2 y pulse
para hacer una extrusión sólida del cuadrado en centímetros. Defina la vista en modo Sombreado para ver la extrusión sombreada.
Gumball
. Introduzca 2 y pulse
para hacer una extrusión sólida del cuadrado en centímetros. Defina la vista en modo Sombreado para ver la extrusión sombreada.
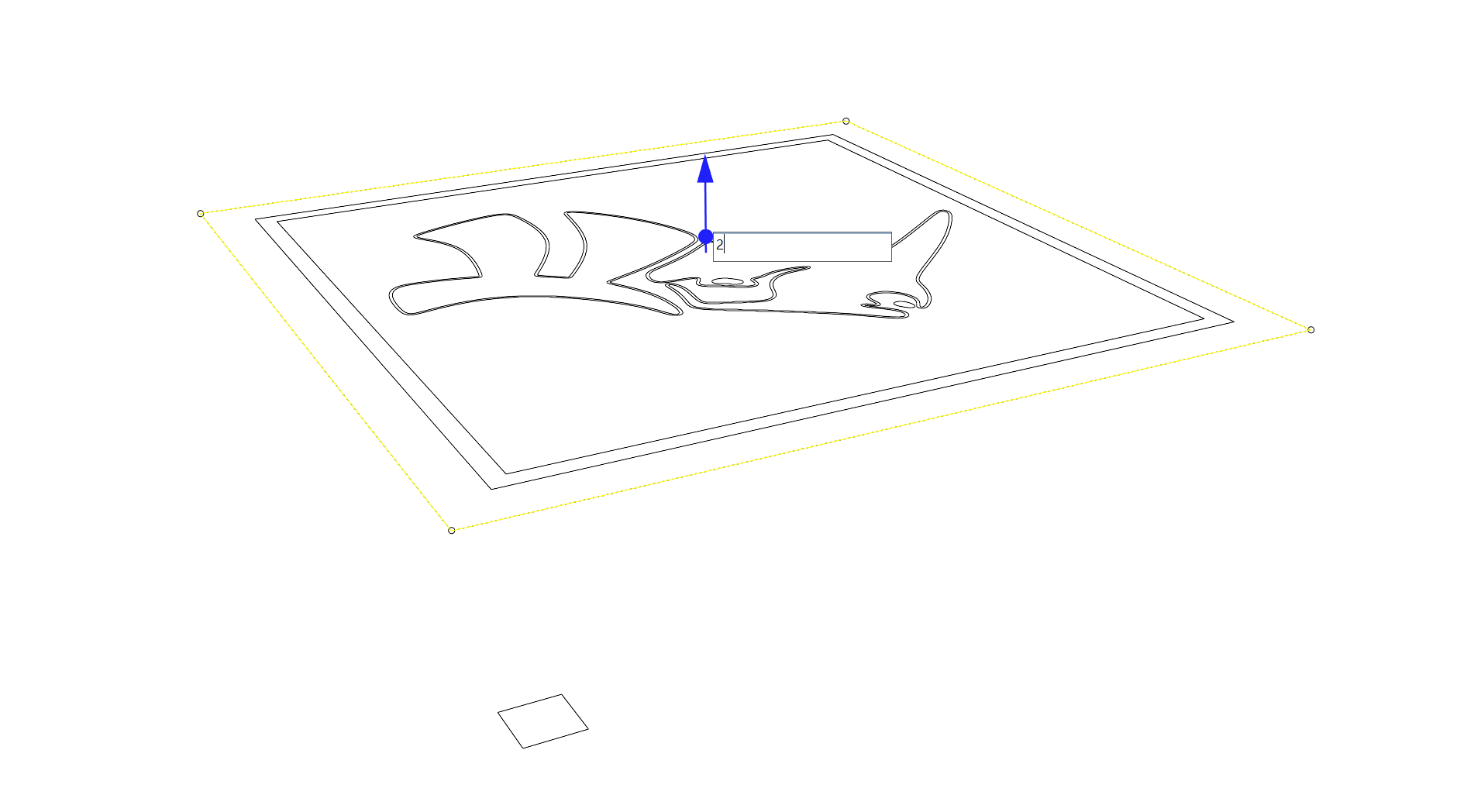
- Con la combinación de teclas + , haga clic en la cara superior de la extrusión que ha realizado. Esta acción se denomina selección de subobjetos.
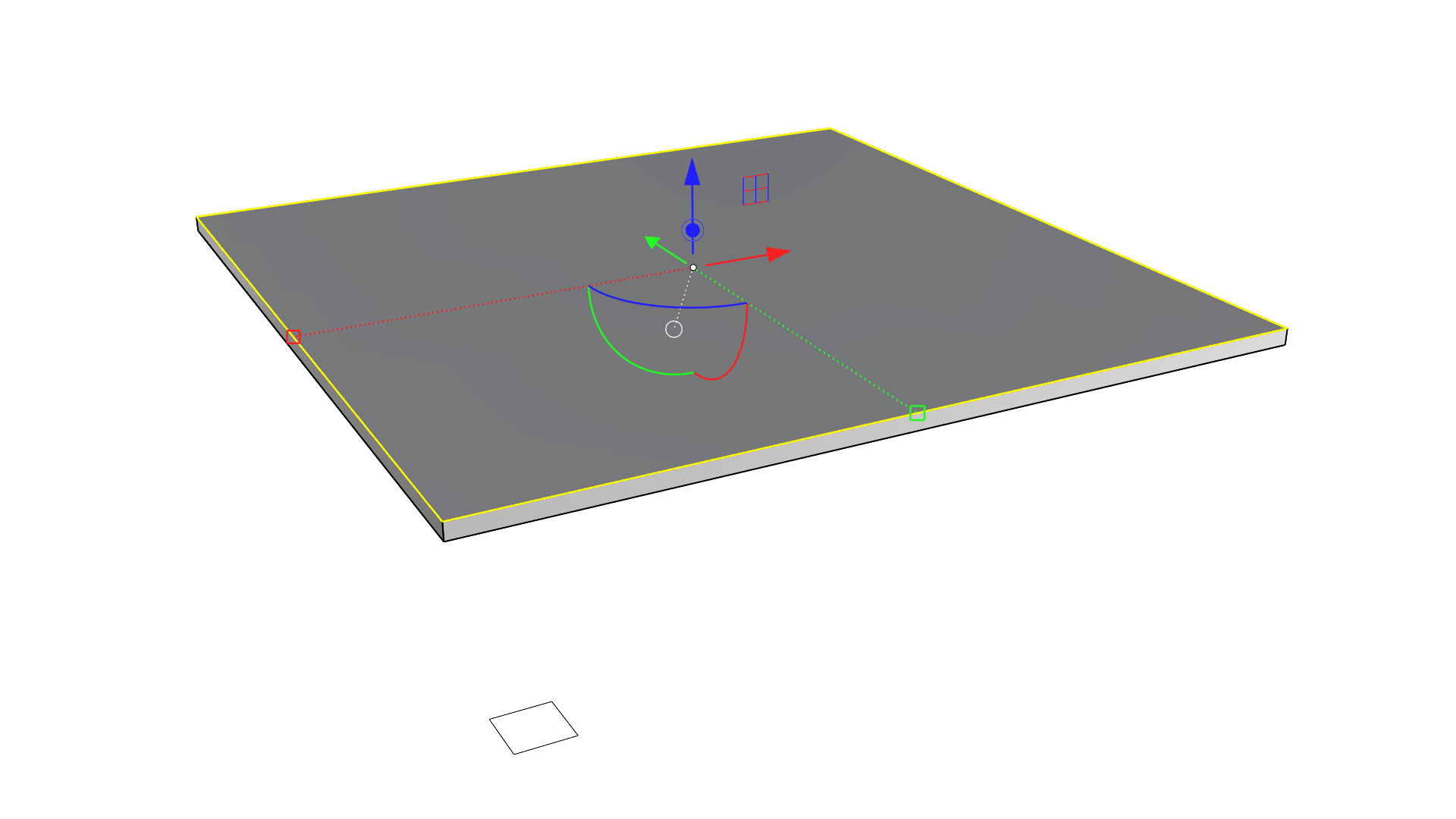
- Con el manejador de extrusión del eje Z del
 Gumball
, cree otra extrusión. Esta acción se puede hacer a ojo y no requiere un valor numérico.
Gumball
, cree otra extrusión. Esta acción se puede hacer a ojo y no requiere un valor numérico.
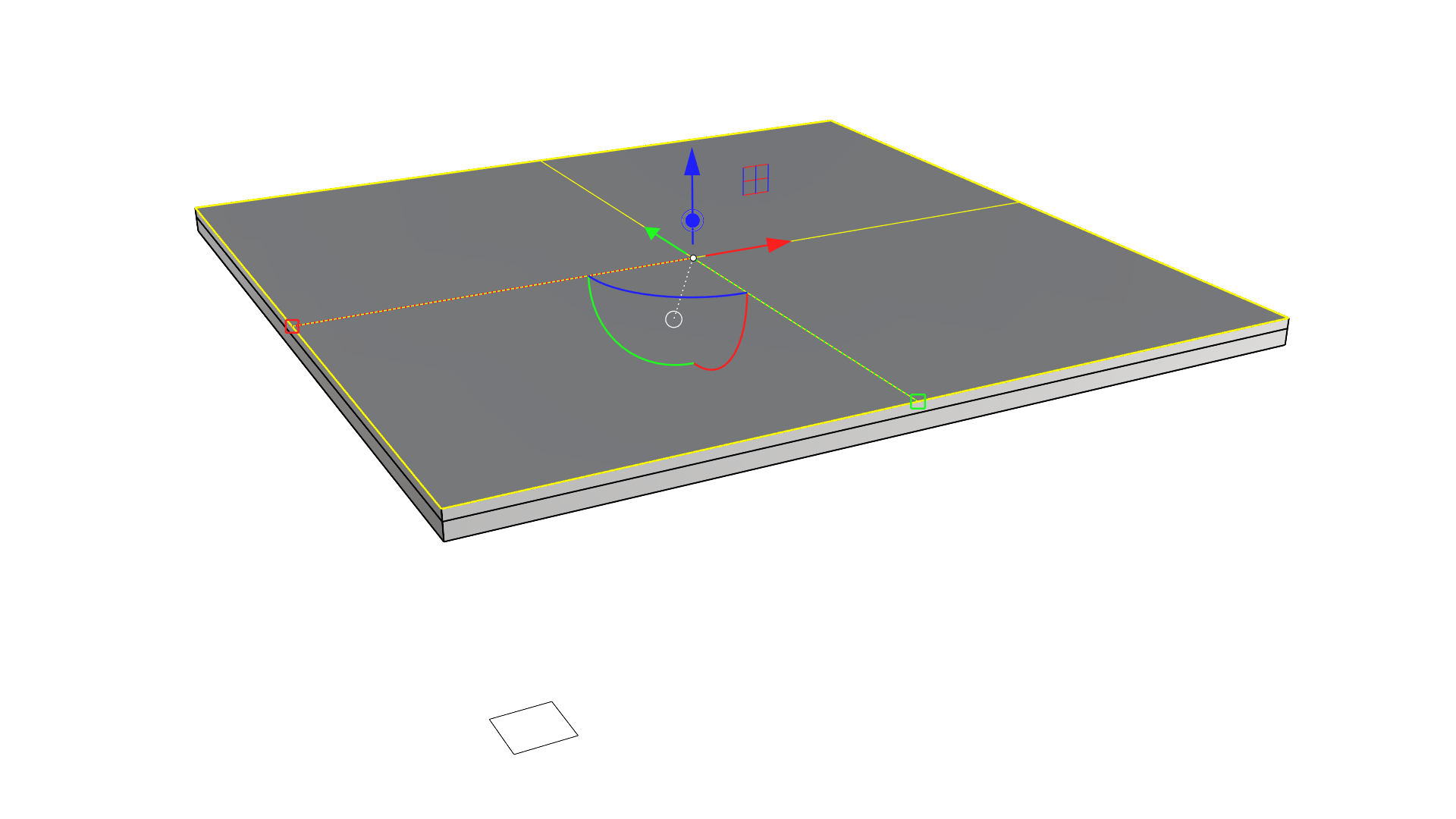
- Mediante la selección de subobjetos, seleccione la cara superior de la polisuperficie creada y haz clic y arrastre sobre un manejador de escala 1D mientras mantiene pulsada la tecla para escalarla en 3D.
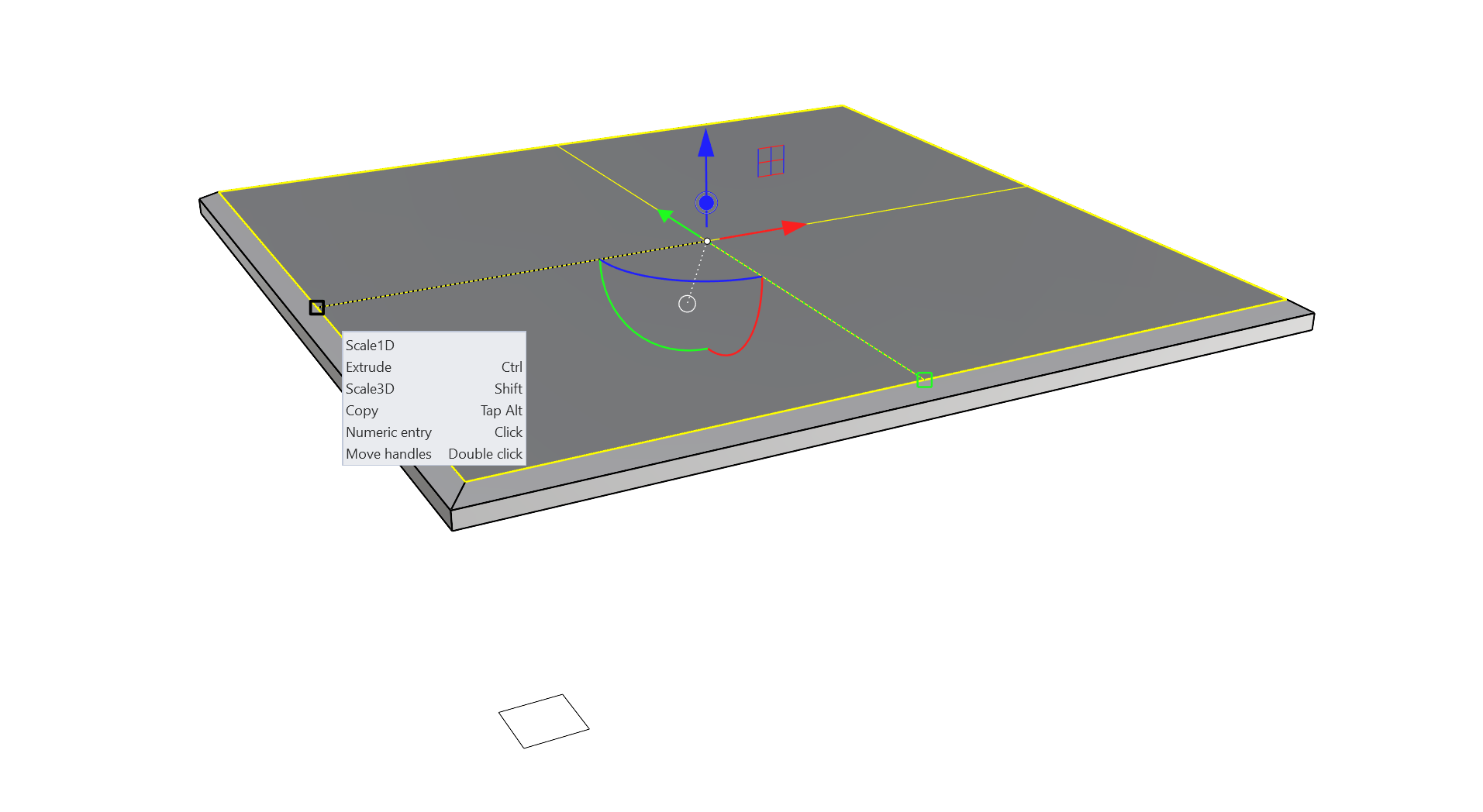
- Con el manejador de extrusión del eje Z, vuelva a extruir hacia arriba la cara superior mediante una selección de subobjetos. Esta acción también se puede hacer a ojo.
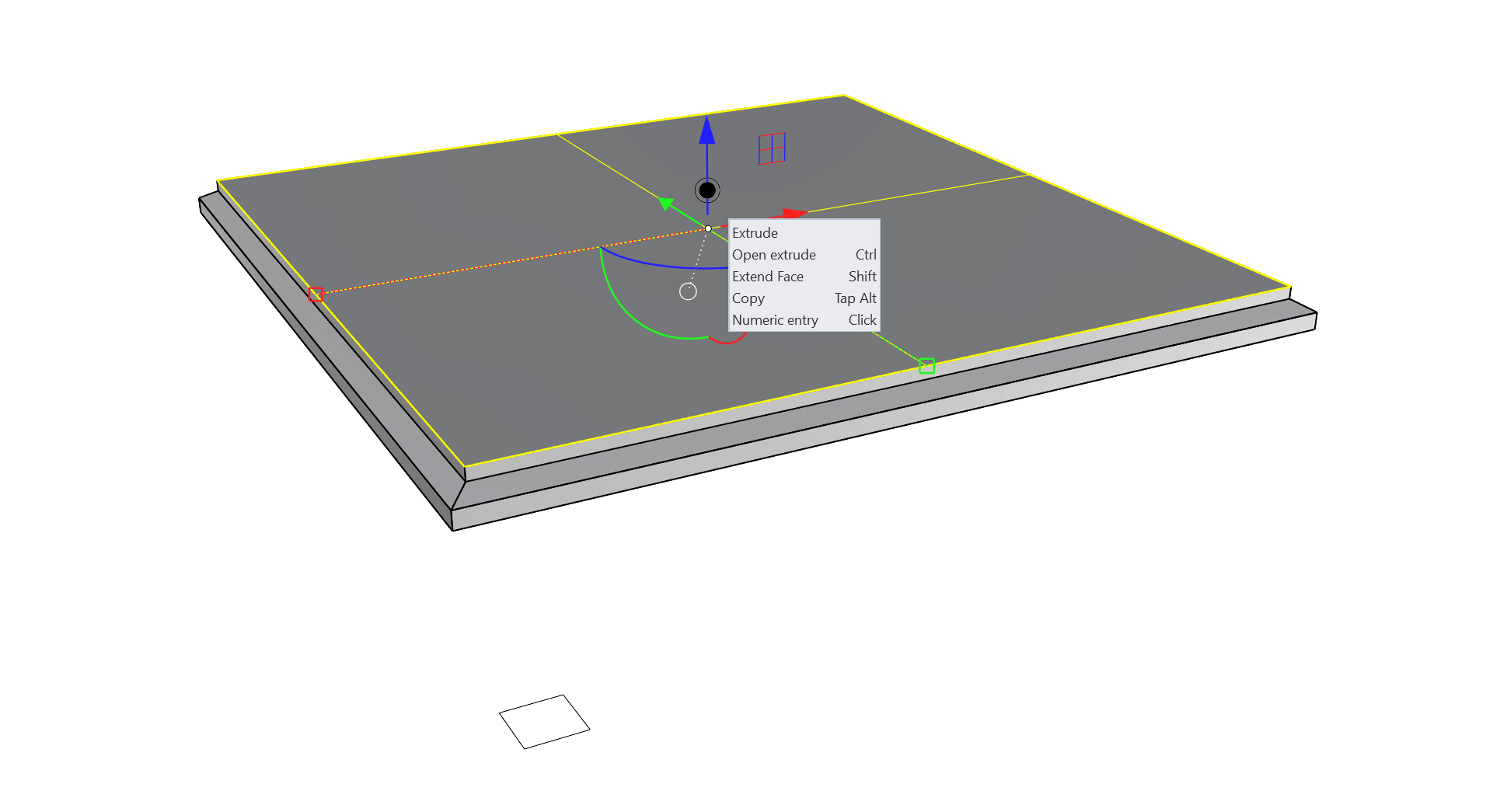
- Repita el paso 10, escalando la nueva cara superior uniformemente hacia dentro.
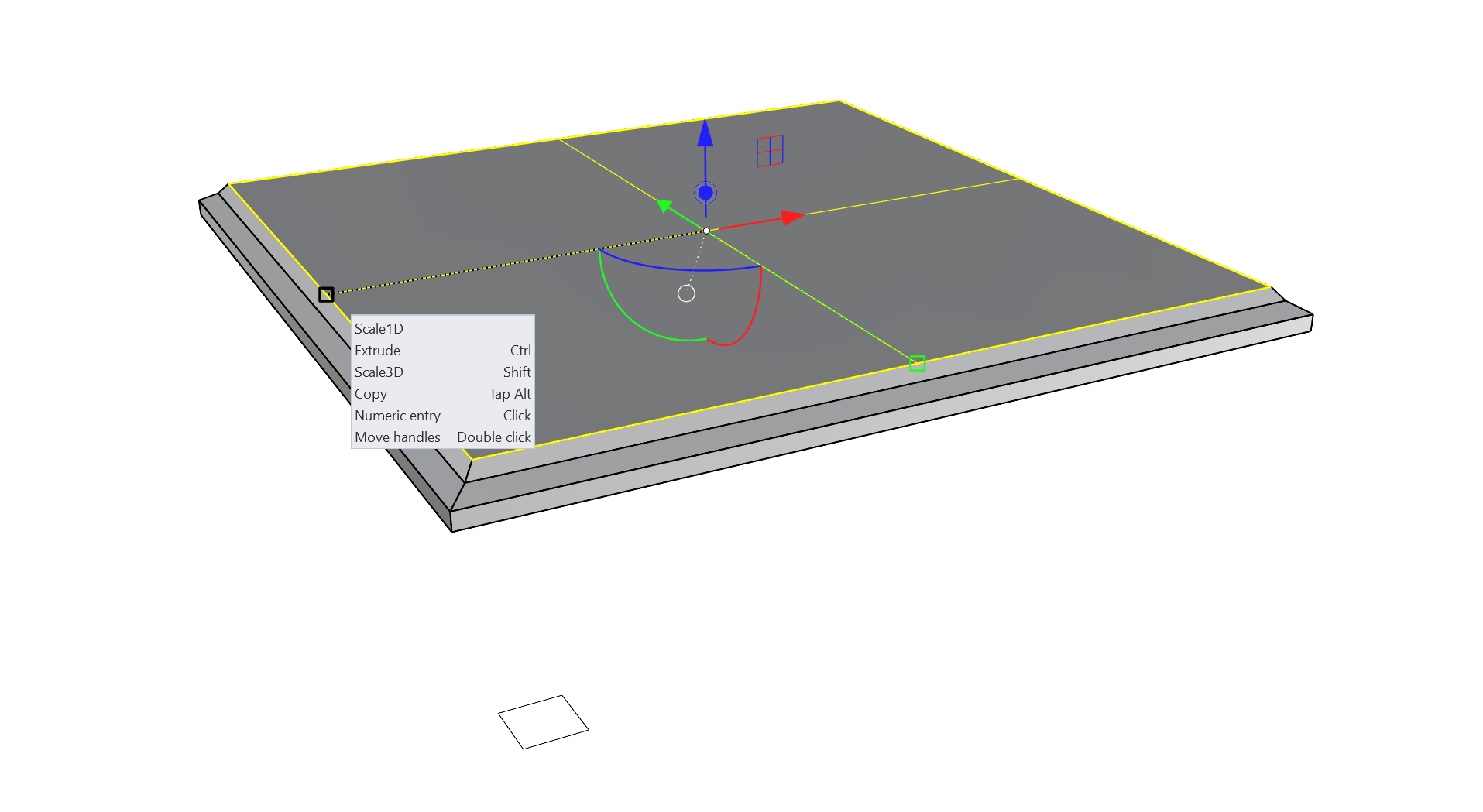
- Usando la combinación de teclas + , seleccione la cara superior y uno de los bordes adyacentes de la polisuperficie.
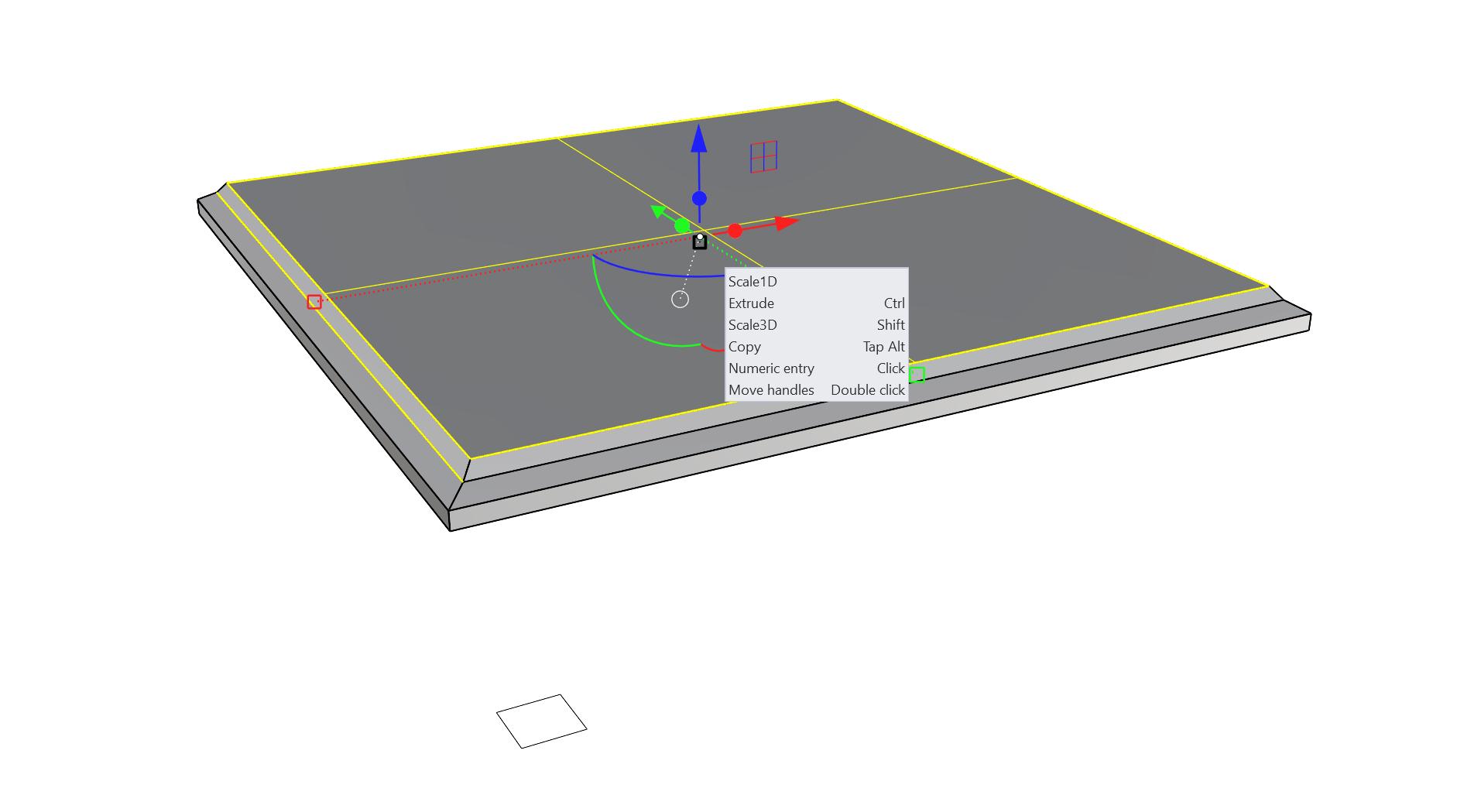
- Haga doble clic en el manejador de escala 1D del eje Z del
 Gumball
para sacarlo a fuera. Esta acción facilitará el siguiente paso.
Gumball
para sacarlo a fuera. Esta acción facilitará el siguiente paso.
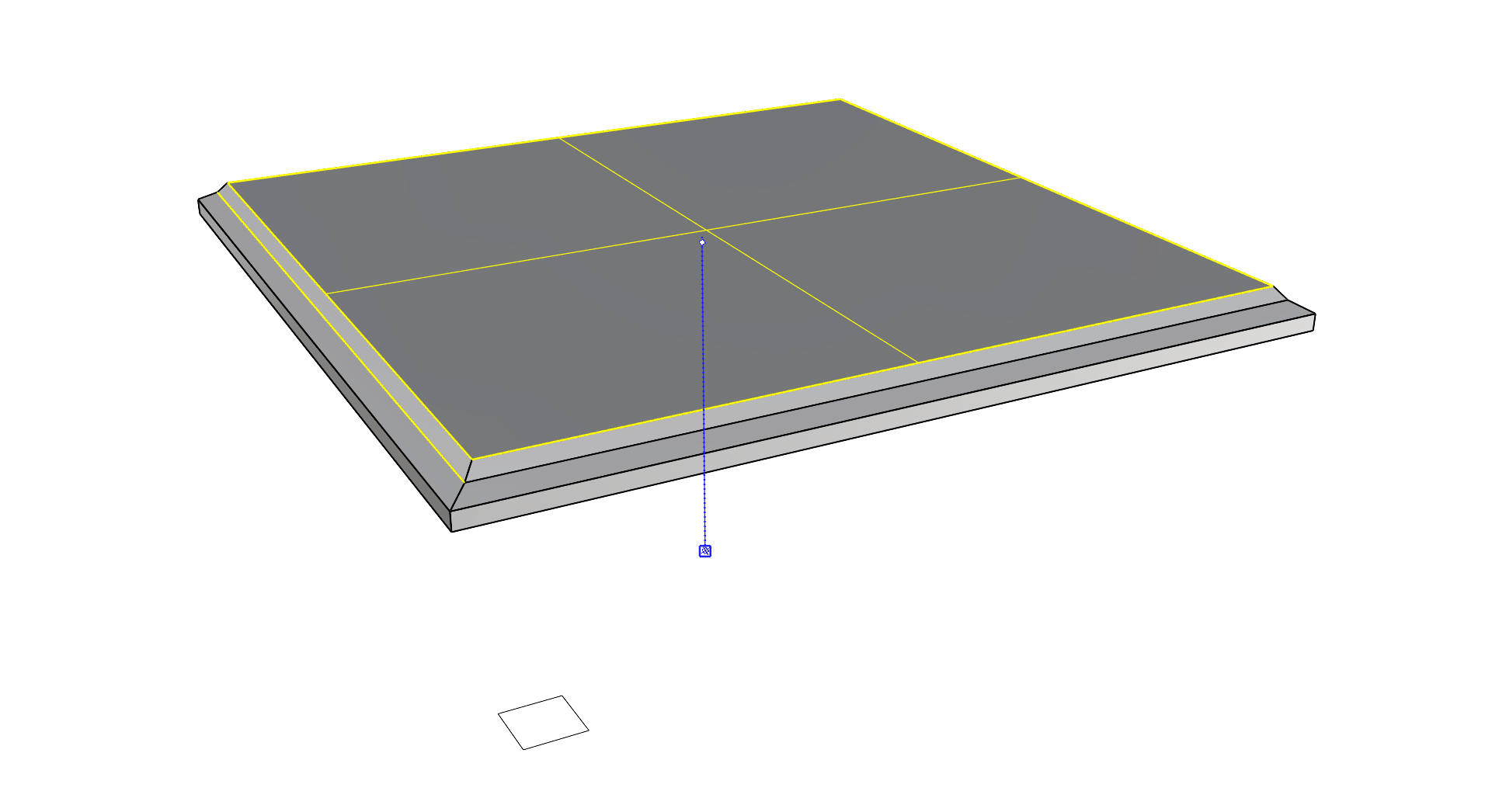
- Haga doble clic en el origen del
 Gumball
y recolóquelo en una RefObj Fin al final del borde de la polisuperficie que ha seleccionado mediante la selección de subobjetos.
Gumball
y recolóquelo en una RefObj Fin al final del borde de la polisuperficie que ha seleccionado mediante la selección de subobjetos.
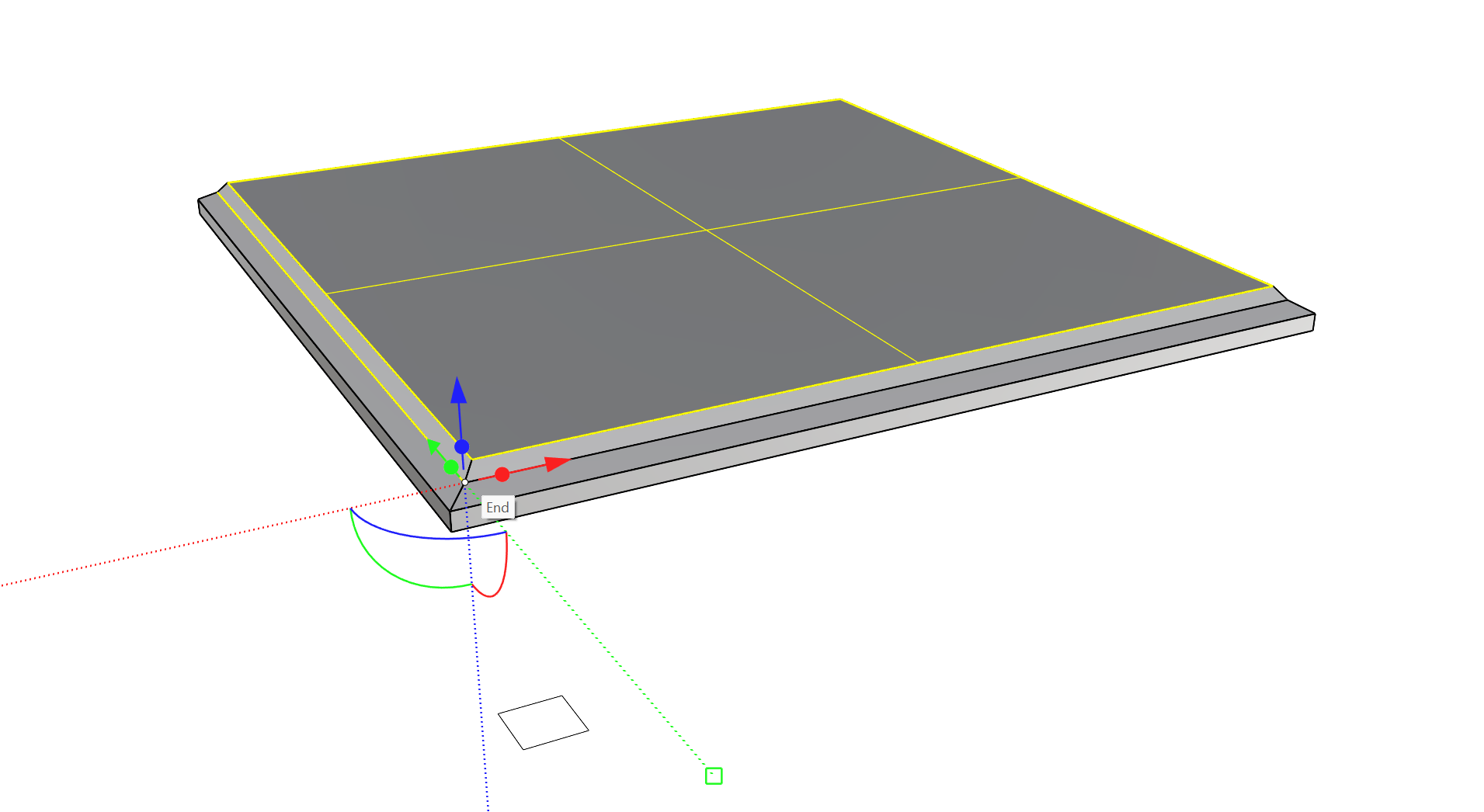
- Con el manejador de escala 1D del eje Z del
 Gumball
, haga clic y arrastre hasta que el manejador de escala se ajuste al origen de la ubicación actual del Gumball.
Gumball
, haga clic y arrastre hasta que el manejador de escala se ajuste al origen de la ubicación actual del Gumball.
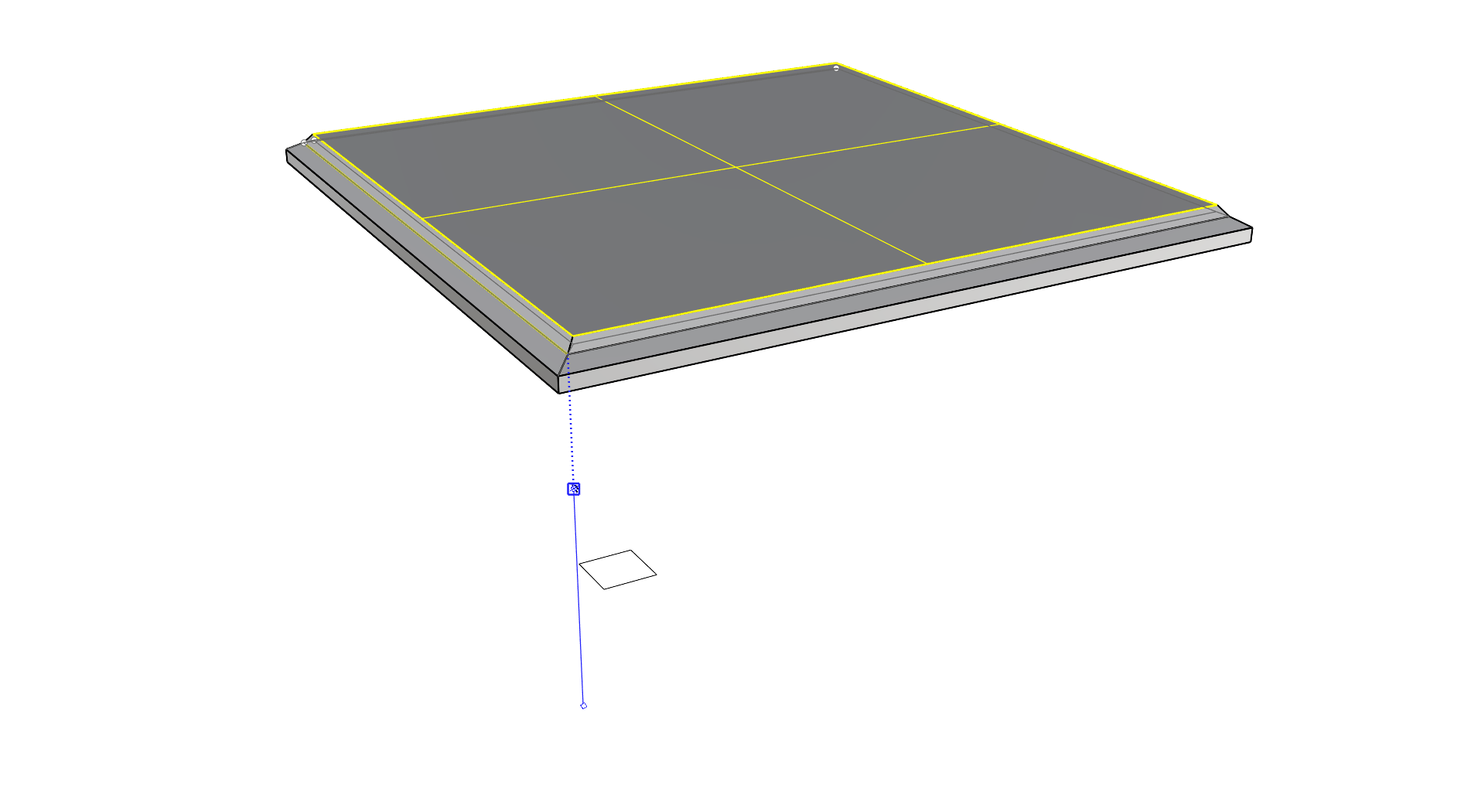
- Los dos subobjetos seleccionados ahora son coplanos en esa ubicación.
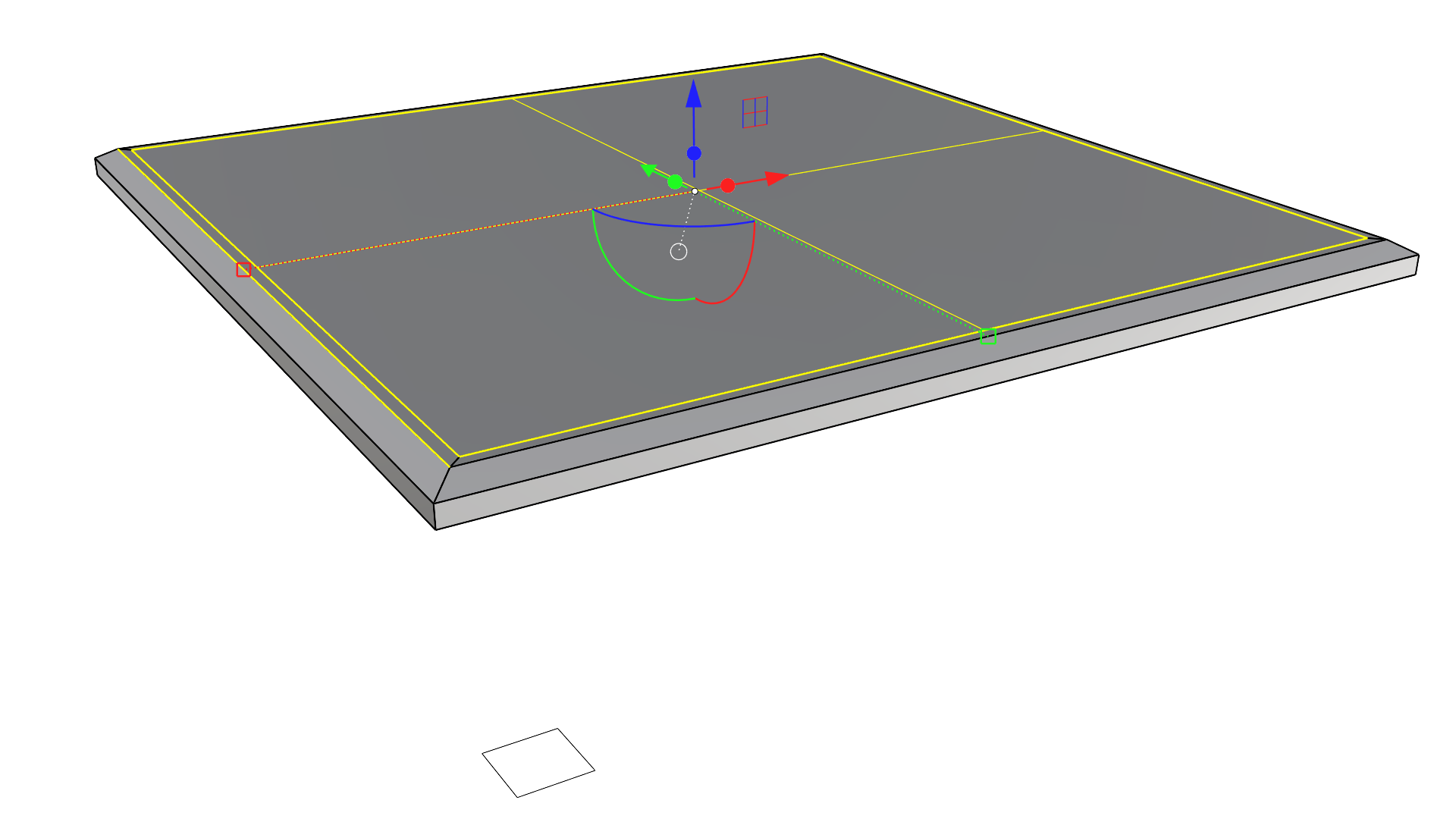
- Seleccione como subobjeto la cara central y, con el manejador de escala 1D, haga clic y arrastre con la tecla para escalar en 3D y ajustar el tamaño a ojo. Tenga en cuenta que escalar un objeto plano en 3D es lo mismo que escalarlo en 2D. Si lo prefiere, también puede utilizar el manejador de 2 ejes con la tecla Mayús para realizar esta escala.
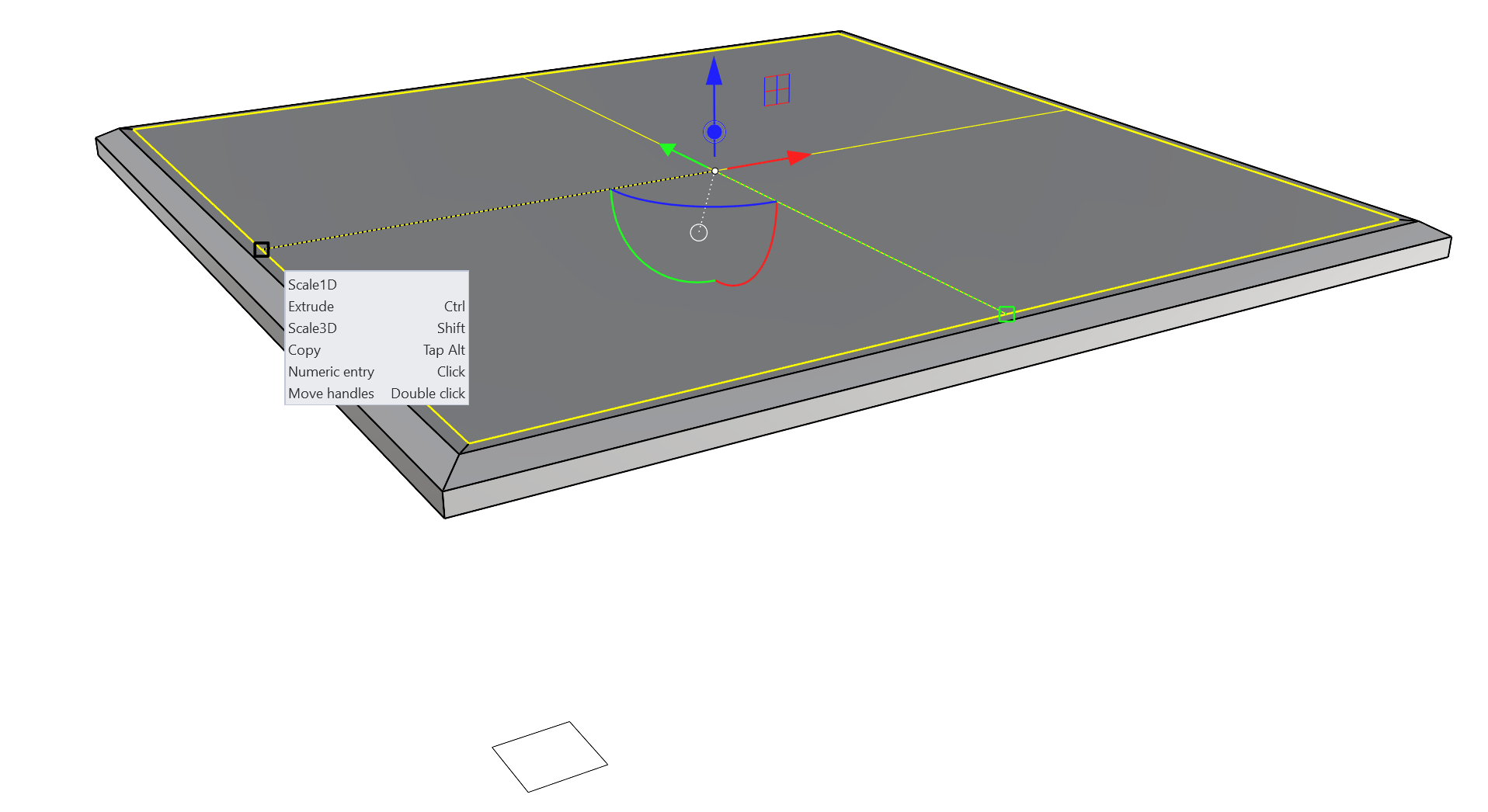
Detalles: marco y relieve
Ahora ya podemos crear la cavidad para el cristal. A continuación, utilizaremos las curvas del logotipo de Rhino para crear un relieve y un hueco en el tablero con la forma del logotipo. Para ello, utilizaremos principalmente el manejador de extrusión y corte del
![]() Gumball
.
Gumball
.
- Cambie la vista al modo Semitransparente para facilitar los siguientes pasos y seleccione como subobjeto la cara superior central de la polisuperficie. Haga clic en el manejador circular de opciones del
 Gumball
y seleccione Arrastre con RefObj. Esto nos permitirá forzar el cursor a las RefObj al extruir, mover o cortar.
Gumball
y seleccione Arrastre con RefObj. Esto nos permitirá forzar el cursor a las RefObj al extruir, mover o cortar.
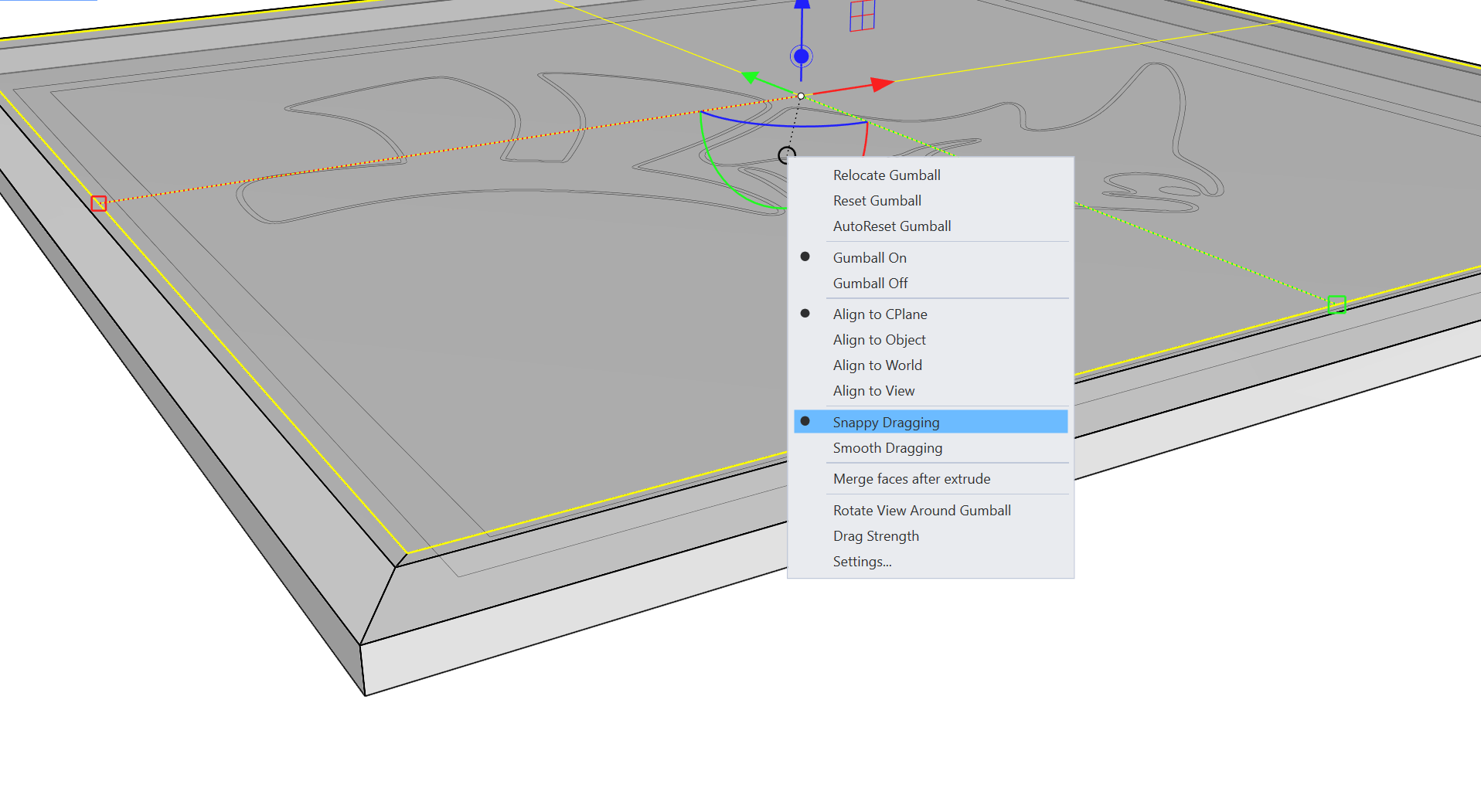
- Haga clic y arrastre en el manejador de extrusión del eje Z y fuerce el cursor a la RefObj PuntoMedio a lo largo del borde de la esquina exterior de la polisuperficie.
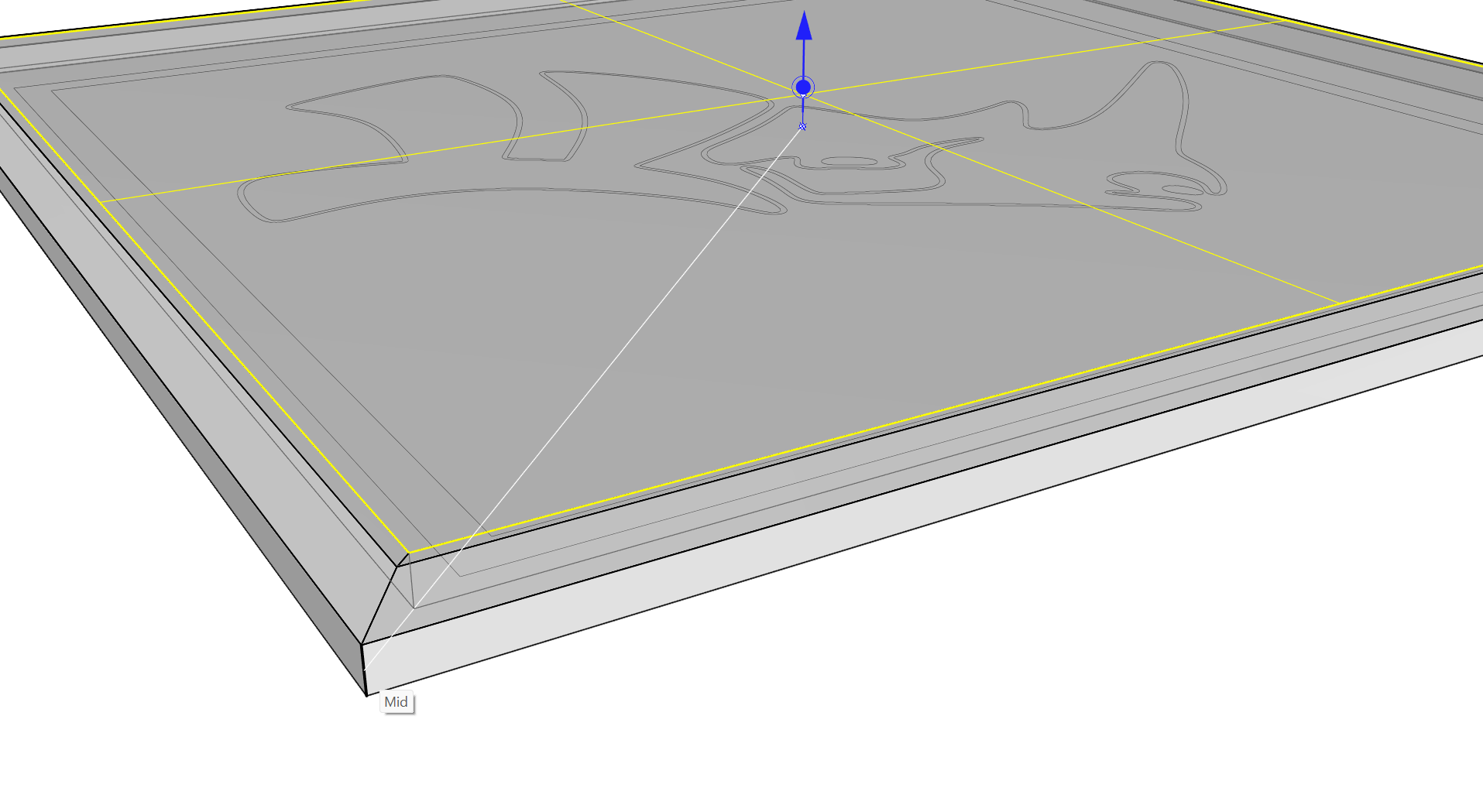
- Esto creará la cavidad para el tablero de cristal de la mesa.
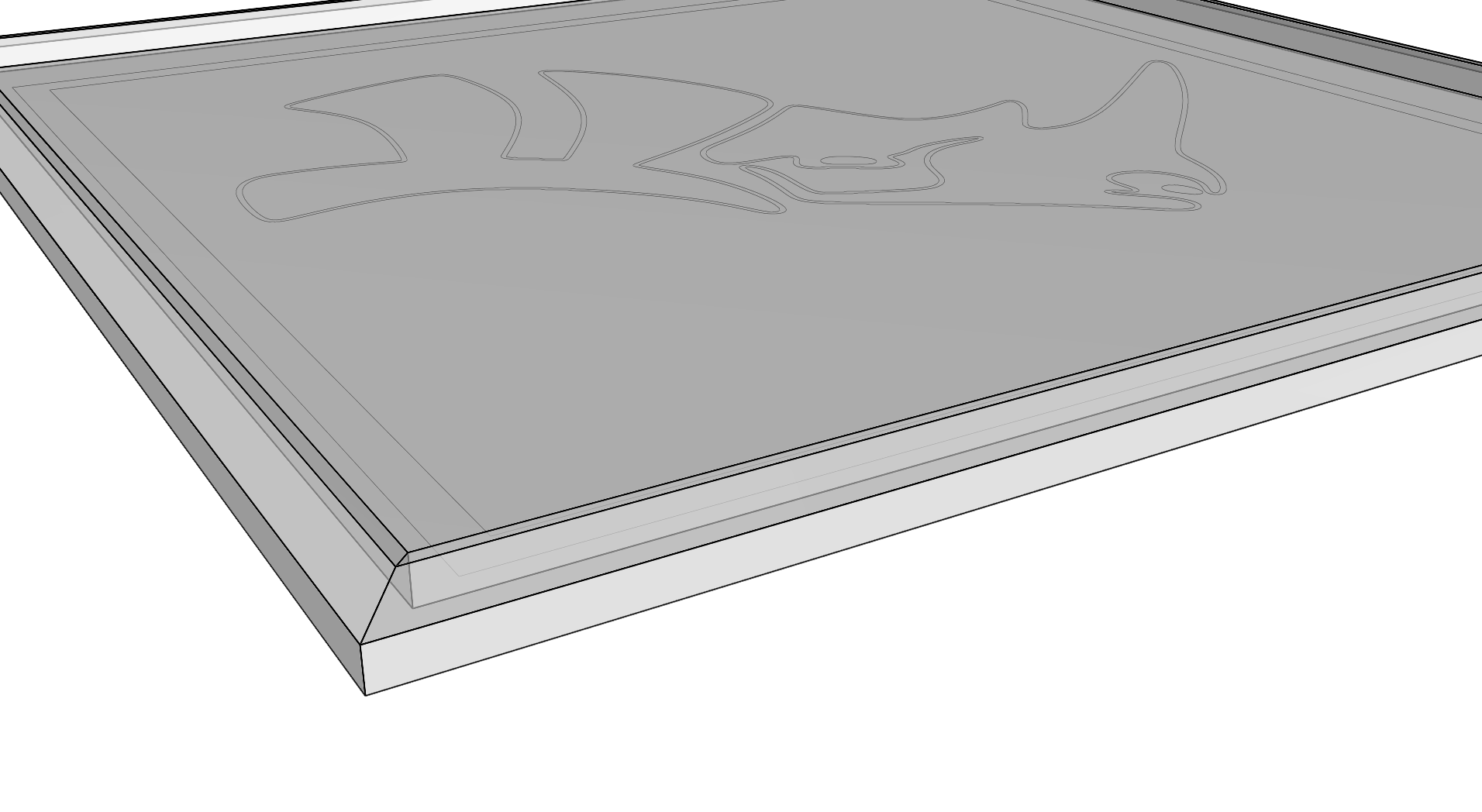
- Seleccione las curvas del logotipo de Rhino y, con el manejador de movimiento del eje Z, muévalas hacia arriba y luego pase el ratón sobre la RefObj PuntoMedio en uno de los bordes verticales de la cavidad que acaba de crear para que se ajuste a esa posición.
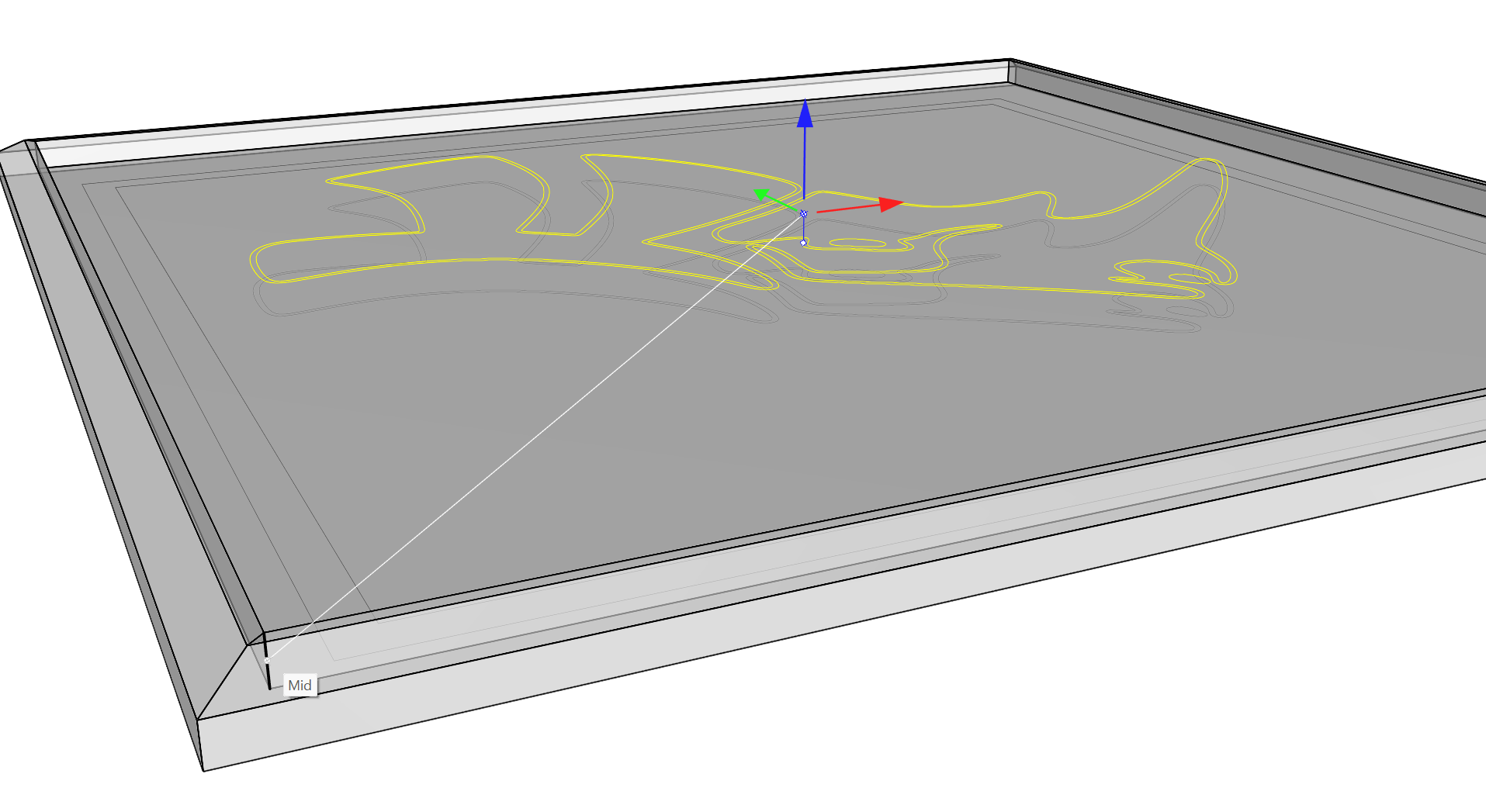
- Con las curvas exteriores del logotipo de Rhino seleccionadas, utilice el manejador de corte del eje Z del {{< rhino-command english-command=“Gumball” local-command=“Gumball”>}}, arrastre hacia abajo mientras mantiene pulsado {{< keyboard >}}Ctrl / CMD{{< /keyboard >}} y suelte en cualquier RefObj a lo largo de la parte inferior de la cavidad.
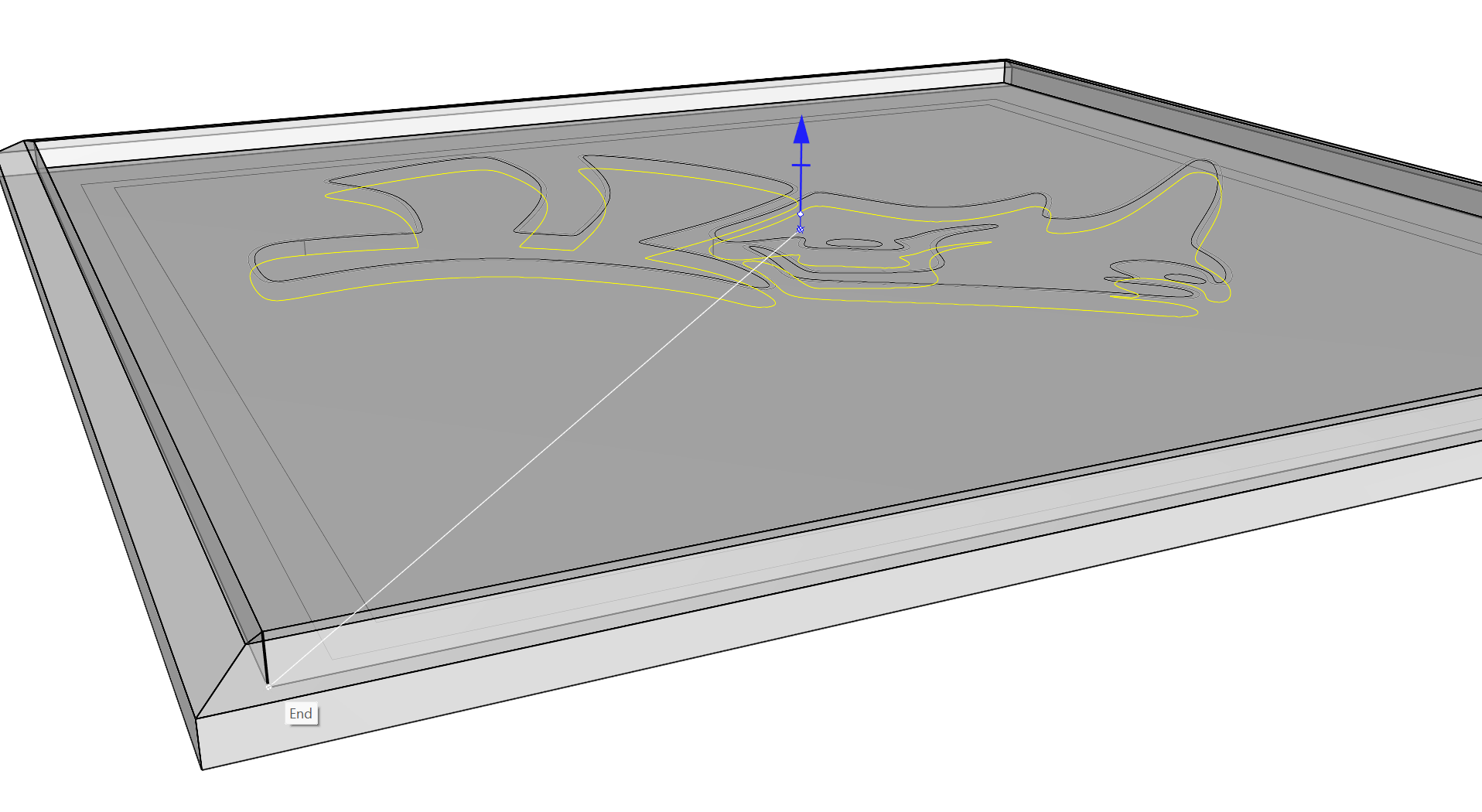
- Esto creará un Relieve que es parte de la polisuperficie.
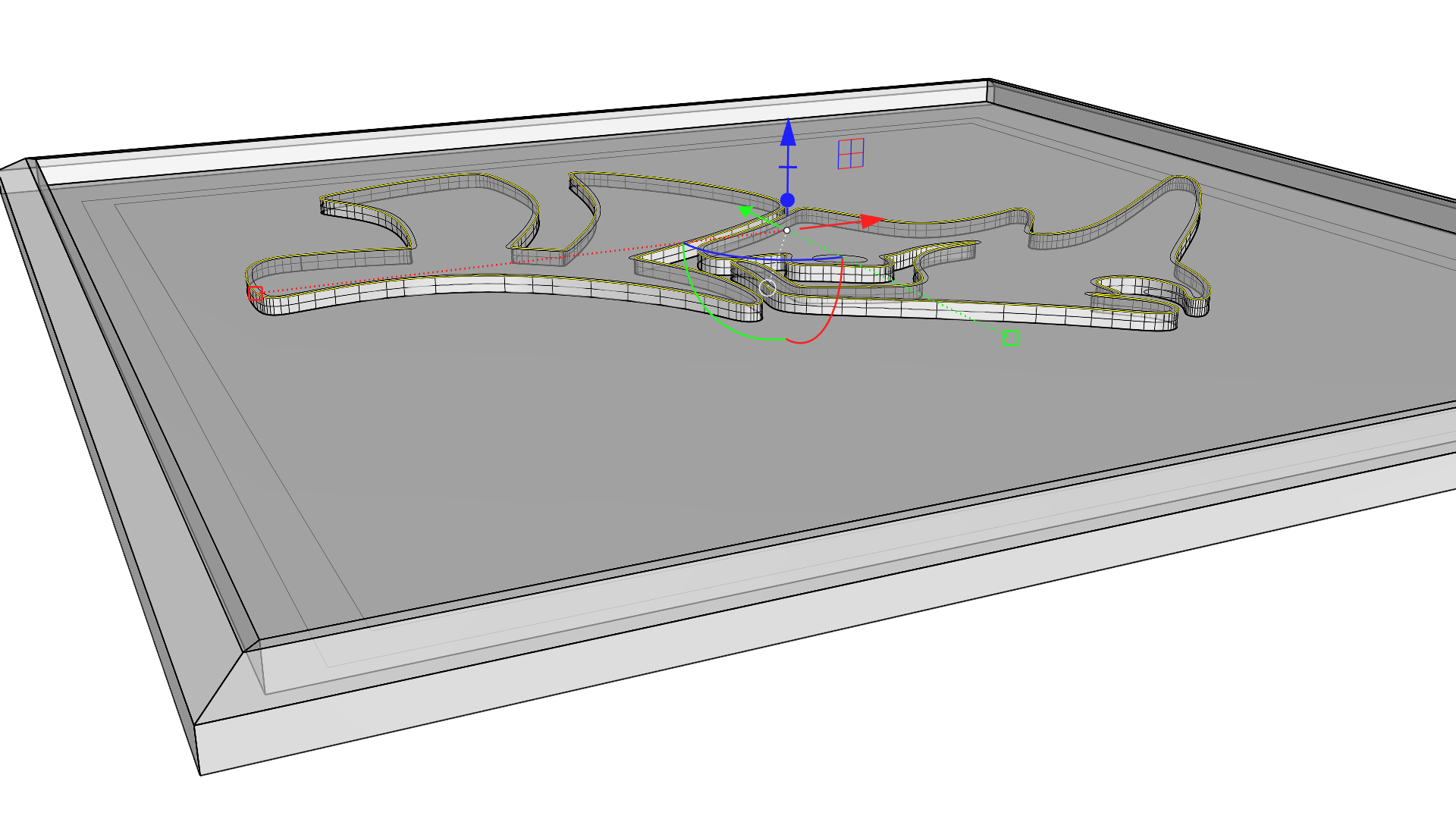
- Con las curvas interiores del logotipo de Rhino seleccionadas, arrastre hacia abajo el manejador de corte del eje Z y suéltelo una vez a través de la polisuperficie.
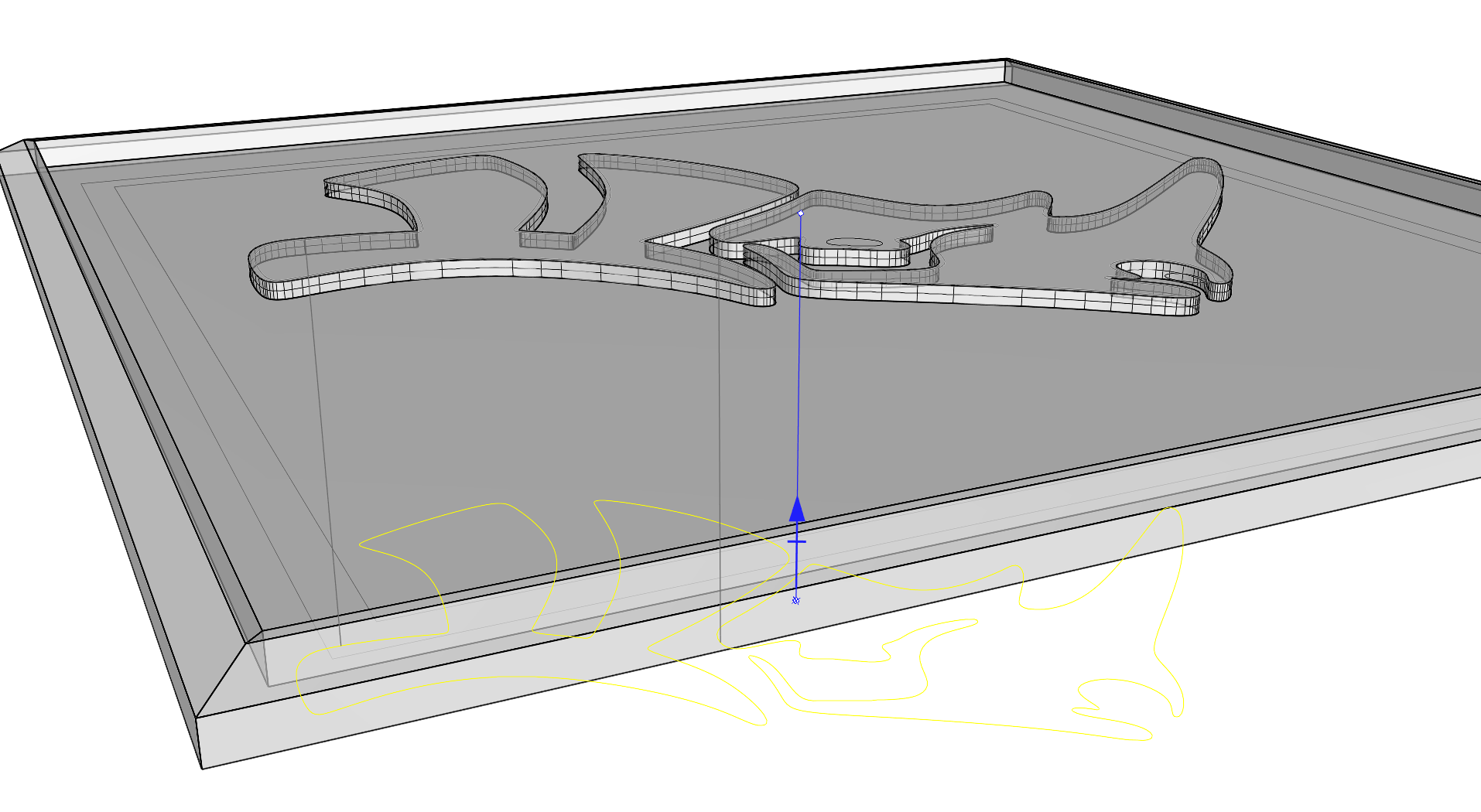
- Esto Cortará la polisuperficie, dejando un agujero en forma de logo de Rhino ligeramente insertado en el relieve.
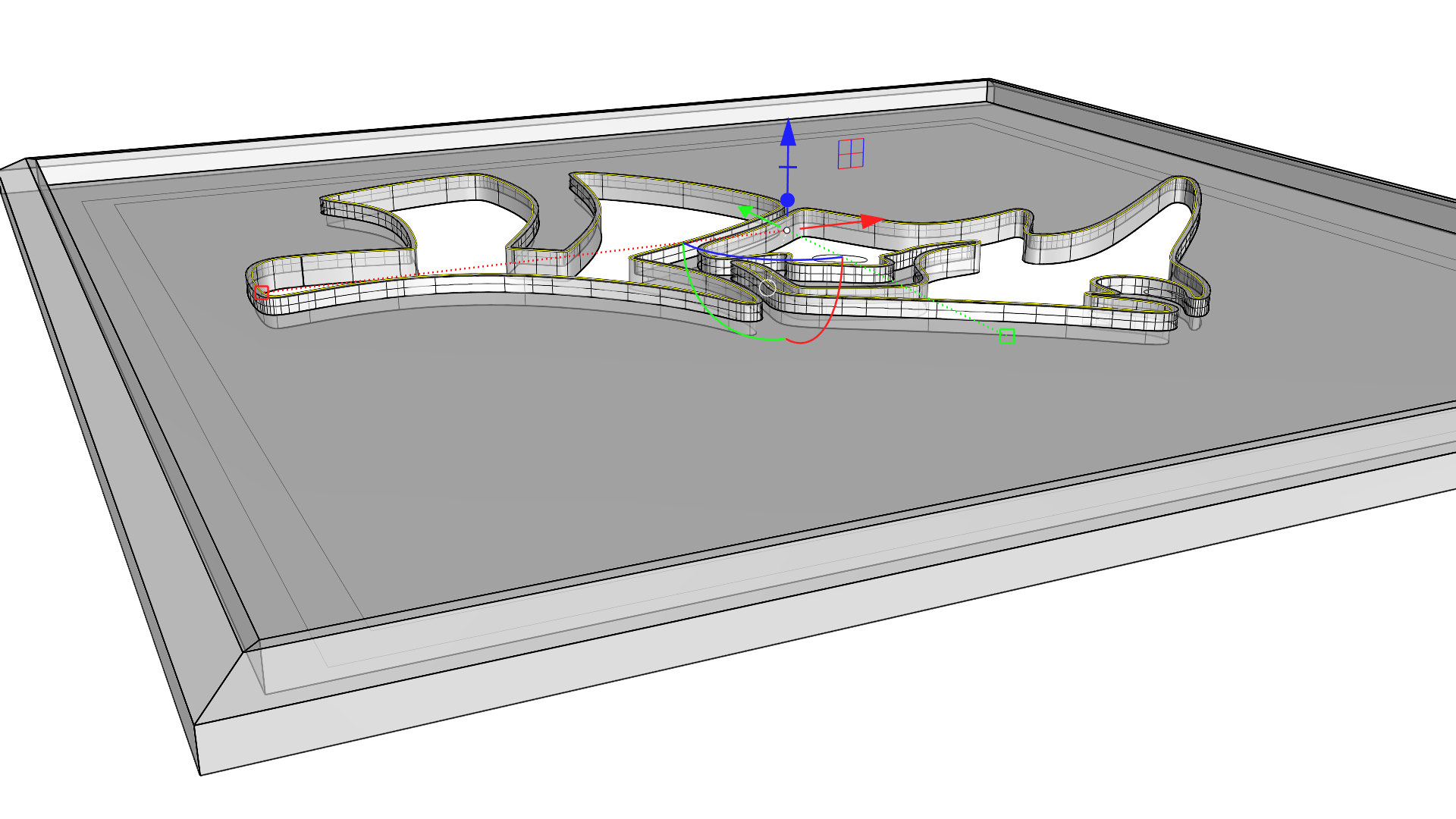
Añadir las patas
Ahora crearemos las patas ahusadas y las copiaremos en los cuatro lados. Principalmente utilizaremos las opciones Extruir, Escalar y Recolocar. También veremos cómo utilizar Rotar y Copiar a través del
![]() Gumball
para duplicar las patas en todas las esquinas.
Gumball
para duplicar las patas en todas las esquinas.
- Viendo el modelo desde abajo, seleccione las dos curvas cuadradas interiores y haga clic y suelte en el manejador de extrusión del eje Z. Escriba -2 y pulse .
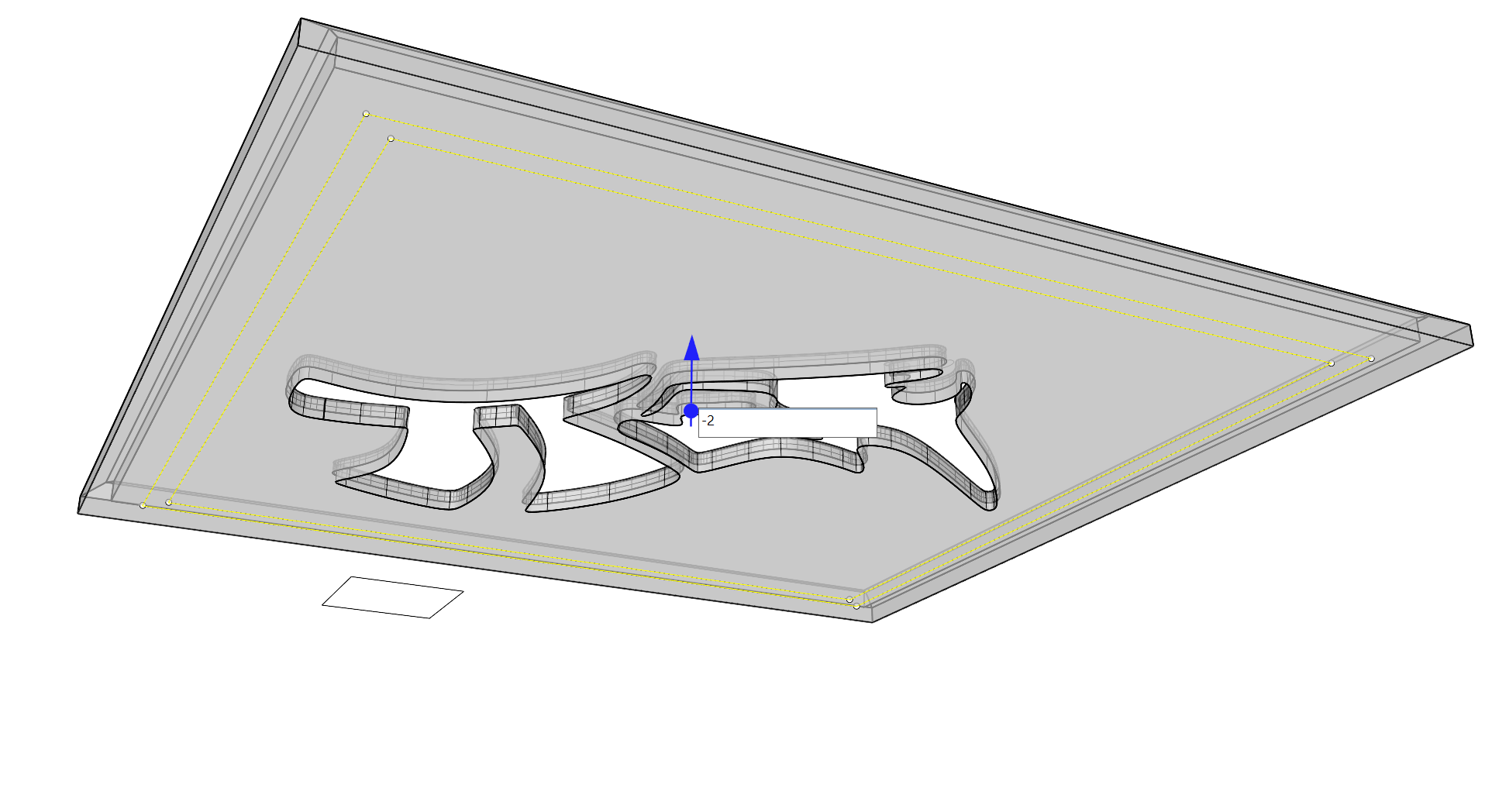
- Esto creará una extrusión en la dirección opuesta a la que apunta la flecha del eje Z en el
 Gumball
. Esta forma sujetará las patas que se modelarán a continuación.
Gumball
. Esta forma sujetará las patas que se modelarán a continuación.
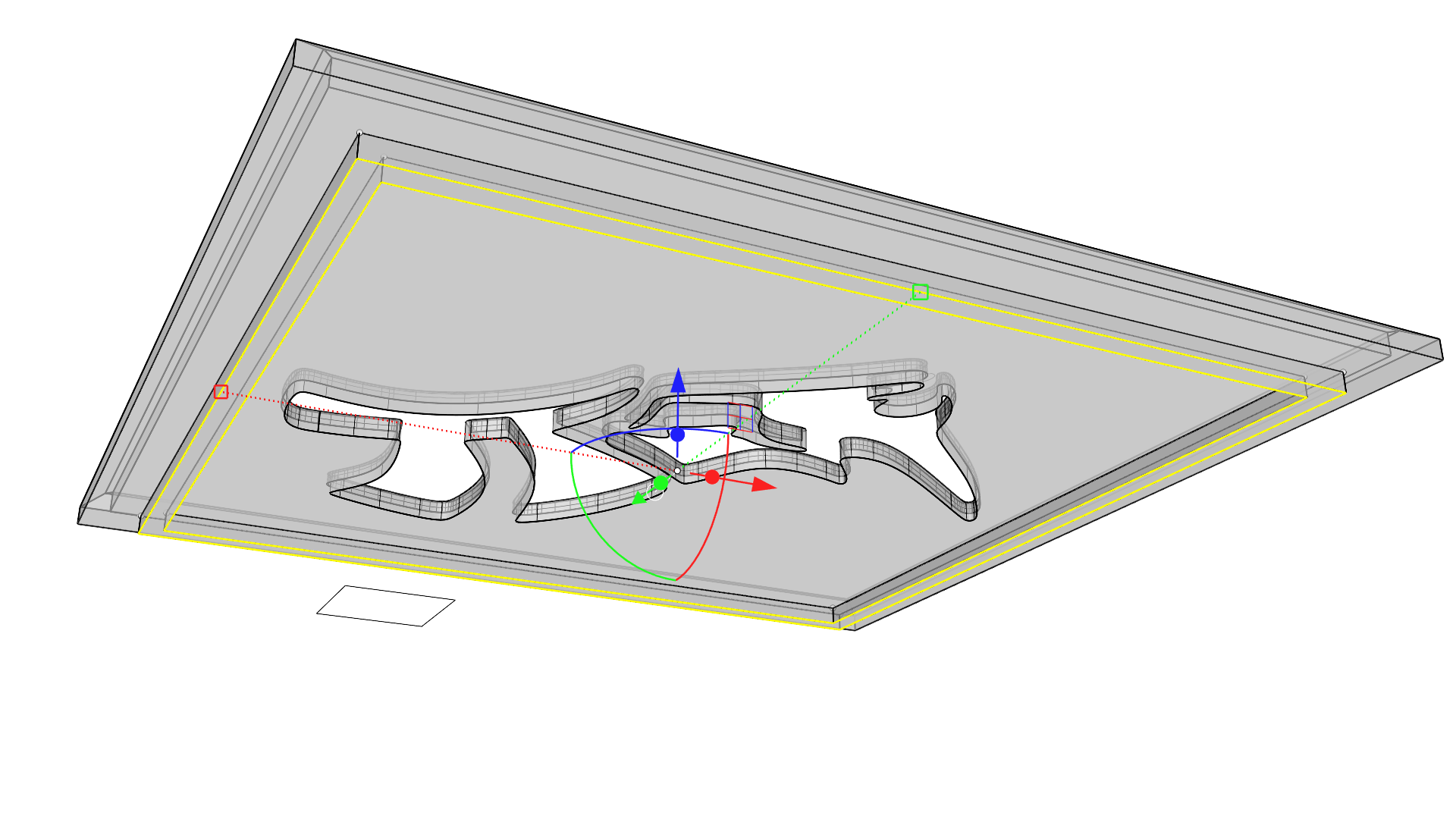
- Seleccione el cuadrado pequeño creado previamente para las patas de la mesa y haga clic y arrastre el manejador de extrusión del eje Z forzando el cursor a la RefObj Fin en la parte superior de la forma de la riostra que acaba de hacer.
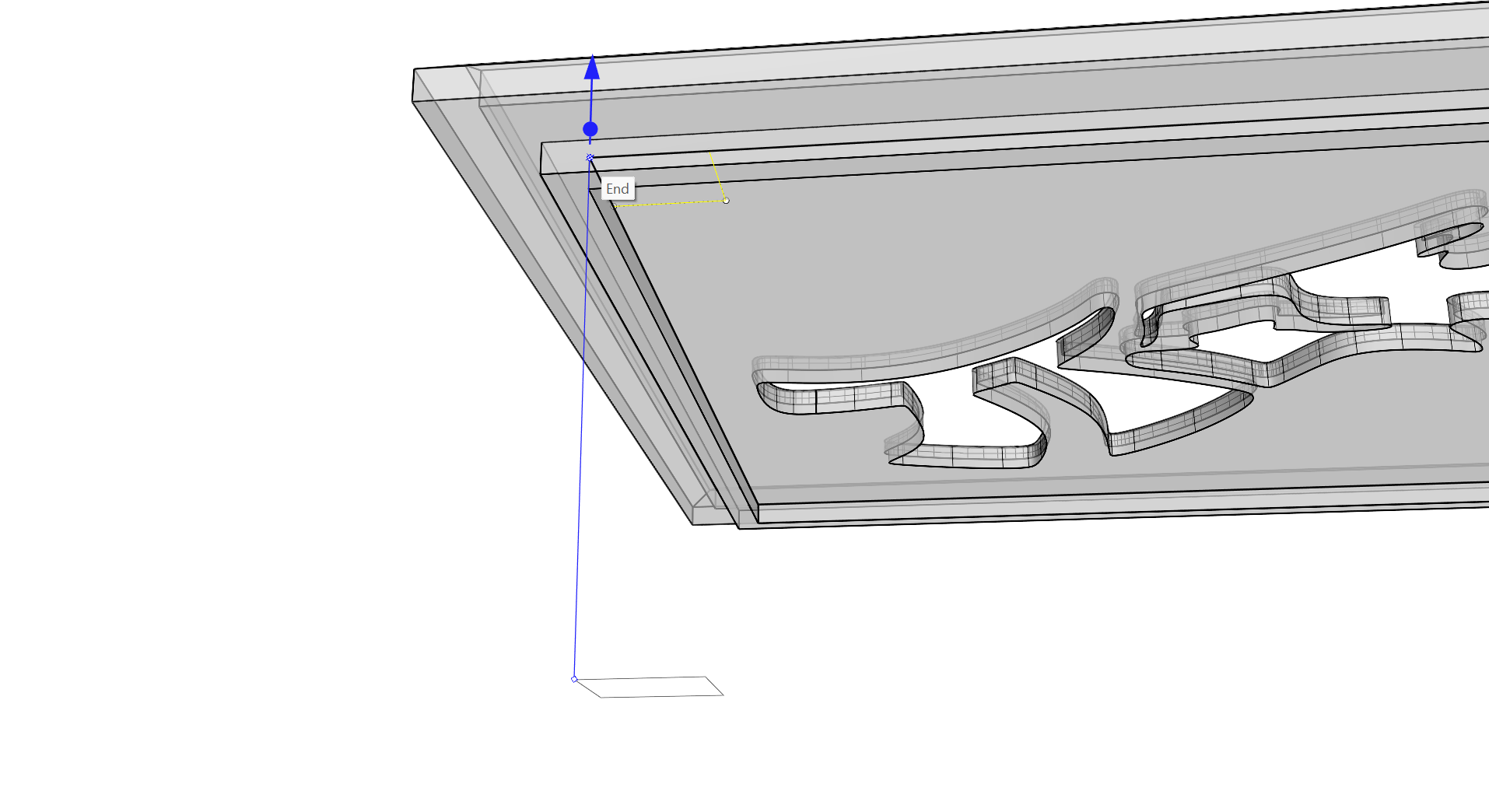
- Utilizando + para la selección de subobjetos, seleccione la cara inferior de la extrusión de la pata.
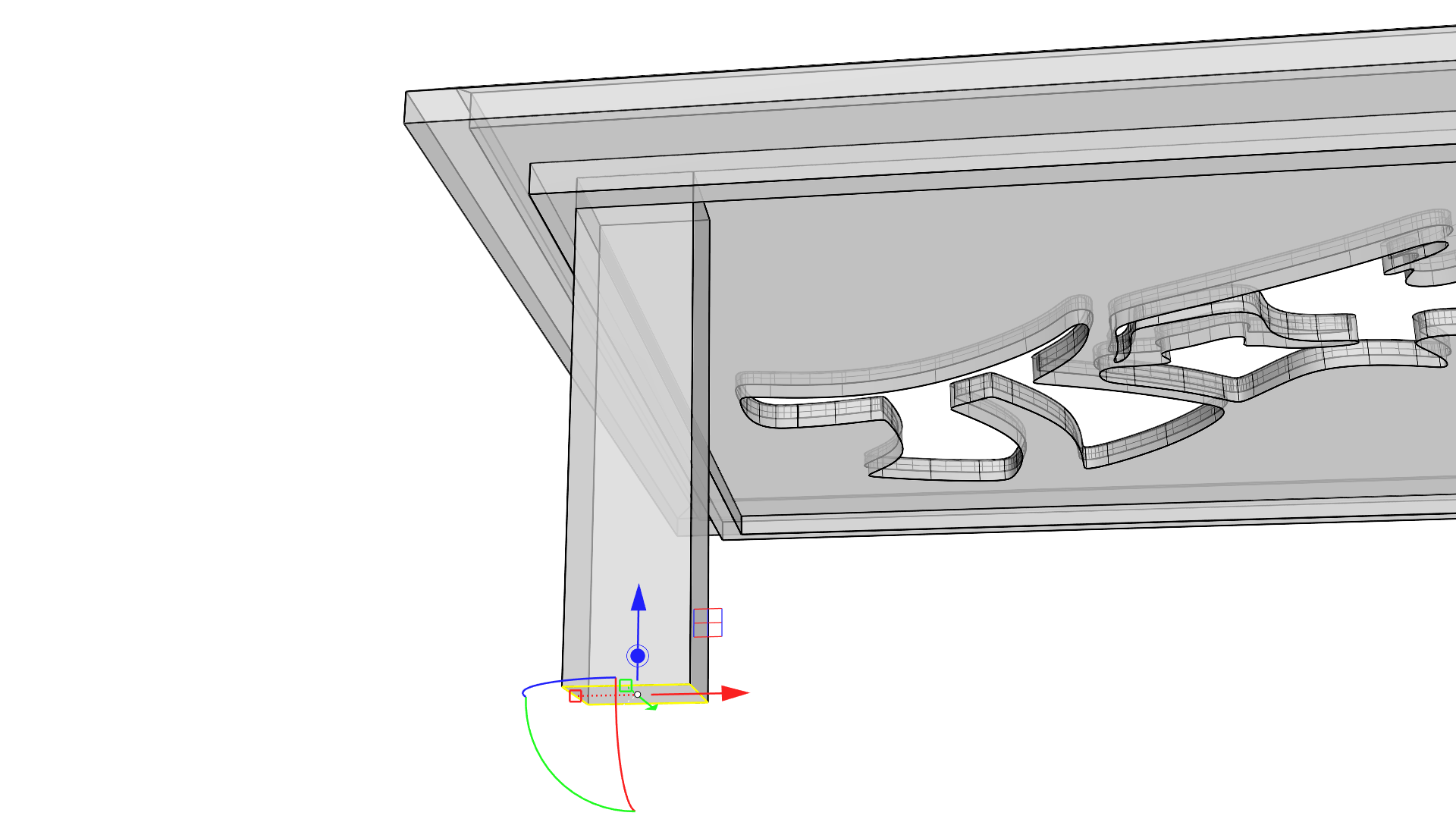
- Haga clic y arrastre sobre el manejador de movimiento del eje Z y fuerce el cursor a la RefObj Fin en la parte inferior de la forma de la riostra.
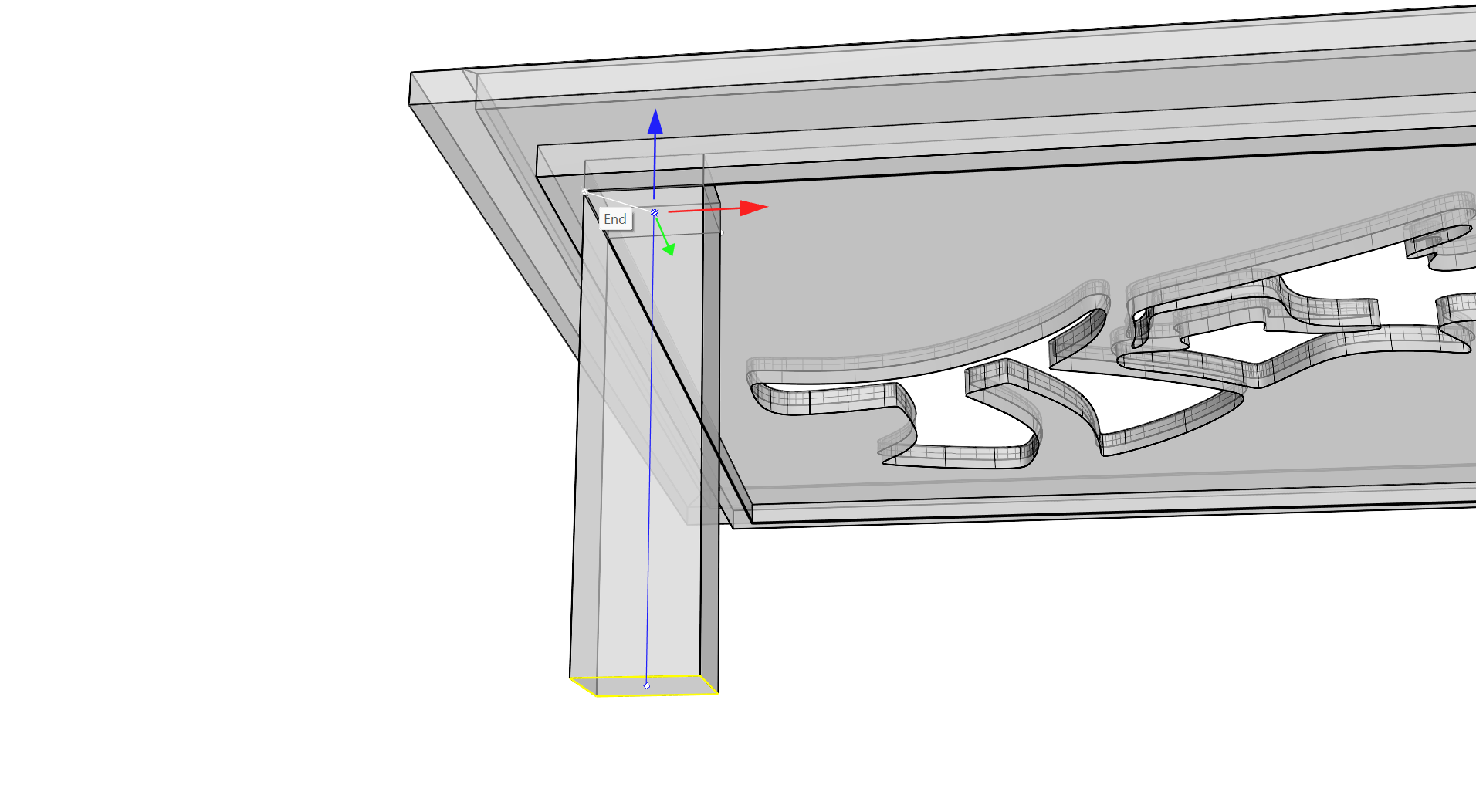
- De nuevo, seleccione como subobjeto la cara inferior de la extrusión en la nueva ubicación.
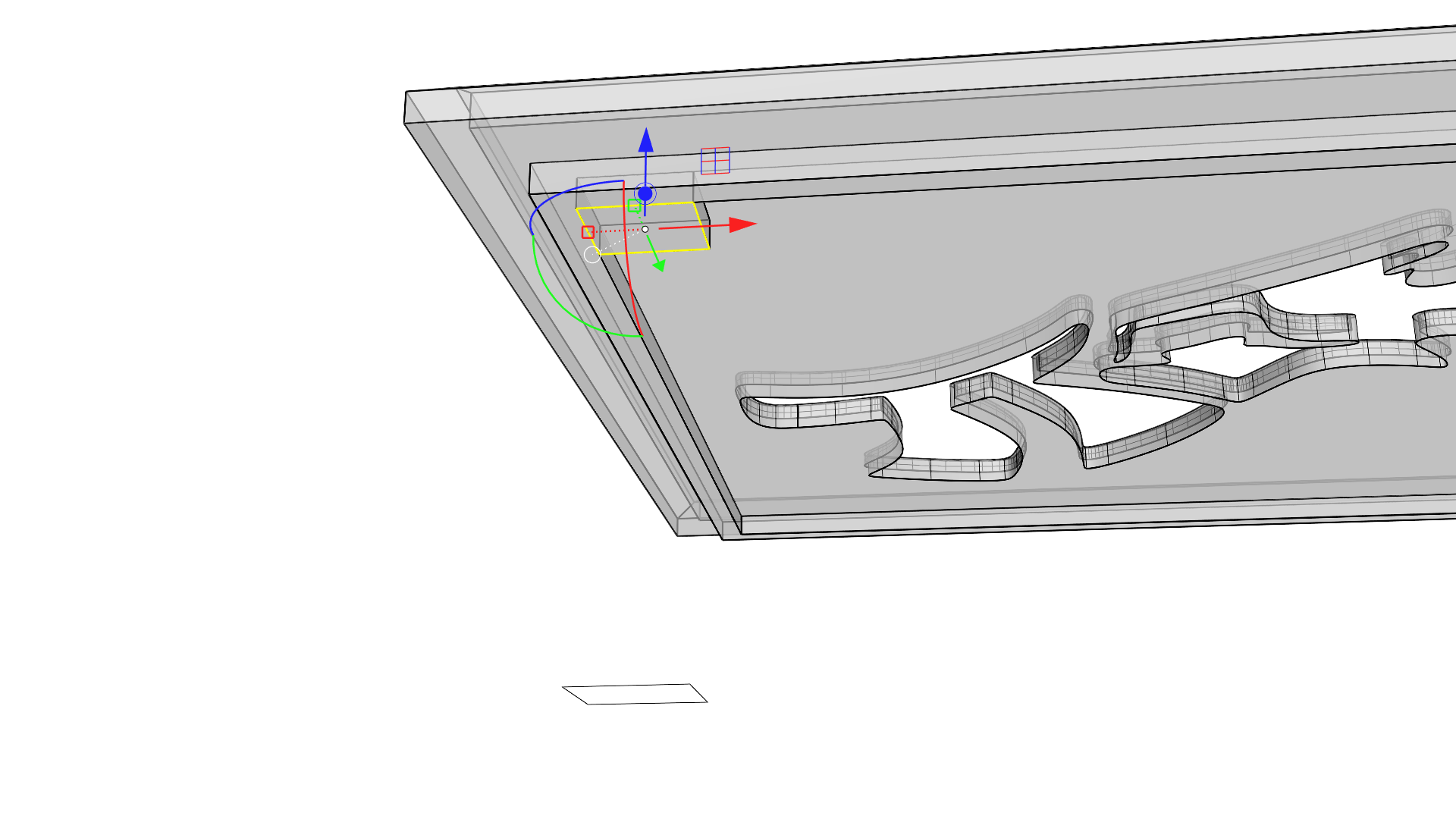
- Utilizando el manejador de extrusión del eje Z, extruya esta cara hacia abajo terminando en cualquier RefObj de la curva cuadrada original.
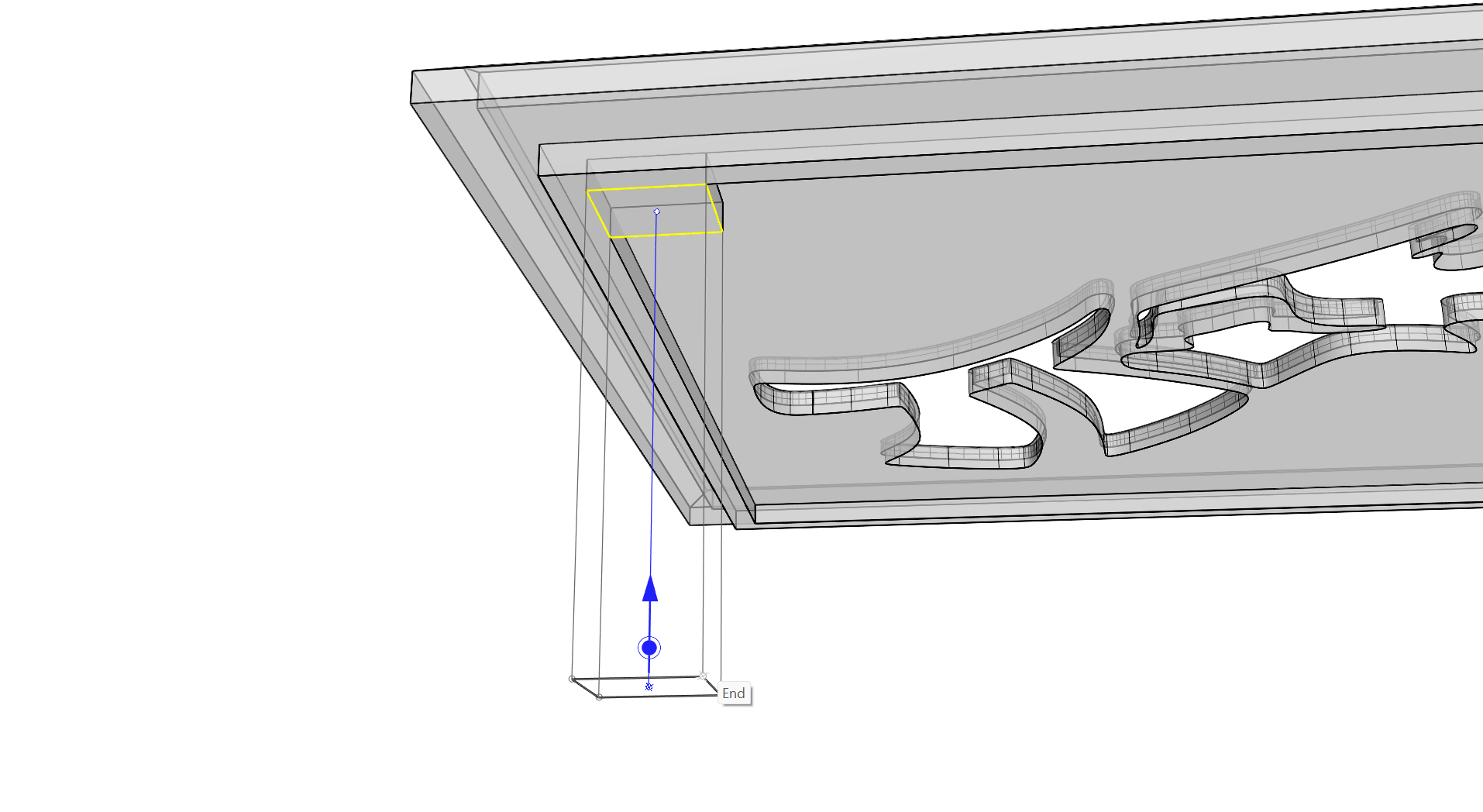
- Seleccione como subobjeto la cara inferior de la polisuperficie y utilice el manejador de escala 1D del eje Z con la tecla presionada para escalar uniformemente hacia el interior. Puede hacerlo a ojo para crear el ahusado (forma trapezoidal) en la pata.
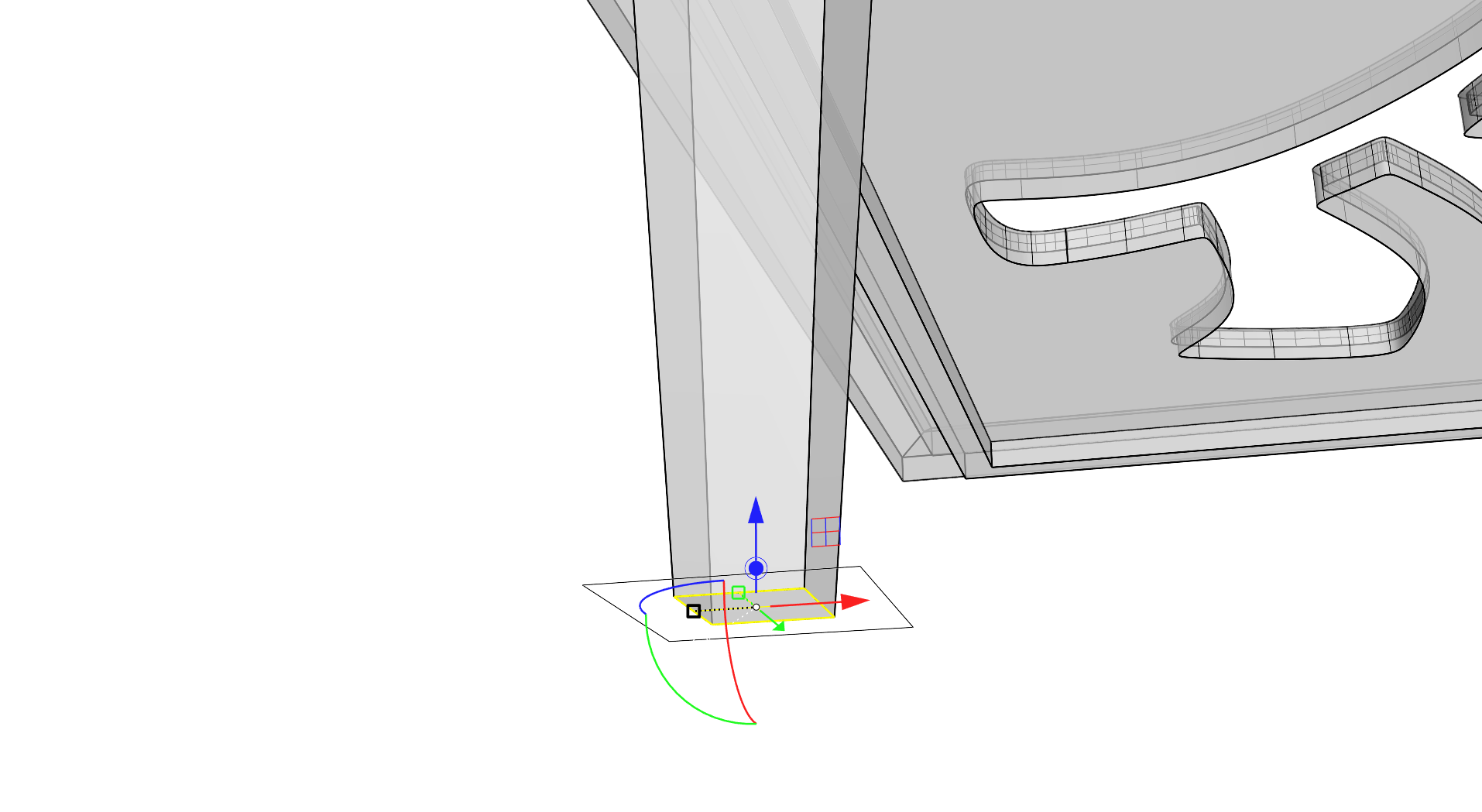
- De nuevo, seleccione como subobjeto la cara inferior de la polisuperficie, y haga clic y suelte el manejador de movimiento del eje Z en el
 Gumball
introduciendo un valor de 1 antes de pulsar
. Esto proporcionará un espacio de 1 centímetro para modelar el pie de la pata.
Gumball
introduciendo un valor de 1 antes de pulsar
. Esto proporcionará un espacio de 1 centímetro para modelar el pie de la pata.
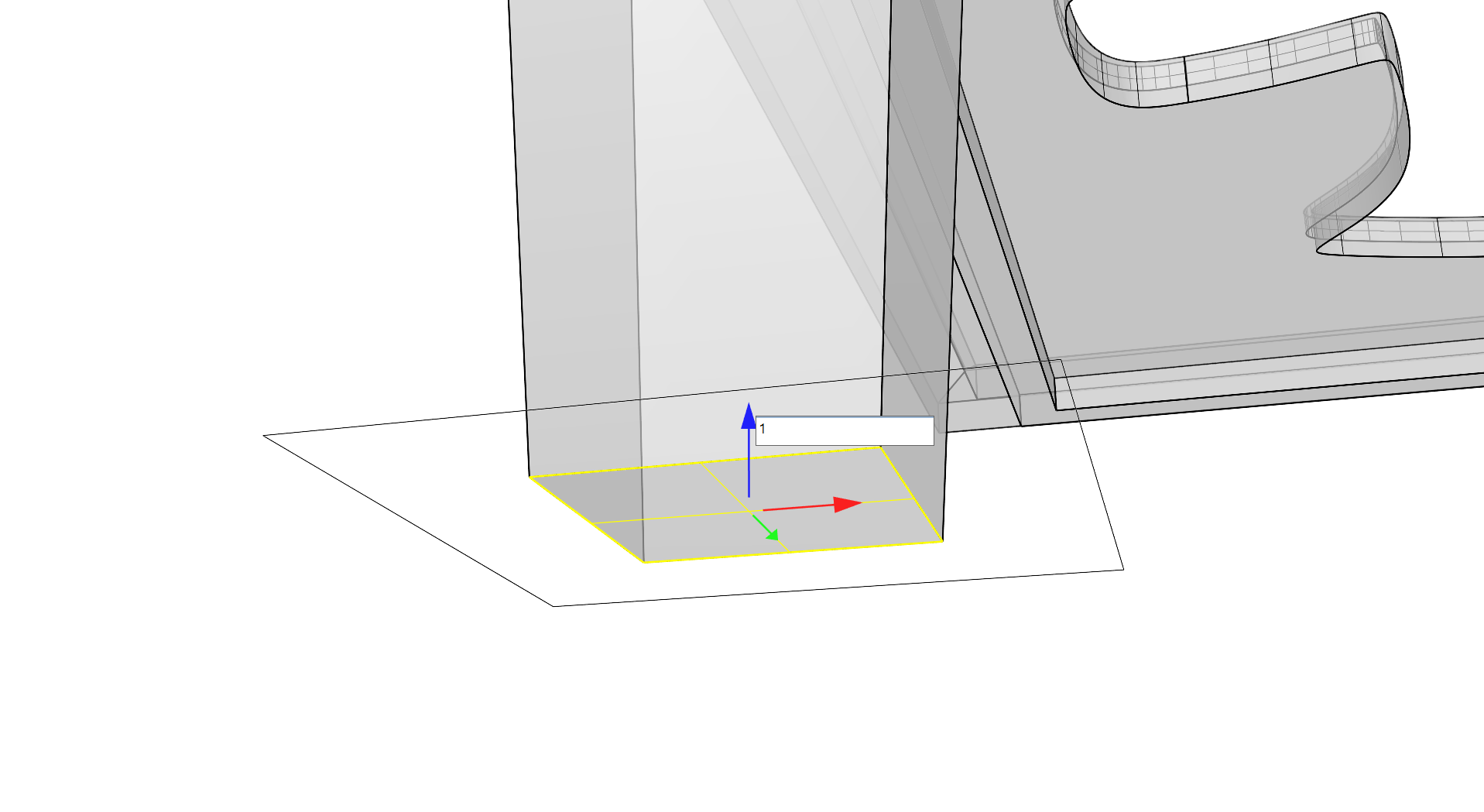
- Seleccione como subobjeto la cara inferior y, utilizando el manejador de extrusión del eje Z, haga clic y arrástrelo hacia abajo mientras mantiene pulsada la tecla para extender. Pulse para hacer una copia y suelte el arrastre en cualquier RefObj de la curva cuadrada original.
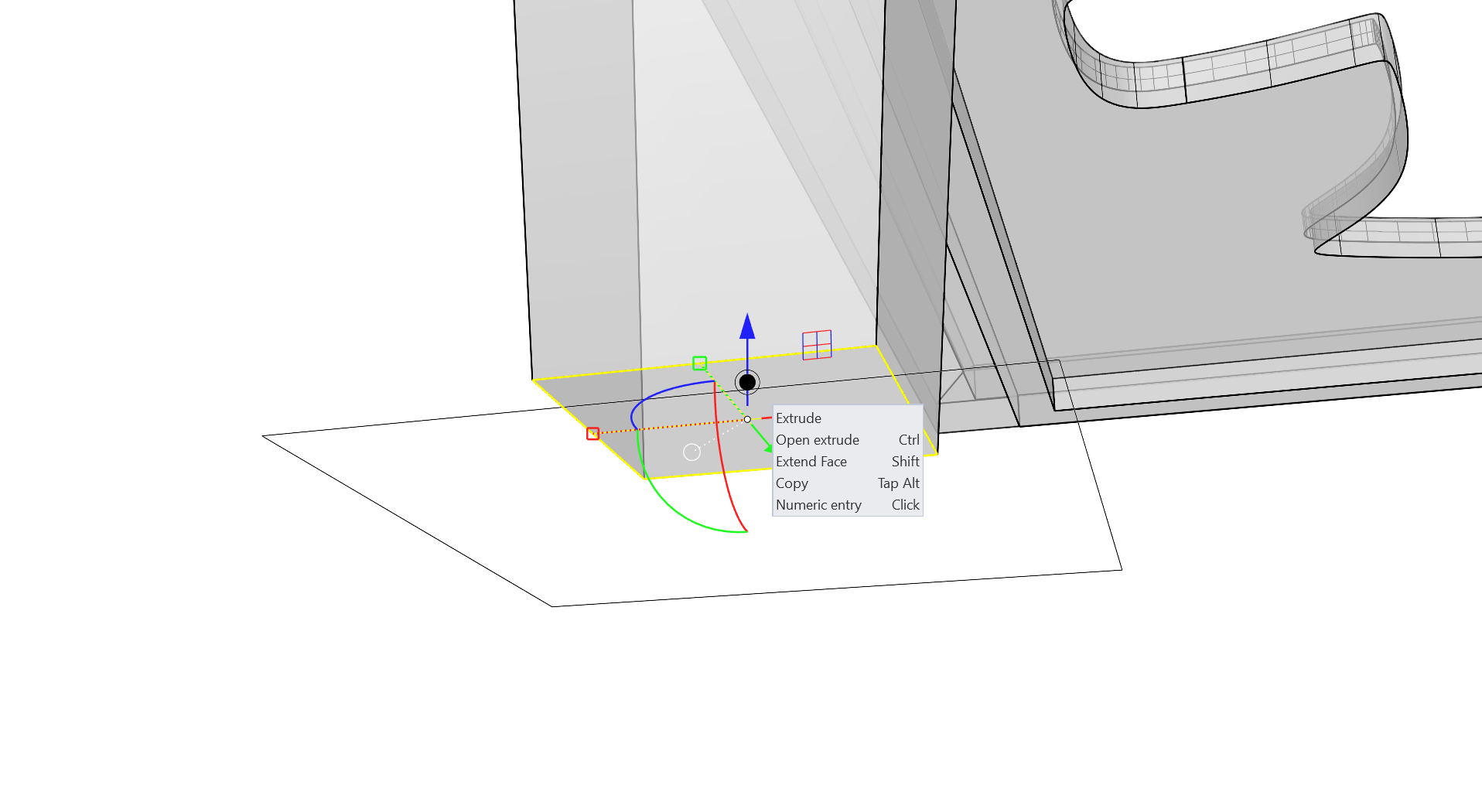
- Esto creará una polisuperficie separada extendida con la misma forma de que definimos al escalar.
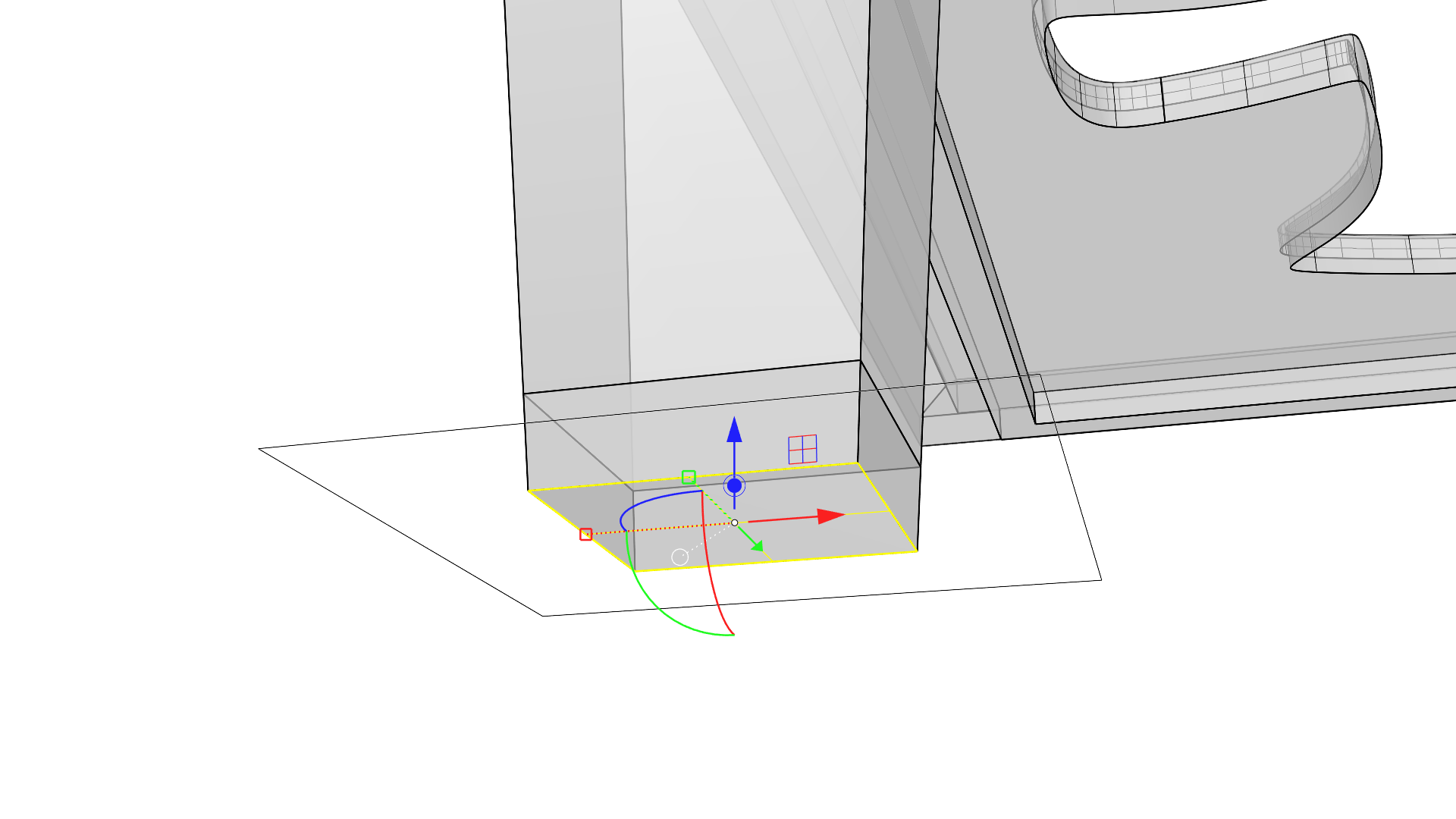
- Seleccione las polisuperficies de la pata y el pie y observe que el
 Gumball
se sitúa en el centro del cuadro delimitador de ambos objetos de manera predeterminada.
Gumball
se sitúa en el centro del cuadro delimitador de ambos objetos de manera predeterminada.
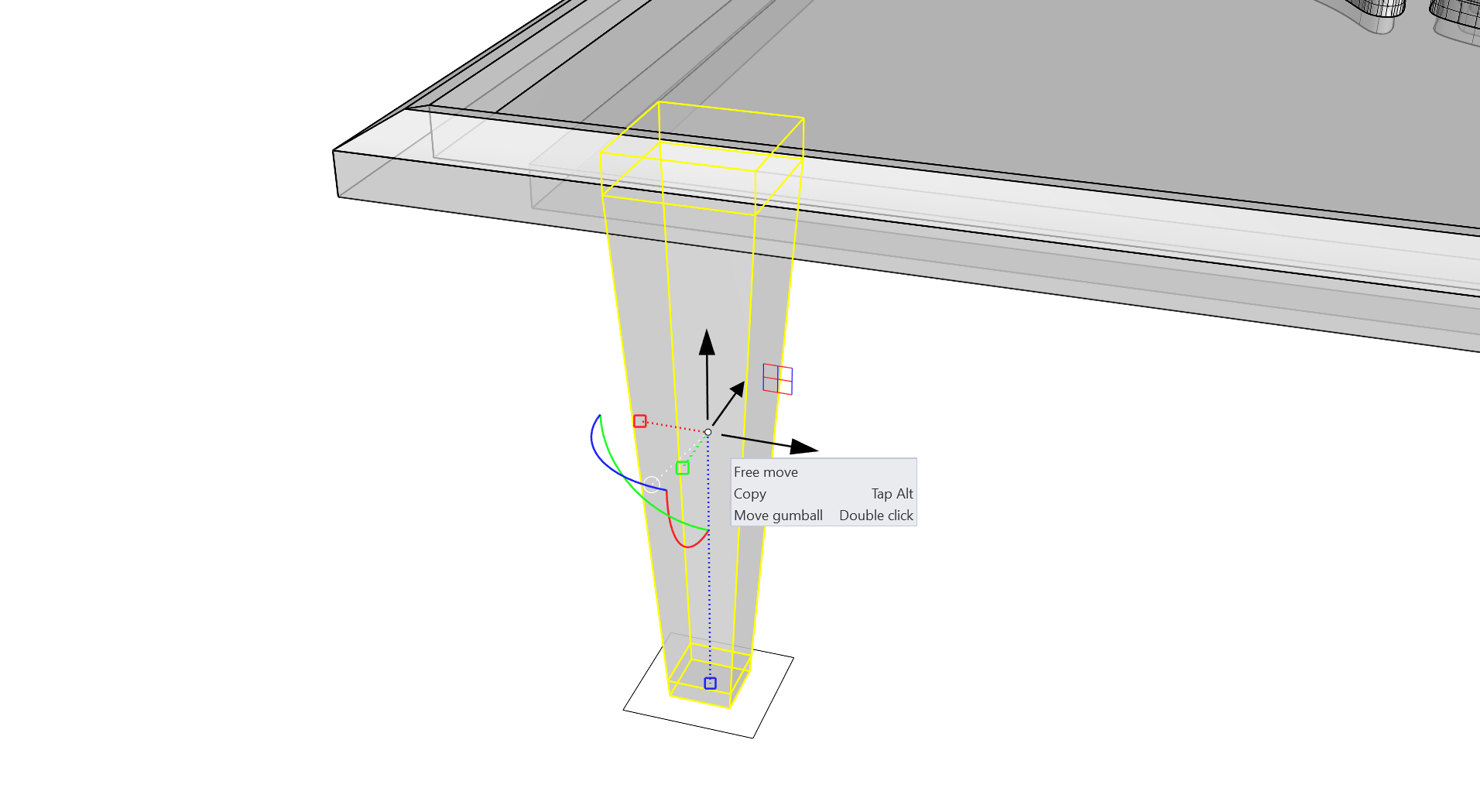
- Haga doble clic en el origen del
 Gumball
y recolóquelo en una RefObj Fin en la esquina superior donde se unen la pata y la riostra.
Gumball
y recolóquelo en una RefObj Fin en la esquina superior donde se unen la pata y la riostra.
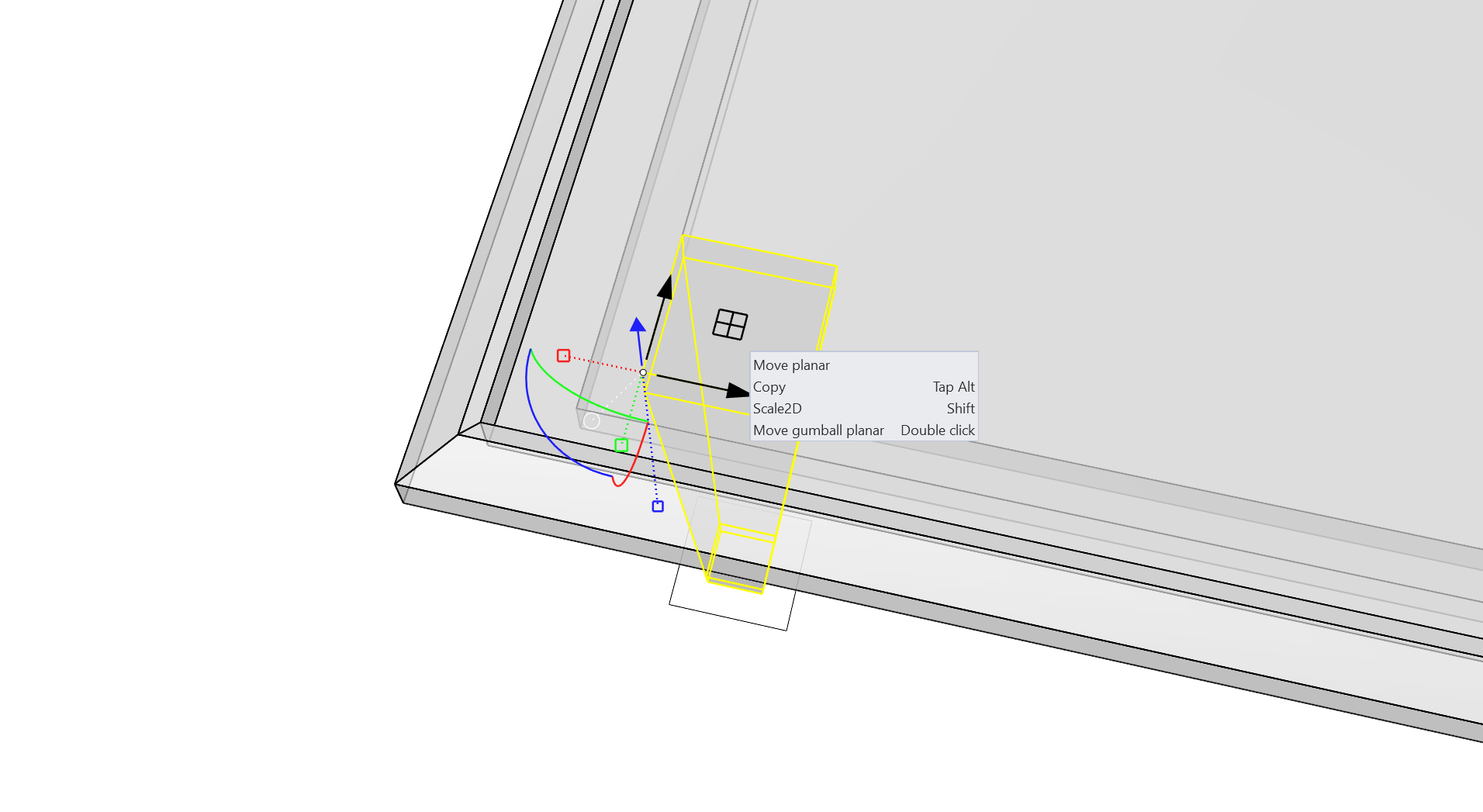
- Haga clic y arrastre el manejador del plano XY de 2 ejes mientras mantiene pulsada la tecla para escalar en 2D la pata y el pie. Escalar mediante el manejador del plano mantendrá la longitud de la pata en la misma altura del eje Z.
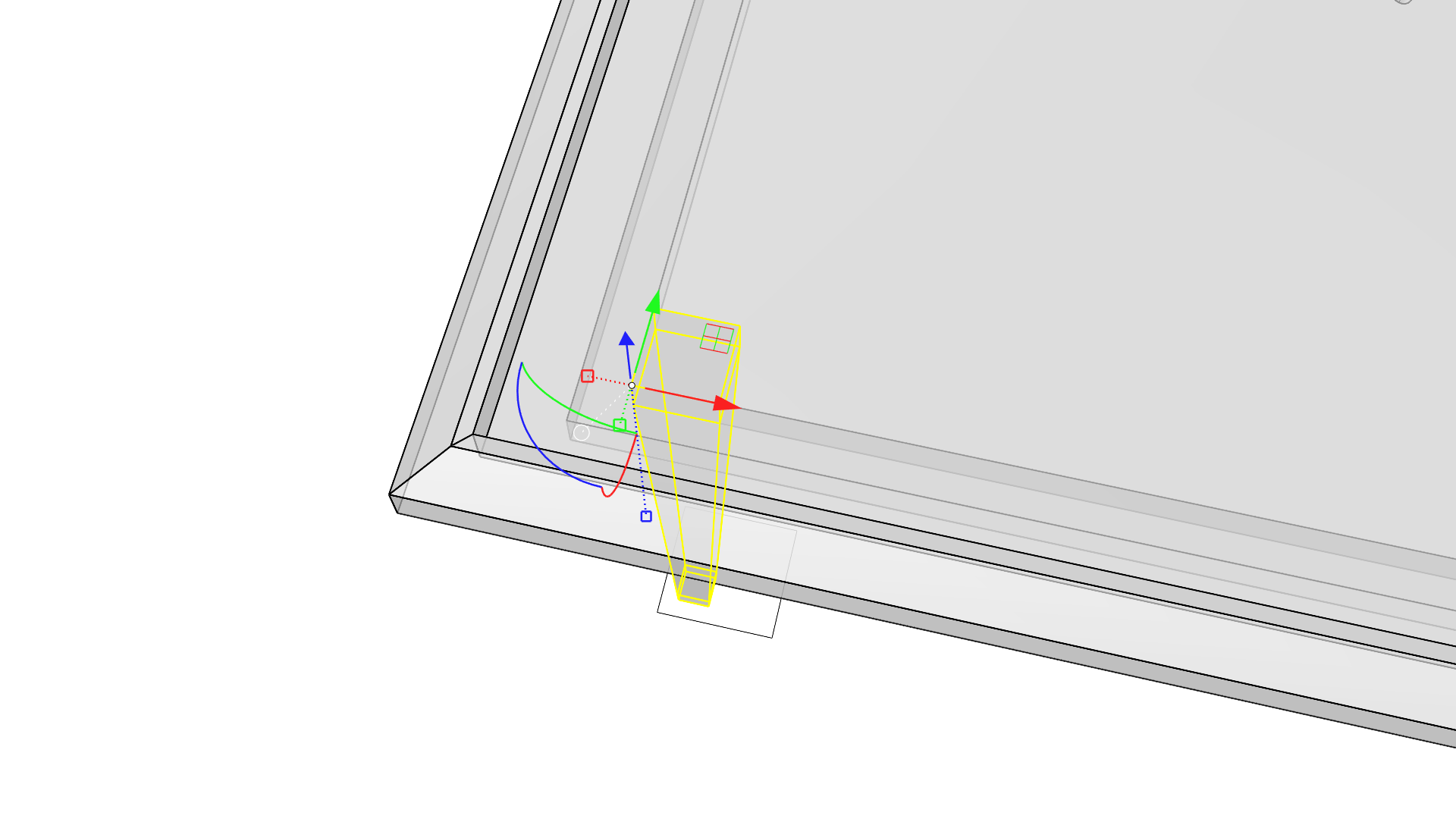
- Con los objetos pata y pie aún seleccionados, haga clic en el manejador circular de opciones del
 Gumball
y seleccionar Recolocar Gumball.
Gumball
y seleccionar Recolocar Gumball.
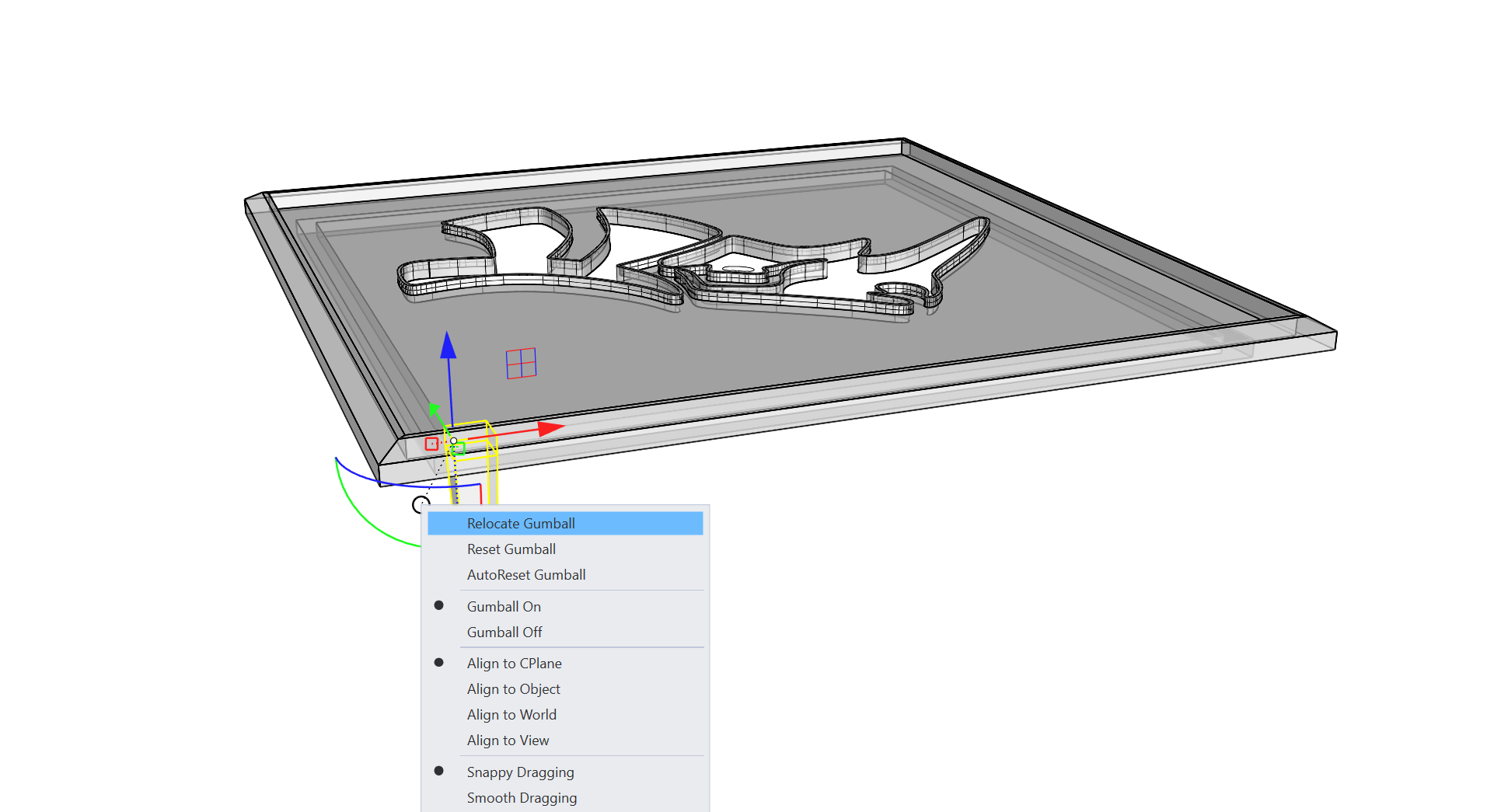
- Escriba 0 y pulse y, a continuación, mantenga pulsada la tecla para activar el modo Ortogonal mientras define las direcciones de los ejes X e Y para los manejadores del Gumball. Esta es una forma alternativa de recolocar frente al doble clic.
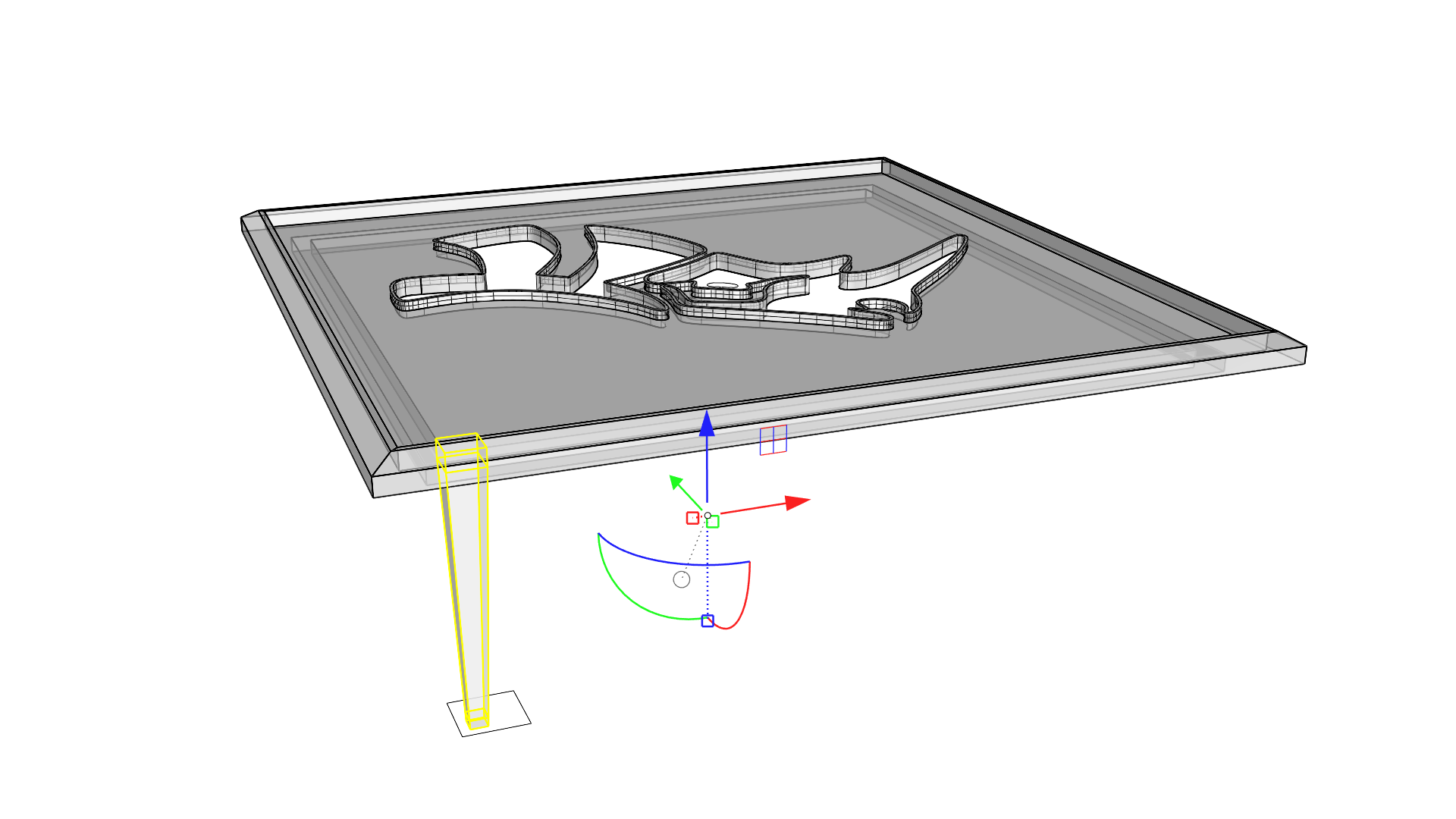
- Haga clic y arrastre en el manejador de rotación del eje Z y pulse la tecla para hacer una copia de la selección de la pata y el pie. Mantenga pulsada la tecla antes de soltar para activar el modo Ortogonal y hacer una copia en la esquina adyacente de la mesa.
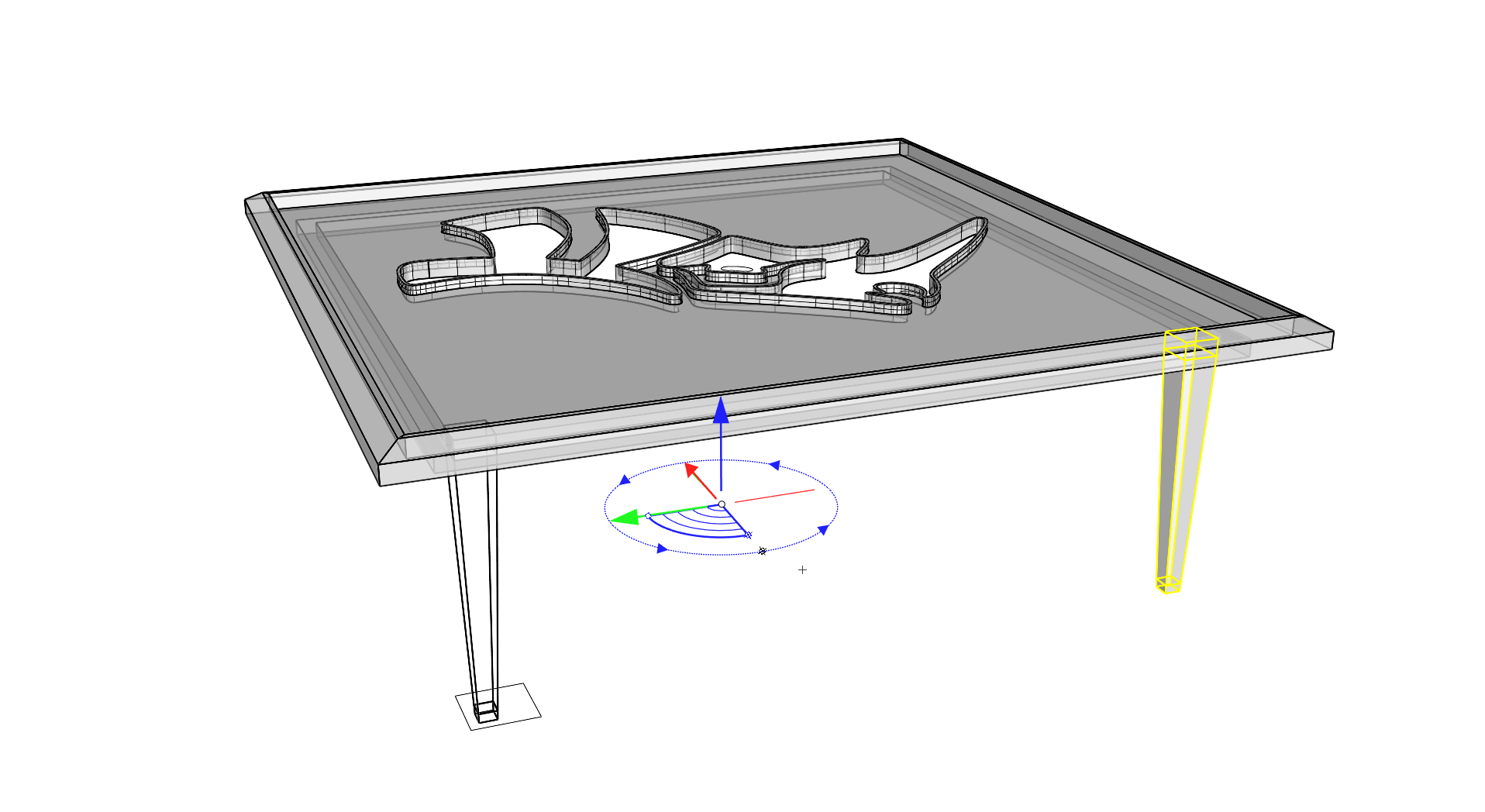
- Repita este paso dos veces más para las otras patas, pero hágalo mientras los objetos siguen seleccionados.
 GumballRecolocar
no persistirá para selecciones múltiples.
GumballRecolocar
no persistirá para selecciones múltiples.
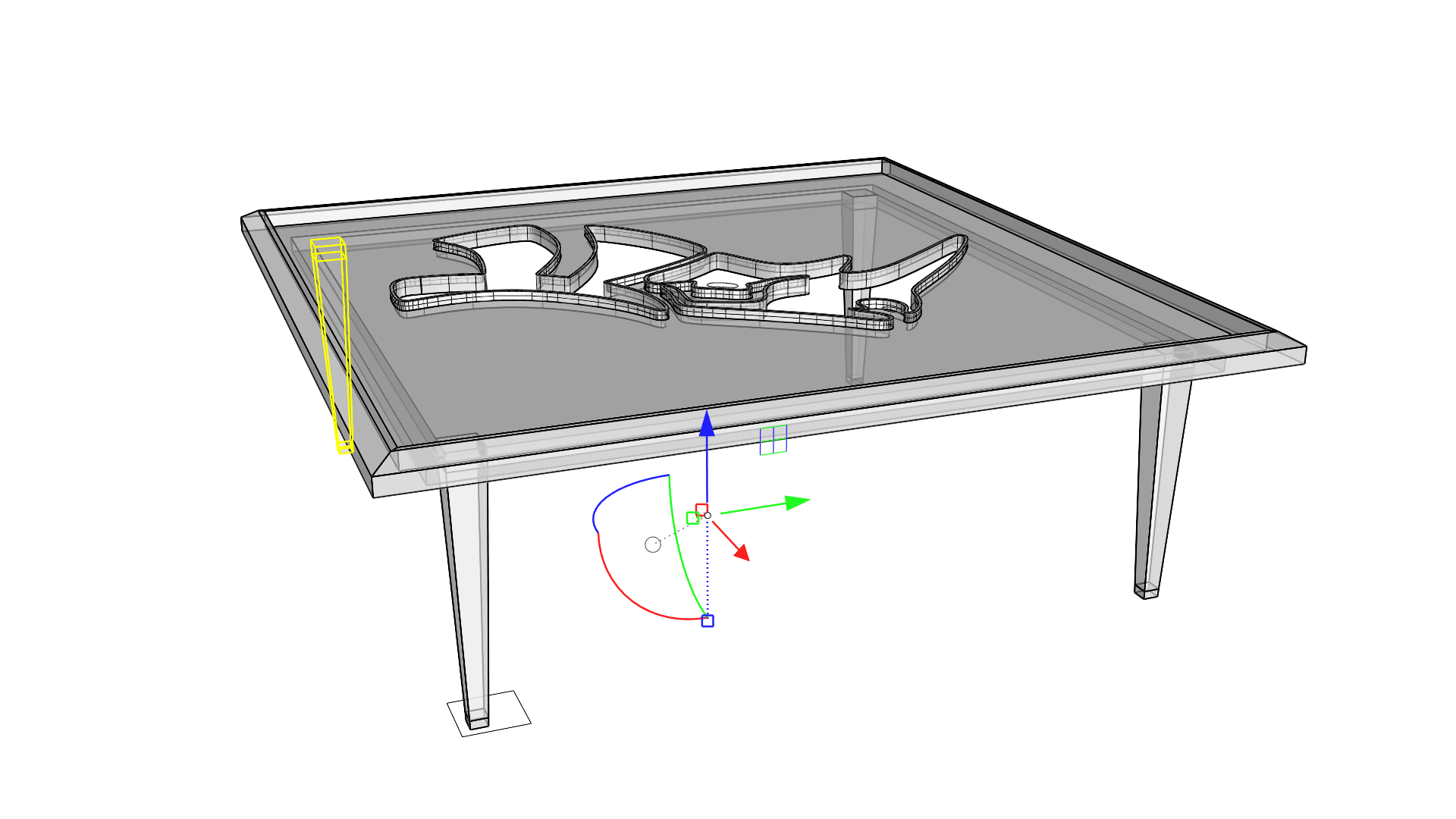
- Seleccione como subobjeto un borde a lo largo de la cavidad de la mesa.
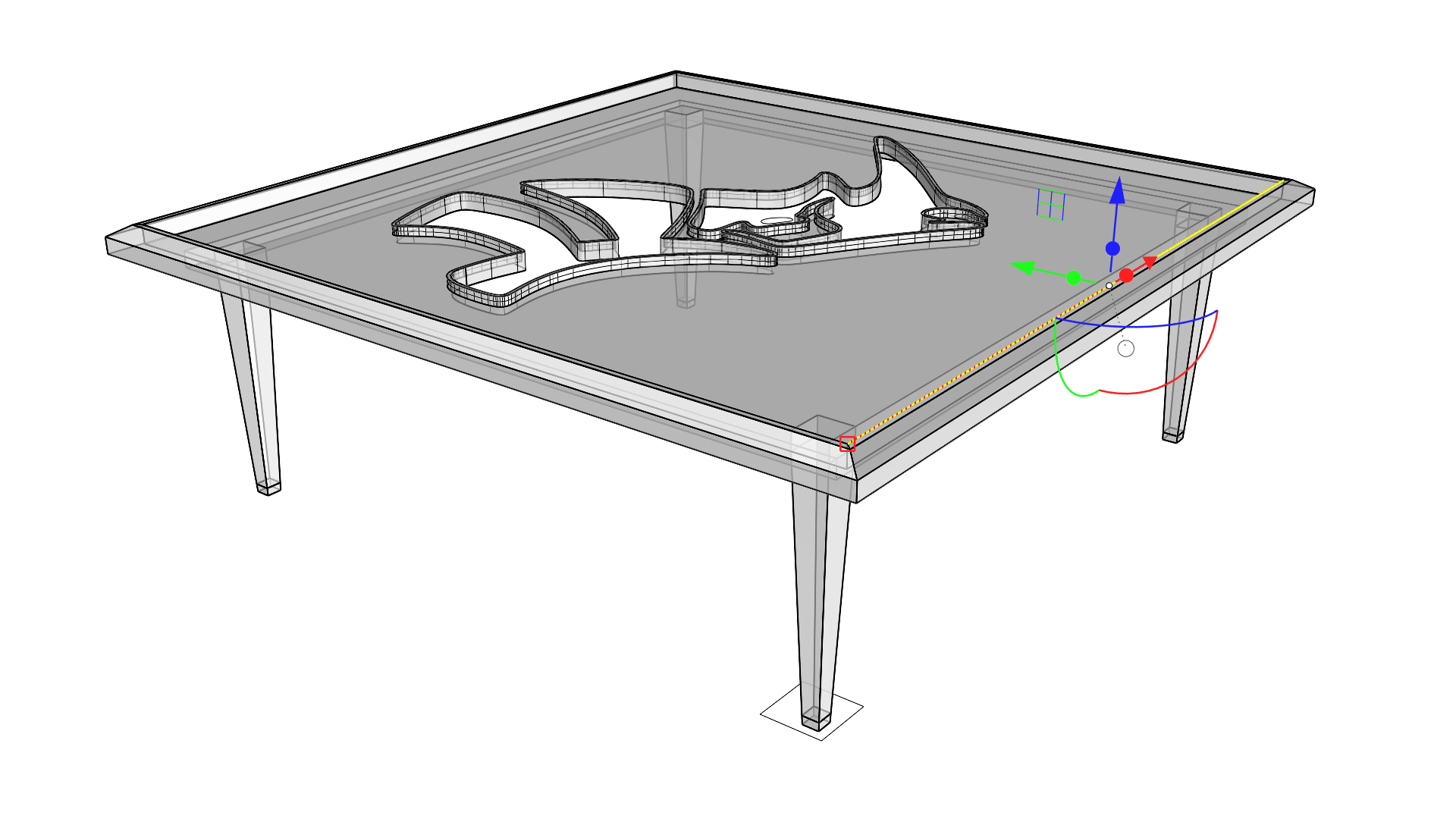
Crear el cristal
Esta será la parte fácil después de todo lo que hemos aprendido en los pasos anteriores. Utilizaremos un borde recto de la mesa como punto de partida para crear la tapa de cristal.
- Utilice el manejador de extrusión del eje Y para extruir el borde en una superficie que termine en una RefObj Fin en el otro extremo de la cavidad del tablero.
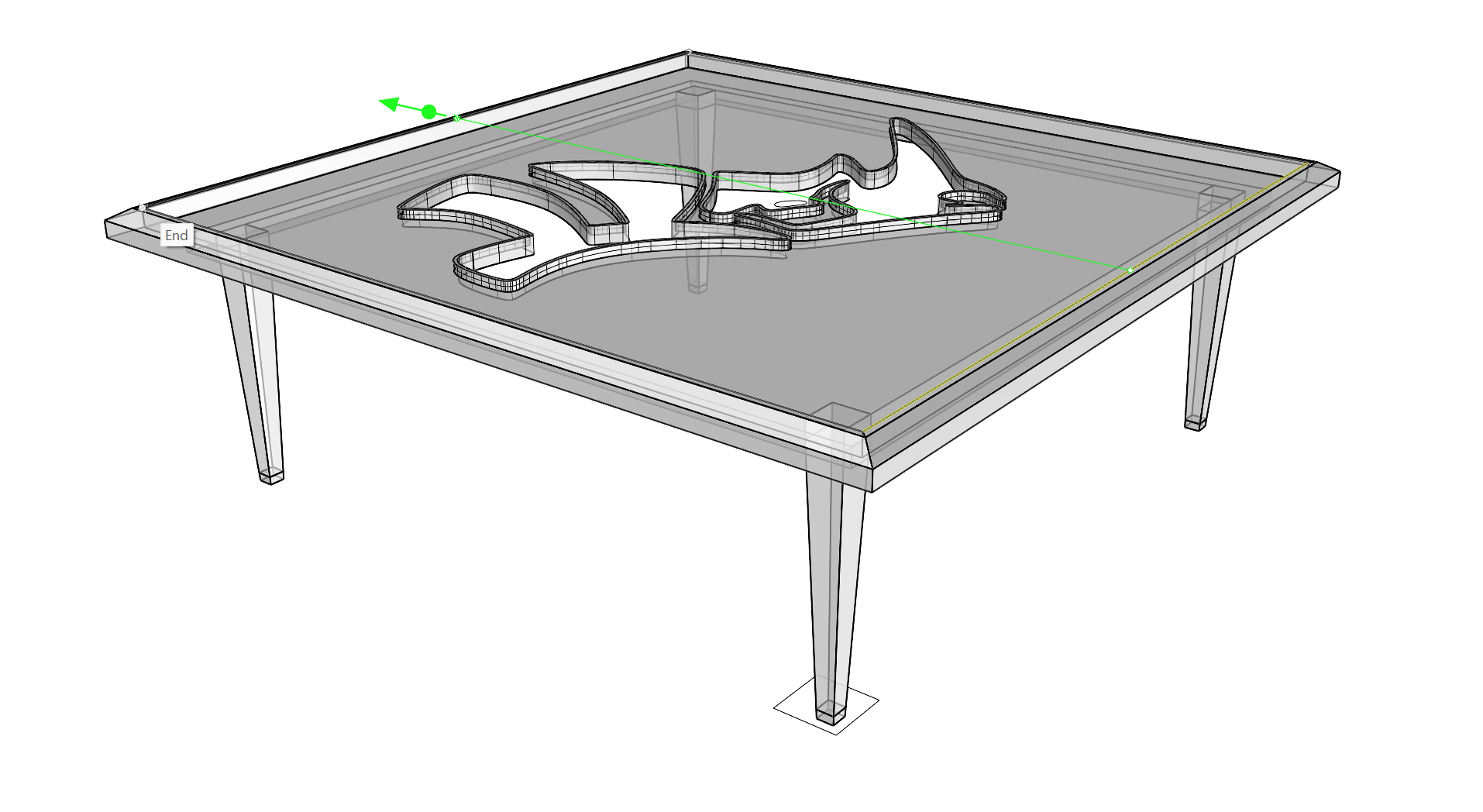
- Esto crea un nuevo plano que podemos utilizar para modelar la tapa de cristal de la mesa.
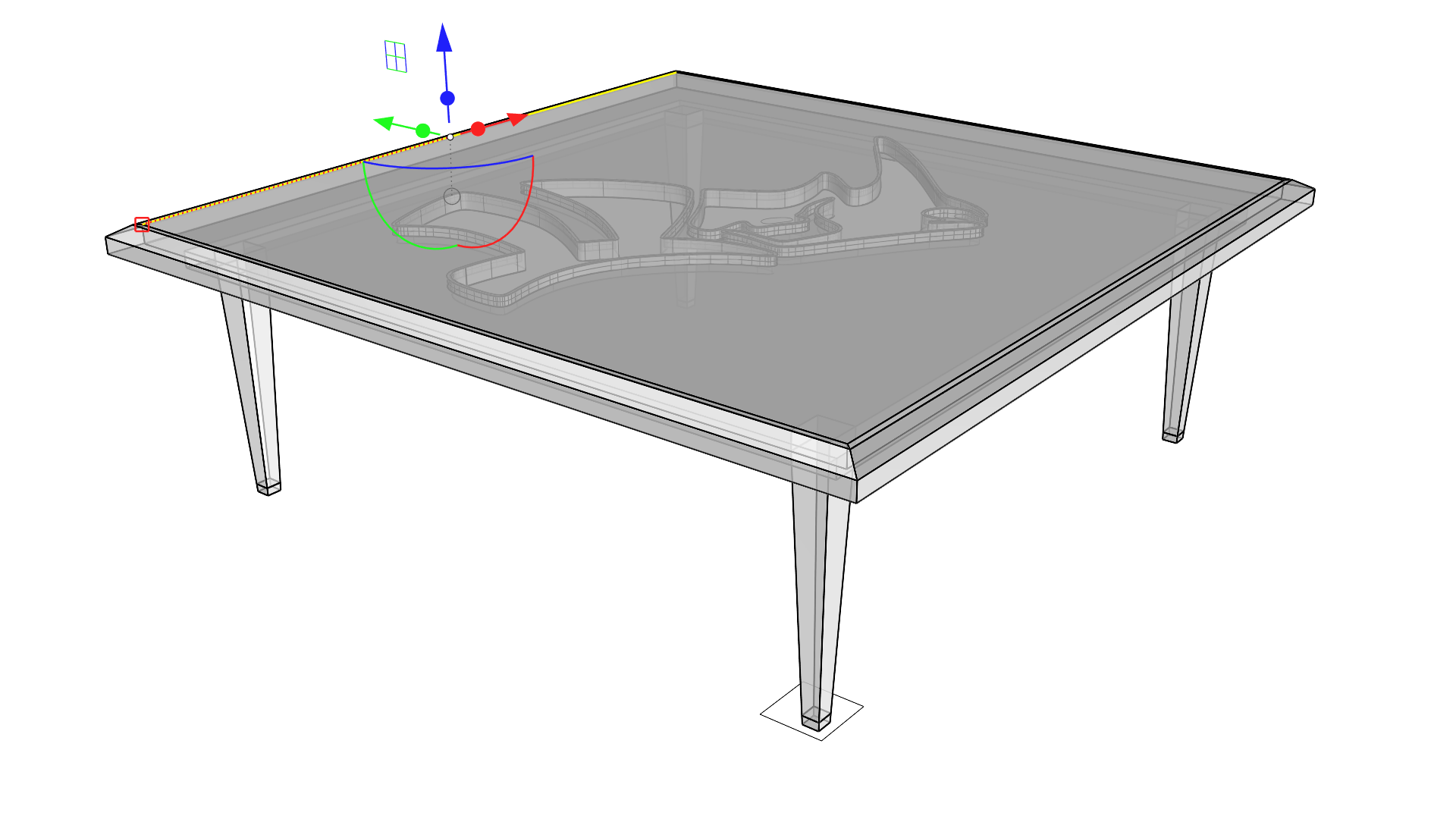
- Seleccione la nueva superficie plana y utilice el manejador de extrusión del eje Z para extruirla hacia abajo terminando en una RefObj Med a lo largo de un borde que definirá la profundidad de la cavidad.
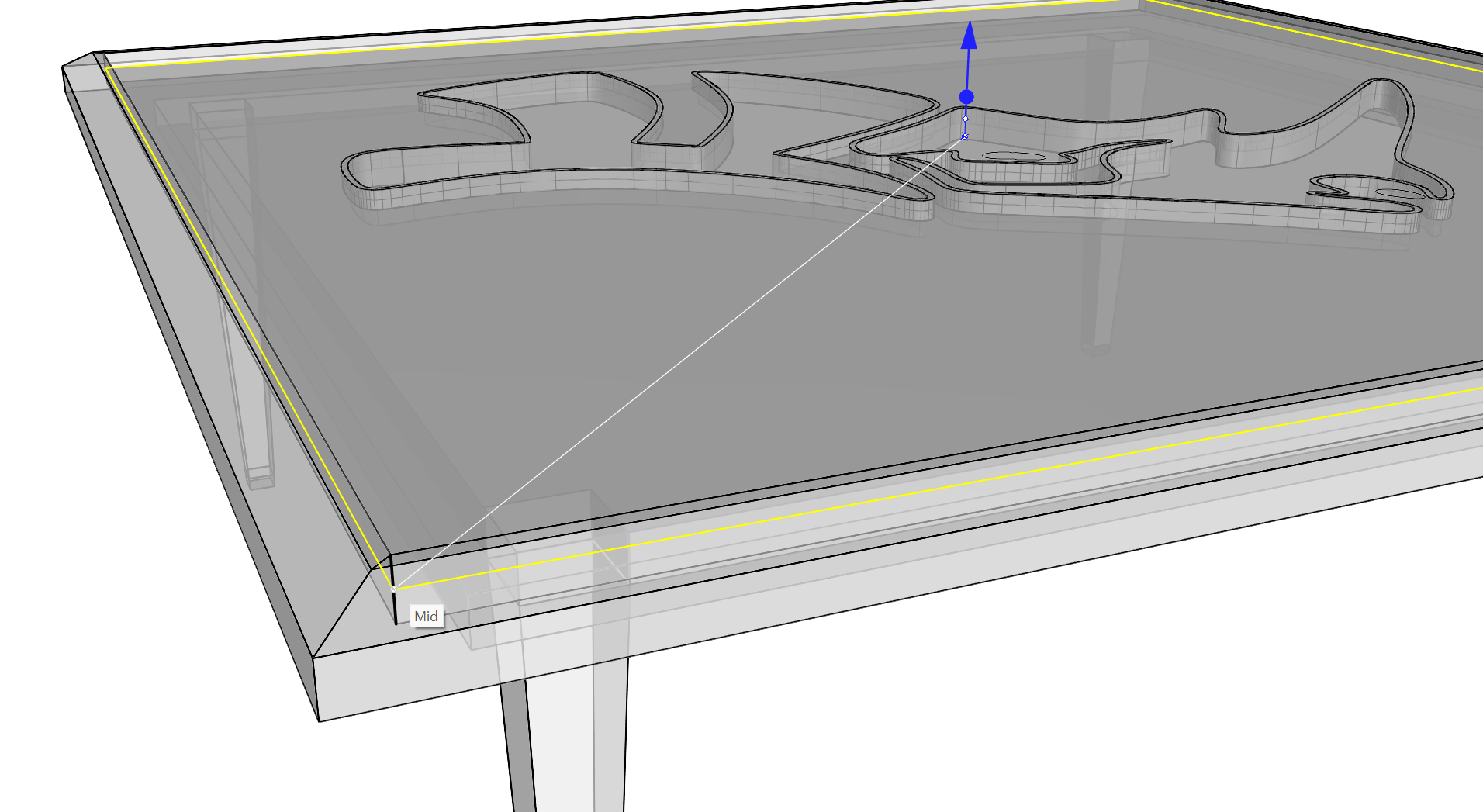
- Esta nueva extrusión quedará sobre el relieve del logo de Rhino creado anteriormente, ya que ambos se encuentran en la RefObj PuntoMedio de la profundidad de la cavidad.
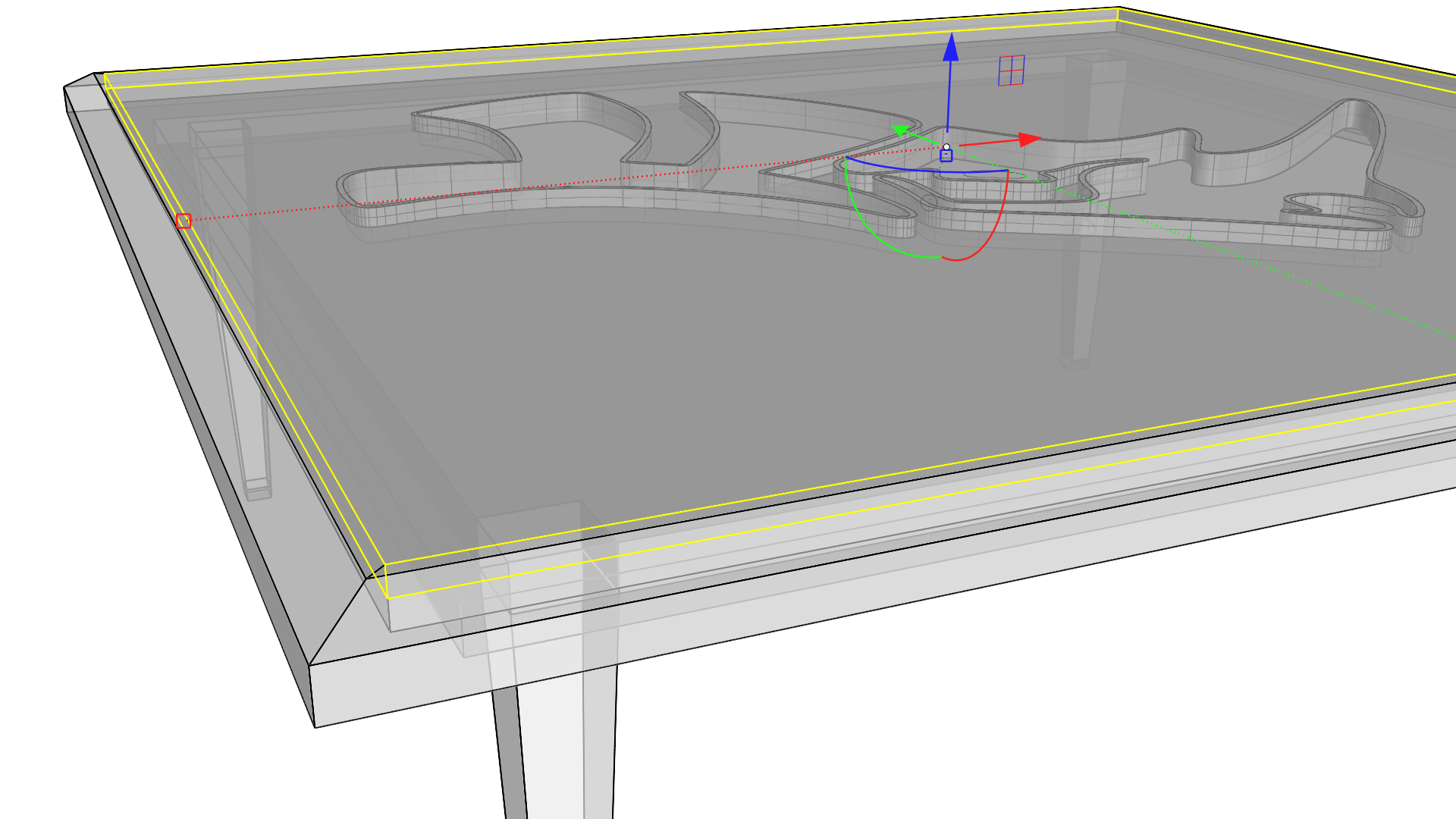
- Seleccione las curvas de ojo y fosa nasal del logo de Rhino y haga clic y arrástrelas hacia arriba utilizando el manejador de corte del eje Z. Suelte el arrastre una vez que el cursor haya atravesado la extrusión.
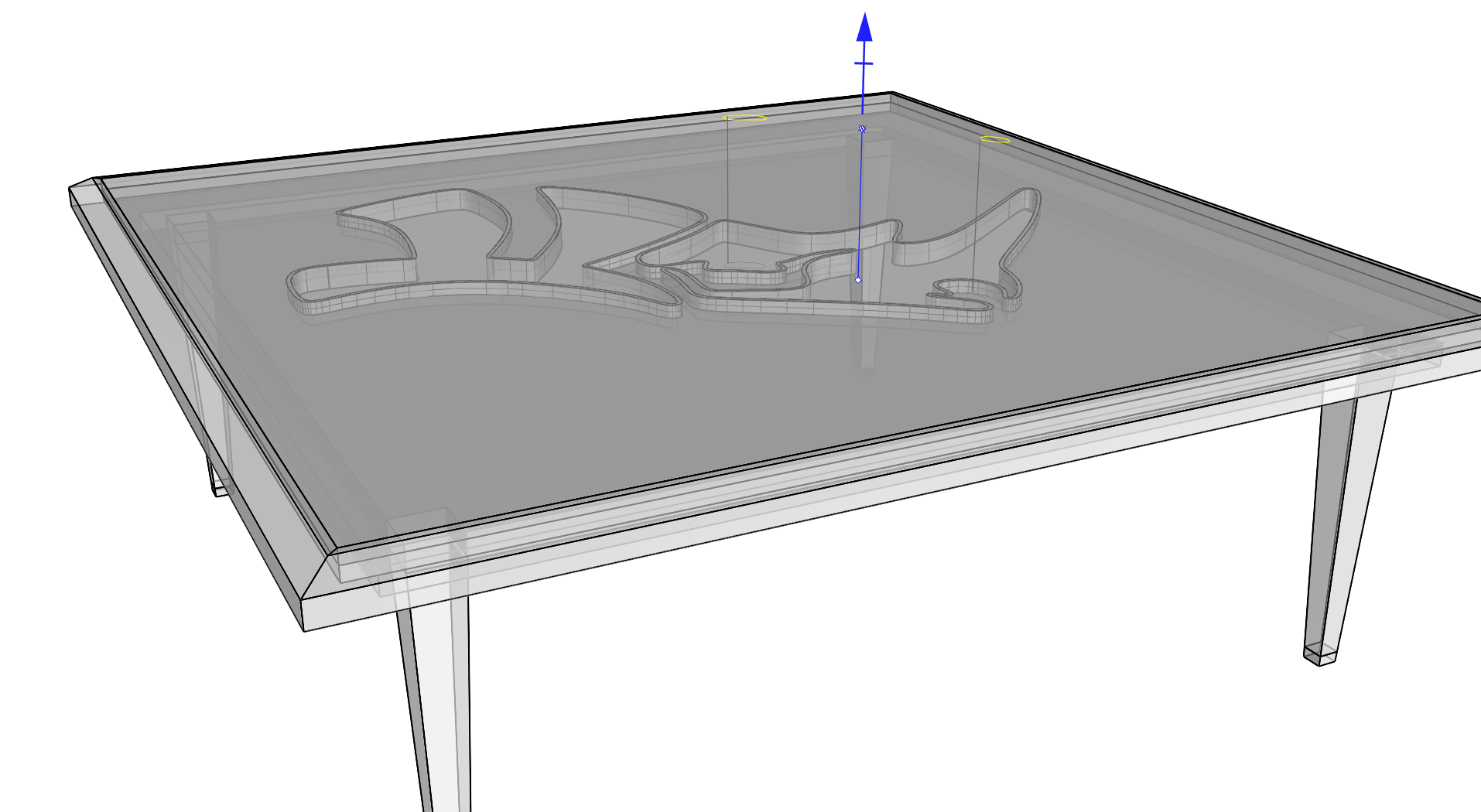
- Esto crea un par de agujeros en la tapa de cristal de la mesa.
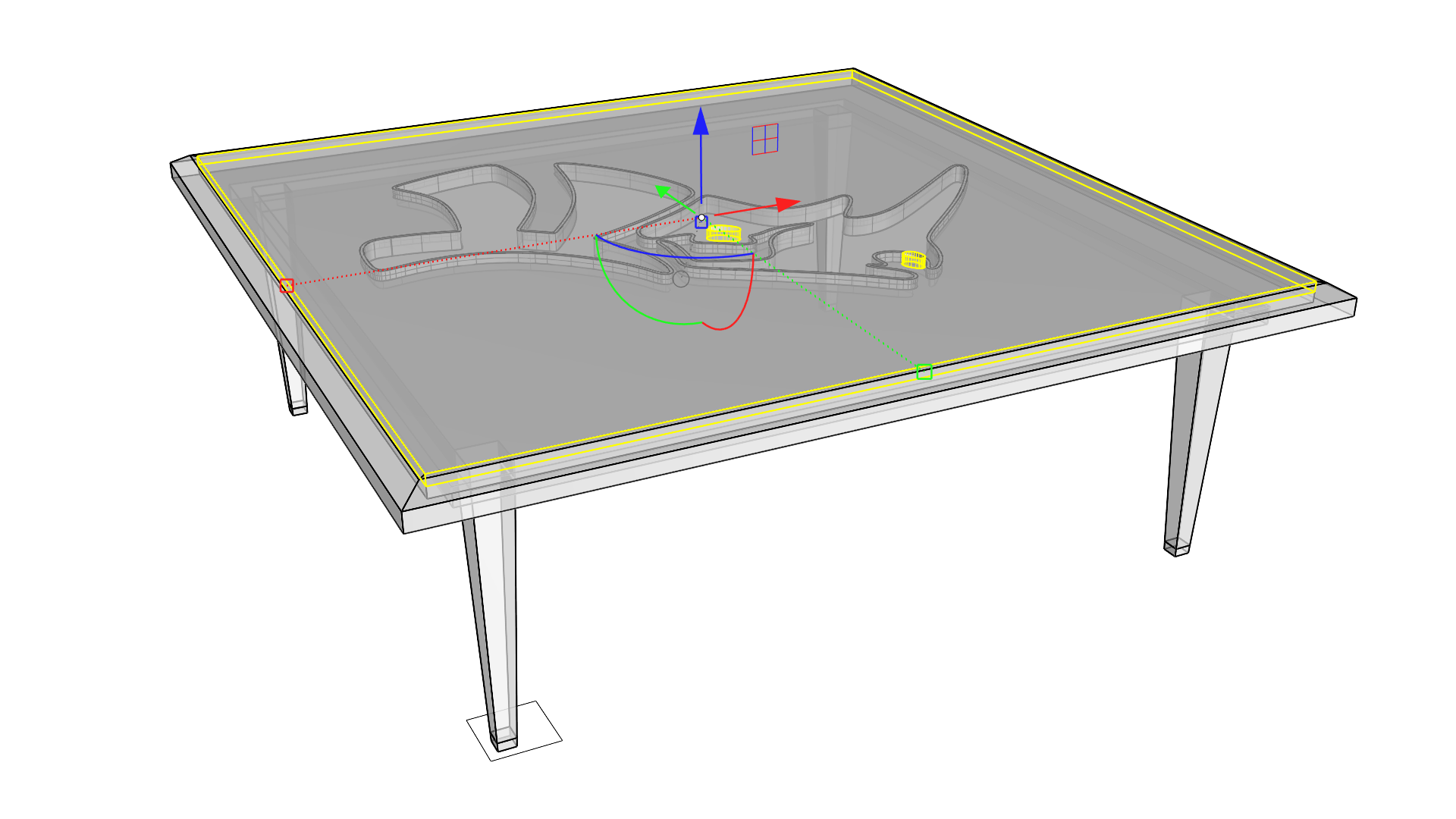
- Cambie la visualización de la vista al modo Monocromo para visualizar el diseño.


