Rhino 8 incluye ahusados, estilos de tapa y nuevas propiedades de anchura junto con las opciones de estilo de línea tradicionales. En esta guía aprenderá a combinar estas funciones para mejorar y comunicar sus diseños.
Elija una.
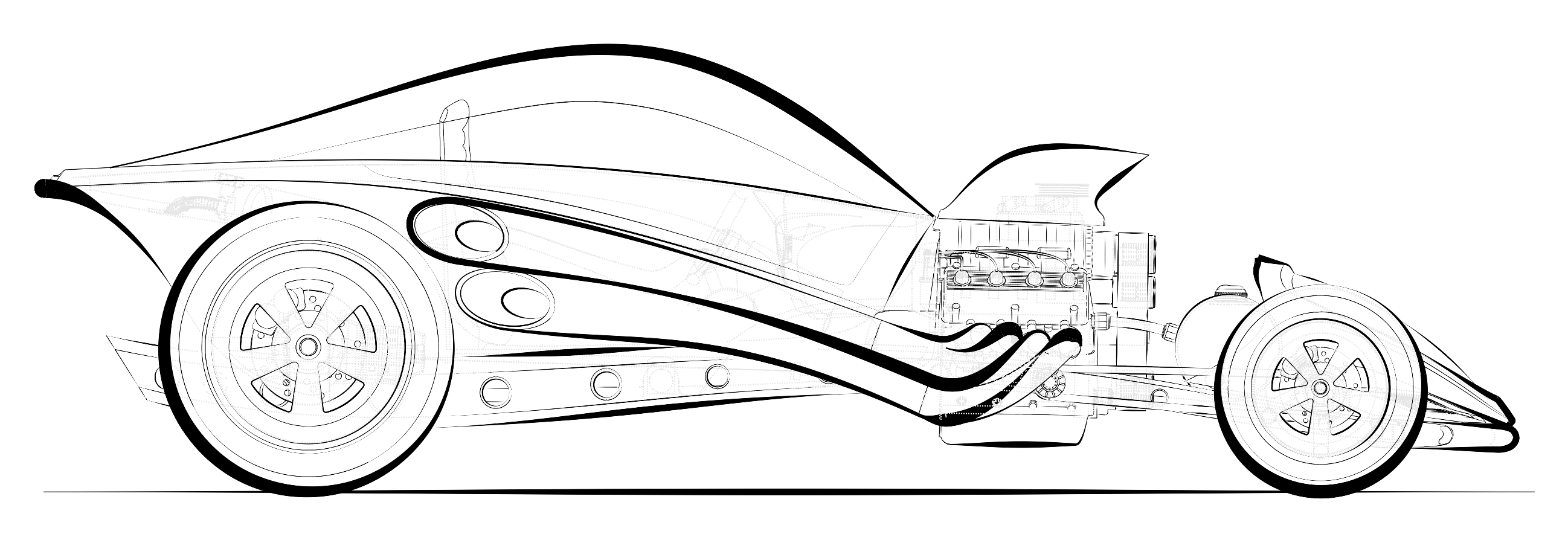
Tipos de línea mejorados
Los tipos de línea son estilos de curva con propiedades de patrón, anchura y ahusado. En versiones anteriores de Rhino, los tipos de línea eran muy limitados: solo guiones y puntos en curvas. Los tipos de línea ahora son mejores y más potentes que nunca. Ahora puede añadir tipos de línea personalizados a superficies, sólidos, etc. para comunicar la intención del diseño o el estilo artístico.
A diferencia de los patrones de tipos de línea y anchos de impresión simples tradicionales de Rhino, los tipos de línea mejorados pueden:
- Aplicarse no solo a curvas, si no también a superficies, polisuperficies, subdivisiones, cotas y mucho más.
- Ser curvas estilizadas con anchura y ahusado.
- Mejorarse con el final de línea y el estilo de unión.
En este tutorial, asignará los tipos de línea personalizados a las capas que contienen curvas. Se recomienda restablecer los modos de visualización predeterminados para que se muestren los nuevos tipos de línea personalizados. También es necesario elegir la opción de imprimir tipos de línea personalizados al imprimir. En este tutorial le mostraremos cómo funciona este proceso.
En este tutorial:
- Creará tipos de línea mejorados
- Asignará tipos de línea personalizados a capas que contengan curvas, polisuperficies y superficies SubD.
- Previsualizará el tipo de línea asignado
- Imprimirá los tipos de línea en PDF
Preparar Rhino para los tipos de línea mejorados
A veces es necesario restablecer los modos de visualización predeterminados para que se muestren los nuevos tipos de línea personalizados. También es necesario elegir la opción de imprimir tipos de línea personalizados al imprimir. En este tutorial le mostraremos cómo funciona este proceso.
Verificar las opciones de Rhino
- La opción Vista preliminar debe estar desactivada. (comando VisualizaciónDeImpresión)
- Los Tipos de línea mejorados no se muestran si el Modo de visualización tiene el Ancho de curva establecido en Píxeles. Restablezca el Modo de visualización a la configuración Predeterminada.
Volver a los modos de visualización predeterminados
-
Ejecute el comando Opciones.
-
Vaya a Vista y Modos de visualización.
-
Haga clic en Estructura alámbrica y seleccione Restaurar valores predeterminados
-
Haga clic en Renderizado y seleccione Restaurar valores predeterminados.
-
Pulse Aceptar para salir de Opciones.
-
Cierre y reinicie Rhino.
Crear tipos de línea mejorados
Puede crear tipos de línea mejorados en el panel Tipos de línea.
-
Descargue la versión de evaluación de Rhino si aún no tiene Rhino instalado.
-
Descargue el modelo de este tutorial. Modelo Using-custom-linetypes.3dm.
-
Abra el archivo en Rhino.
-
En la línea de comandos, escriba el nombre del comando TiposDeLínea. Se abrirá el panel Tipos de línea.
-
En el panel Tipos de línea, seleccione Continua y haga clic con el botón derecho del ratón para abrir el menú contextual.
-
En el menú, seleccione Copiar. Se creará el tipo de línea Continua 01.
-
Repite la acción de Copiar y se creará Continua 02.
-
Repite la acción de Copiar y se creará Continua 03.
-
Repite la acción de Copiar y se creará Continua 04.
Editar los tipos de línea para el ahusado
-
Desplácese y seleccione el nuevo tipo de línea Continua 01.
-
En la parte inferior del panel, realice estos cambios en Continua 01:
- Nombre: Custom Taper Thick
- Anchura: 1
- Unidad de anchura: píxeles
- Ahusado: Activar con marca verificación
- Posición de ahusado: 0.20
- Ancho de ahusado: 6
- Ancho final de ahusado: 1
-
Desplácese y seleccione el nuevo tipo de línea Continua 02.
-
En la parte inferior del panel, realice estos cambios en Continua 02:
- Nombre: Custom Taper Thin
- Anchura: 1*
- Unidad de anchura: píxeles
- Ahusado: Activar con marca verificación
- Posición de ahusado: 0.50
- Ancho de ahusado: 4
- Ancho final de ahusado: .5
-
Desplácese y seleccione el nuevo tipo de línea Continua 03.
- Nombre: Custom Continuous
- Unidad de segmentos: milímetros
- Anchura: 3
- Unidad de anchura: píxeles
-
Desplácese y seleccione el nuevo tipo de línea Continua 04.
- Nombre: Custom Dashed
- Unidad de segmento: pulgadas
- Segmentos: 5.00, 2.00
- Anchura: 2
- Unidad de anchura: píxeles
Ahora los nuevos tipos de línea Custom Taper Thick, Custom Taper Thin, Custom Continuous y Custom Dashed están listos para asignarse a capas u objetos.
Asignar tipos de línea a curvas, superficies y geometría SubD
Asignar tipos de línea a curvas
-
Haga doble clic en el título de la vista Radio Curves.
-
Ejecute el comando Capa para abrir el panel actual de Capas
-
Vaya a la capa 1 RadioCurves\Taper Thick.
- En la columna Tipo de línea, cambie el tipo de línea a *Custom Taper Thick.
- Vaya a la capa 1 Radio Curves\Taper Thin y ajuste el tipo de línea a Custom Taper Thin.
- Vaya a 1 RadioCurves\Custom Continuous y defina el tipo de línea en Custom Continuous.




Curvas con tipos de línea personalizados
Asignar tipos de línea a polisuperficies
-
Haga doble clic en el título de la vista Radio Curves para volver a la visualización de 4 vistas.
-
Haga doble clic en el título de la vista Salt and Pepper.
-
En el panel Capas, vaya a la capa 2 Salt and Pepper.
- En la columna Tipo de línea, cambie el tipo de línea a *Custom Continuous.
- Haga clic en Aceptar.
-
Ejecute el comando PropiedadesDeVisualización. Compruebe que el Modo de visualización esté definido en Renderizado.
-
En la configuración General, marque Bordes de superficie.




Superficies con tipos de línea personalizados
Asignar tipos de línea a superficies SubD
-
Haga doble clic en el título de la vista Salt and Pepper para volver a la visualización de 4 vistas.
-
Haga doble clic en el título de la vista SubD Chair.
-
Ejecute el comando Capa y vaya a la capa 3 Chair\Chair Subd.
- En la columna Tipo de línea, cambie el tipo de línea a *Custom Taper Thin. Haga clic en Aceptar.
- A continuación, en la columna Tipo de línea, cambie al tipo de línea Custom Dashed. Haga clic en Aceptar.
- Vaya también a las capas 1 Radio\Radio Dims y 2 Salt and Pepper\SP Dims.
- Active ambas capas.
- A continuación, en la columna Tipo de línea, cambie al tipo de línea Custom Dashed. Haga clic en Aceptar.
- Vaya a la capa 3 Chair\Chair Dims. Seleccione Activar.
-
Escriba PropiedadesDeVisualización. Compruebe que el Modo de visualización esté definido en Renderizado.
-
En la configuración General, marque Estructura alámbrica de SubD.




SubD con tipos de línea personalizados
Imprimir con tipos de línea mejorados
-
Haga doble clic en el título de la vista Subd Chair Perspective para volver a la visualización de 4 vistas.
-
Seleccione la pestaña situada debajo del área de la vista para activar la pestaña Radio Curves Layout. A continuación, haga clic en las demás pestañas situadas bajo el área de la vista para activar las pestañas Salt & Pepper Layout y Chair SubD Layouts y luego vuelva a la pestaña Radio Curves Layout.
-
Ejecute el comando Imprimir. Seleccione la impresora PDF de Rhino.
- En Tamaño, marque la casilla Usar tamaño de página de diseño.
- Defina el tipo de Salida en Ráster.
- Defina el Color de salida en Color de visualización.
- Debajo de Vista y escala, seleccione Diseño y Varios diseños.
- En Escala, seleccione 1:1 o Ajustar a ventana.
-
Previsualice las hojas seleccionando cada diseño en el título de la columna Seleccione un diseño para la vista previa. También puede seleccionar y anular la selección de todo seleccionando el encabezado de la columna Imprimir.
-
En la parte inferior del cuadro de diálogo Imprimir, marque la opción Abrir después de guardar. Una vez finalizada la impresión, el PDF se abrirá en el lector de PDF designado por el sistema.
-
Haga clic en el botón Imprimir. Especifique el nombre y la ubicación del PDF.
-
Descargue el PDF Using-custom-linetypes.pdf o el modelo completo using-custom-linetypes-done.3dm.




