Ayuda de Rhino Accounts
Su cuenta de Rhino brinda una forma única de usar y administrar todos los productos de McNeel.
Puede asociar sus licencias de Rhino (y las de otros plug-ins compatibles), participar en nuestro foro de debate y utilizar otros servicios de terceros con la misma cuenta, incluso si sus direcciones de correo electrónico o cuentas vinculadas cambian posteriormente.
Rhino Accounts está diseñado para ser seguro desde el inicio, y estamos mejorando continuamente la seguridad y la estabilidad del sistema.
Crear una nueva cuenta de Rhino
Crear una cuenta de Rhino es fácil y gratuito.
Para crear una cuenta de Rhino:
- Vaya a la página Crear una cuenta.
- Si quiere vincular una cuenta, haga clic en el botón apropiado. Si no, continúe más abajo.
- Rellene la información obligatoria.
- Haga clic en Crear una nueva cuenta.
- Confirme su cuenta haciendo clic en el enlace del correo electrónico.
Recuperar una cuenta de Rhino existente
Si no puede iniciar sesión en su cuenta de Rhino, podemos enviarle un correo electrónico con información personalizada sobre cómo recuperar su cuenta. Si inicia sesión utilizando una cuenta vinculada, el correo electrónico contendrá información sobre la cuenta que debe usar para iniciar sesión. Si inicia sesión con una contraseña, podrá restablecer su contraseña haciendo clic en un enlace del correo electrónico.
Para que Rhino Accounts le envíe un correo electrónico de recuperación:
- Vaya a la página Recuperar su cuenta.
- Introduzca cualquier dirección de correo electrónico asociada a su cuenta de Rhino en el campo Correo electrónico.
- Haga clic en Continuar o pulse la tecla Intro ⏎.
Eliminar su cuenta de Rhino definitivamente
Al eliminar su cuenta definitivamente, se eliminarán todos los datos relacionados con su cuenta desde Rhino Accounts.
Para eliminar definitivamente su cuenta de Rhino:
- Vaya a la página Eliminar cuenta.
- Lea atentamente los mensajes de advertencia.
- Si no tiene la seguridad de querer eliminar su cuenta, entonces no debería hacerlo. Póngase en contacto con nuestro equipo de soporte para obtener ayuda.
- Haga clic en Eliminar.
Fusionar dos cuentas de Rhino
Es posible que quiera fusionar dos cuentas de Rhino creadas en diferentes momentos en una única cuenta para simplificar su administración. A continuación se muestra un ejemplo de cómo puede ser un escenario típico y cuál debería ser el resultado:
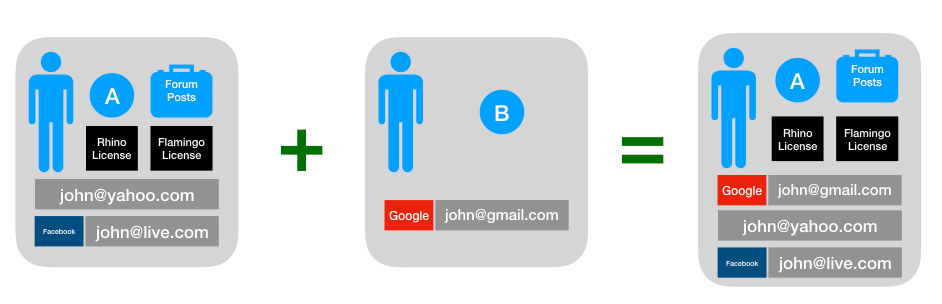
Para fusionar dos cuentas de Rhino en una única cuenta:
- Identifique la cuenta que quiera mantener. Esta cuenta es la que tiene todos los servicios y productos asociados. En este ejemplo, sería la cuenta A.
- Inicie sesión en la cuenta que no quiera mantener. En este caso, sería la cuenta B.
- Elimine la cuenta B. Esta acción liberará las cuentas vinculadas y sus direcciones de correo electrónico asociadas.
- Inicie sesión en la cuenta A.
- Asocie las direcciones de correo electrónico y agregue las cuentas vinculadas que estaban previamente asociadas con la cuenta B.
Iniciar sesión en su cuenta de Rhino
Para iniciar sesión en su cuenta de Rhino:
Introduzca su dirección de correo electrónico en el campo Correo electrónico. Si el campo no está visible, haga clic en Otras opciones de inicio de sesión.
Haga clic en el botón o pulse la tecla Intro ⏎.
Si configura su cuenta de Rhino con una cuenta vinculada:
- Haga clic en el botón de color que aparece en medio de la pantalla.
De lo contrario:
Introduzca la contraseña de su cuenta de Rhino .
Haga clic en el botón o pulse la tecla Intro ⏎.
Si su cuenta tiene la Autenticación de dos factores activada:
- Introduzca el código TOTP desde su dispositivo secundario.
- Haga clic en el botón o pulse la tecla Intro ⏎.
Administrar correos electrónicos
Para administrar los correos electrónicos asociados con su cuenta, vaya a la página Correos electrónicos. Desde esta página puede agregar o eliminar direcciones de correo electrónico.
Administrar cuentas vinculadas
Para administrar las cuentas vinculadas, como las cuentas de Facebook y Google asociadas con su cuenta, vaya a la página Cuentas vinculadas. Desde esta página puede agregar o eliminar cuentas vinculadas.
Cambiar la contraseña de su cuenta de Rhino
Para cambiar la contraseña de su cuenta de Rhino:
- Vaya a la página Cambiar contraseña.
- Introduzca la contraseña actual, si tiene.
- Introduzca la contraseña nueva.
- Confirme la contraseña nueva.
- Haga clic en Guardar.
Autenticación de dos factores
La Autenticación de dos factores, también conocida como Autenticación de dos pasos, proporciona una capa de seguridad opcional al iniciar sesión en su cuenta. Puede optar por requerir la autenticación de dos factores cada vez que inicie sesión en su cuenta de Rhino, o solo cuando inicie sesión desde un dispositivo nuevo.
Para administrar la autenticación de dos factores:
- Vaya a la página Autent. de dos factores.
- Siga las instrucciones para activar o desactivar el sistema.
Actualizar su información personal
Puede actualizar la información personal asociada con su cuenta en cualquier momento. Para cambiar las direcciones de correo electrónico o las cuentas vinculadas, consulte Correos electrónicos de cuenta y Cuentas vinculadas, respectivamente). Su información personal se mantiene segura en Rhino Accounts y no se comparte con terceros a menos que dé permiso explícito para hacerlo.
Actualizar su imagen de perfil
Para actualizar su imagen de perfil:
- Vaya a la página Información personal.
- Elija el origen de la nueva imagen de perfil. Si tiene cuentas vinculadas, como Google o Facebook, puede que tenga más sitios para elegir.
- Haga clic en Guardar.
Actualizar su nombre en pantalla
Para actualizar su nombre en pantalla:
- Vaya a la página Información personal.
- Actualice su nombre en el campo Nombre.
- Haga clic en Guardar.
Actualizar su número de teléfono
Para actualizar su número de teléfono:
- Vaya a la página Información personal.
- Actualice su número de teléfono en el campo Número de teléfono.
- Haga clic en Guardar.
Actualizar su idioma preferido
Para actualizar su idioma preferido:
- Vaya a la página Información personal.
- Actualice el idioma en el idioma en el campo Idioma preferido.
- Haga clic en Guardar.
Actualizar su país de residencia
Para actualizar su país de residencia:
- Vaya a la página Información personal.
- Actualice su país en el campo País.
- Haga clic en Guardar.
Grupos
Los grupos permiten asociar dos o más cuentas de Rhino en una entidad colaborativa para compartir recursos, como las licencias de Rhino. Cualquiera puede crear un grupo en unos segundos. Hay dos formas de agregar más miembros al grupo: enviándoles una invitación o, en empresas grandes, vinculando el grupo a un dominio.
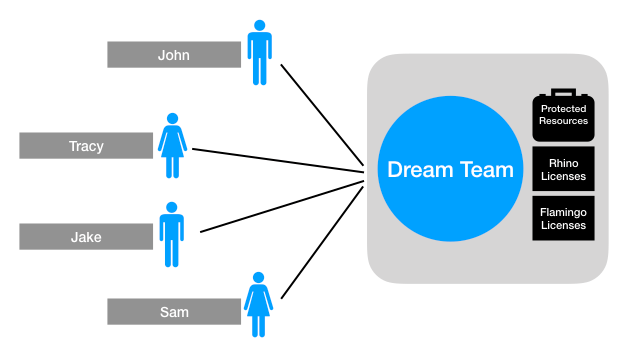
Visualizar sus grupos
Puede ver a qué grupos pertenece y consultar el rol que tiene en cada uno de un vistazo. Para ver sus grupos, vaya a la página Grupos.
Crear un grupo
Crear un grupo es fácil y gratuito. Para hacerlo:
- Vaya a la página Grupos.
- Haga clic en Nuevo grupo.
- Rellene los campos obligatorios.
- Haga clic en Crear un nuevo grupo.
Ver miembros del grupo
Para ver los miembros de un grupo en particular:
- Vaya a la página Grupos.
- Haga clic en el grupo cuyos miembros quiera ver.
- Desplácese hacia abajo para ver a los miembros del grupo. Puede ordenar las columnas y usar las teclas de flecha ← → para desplazarse por la lista.
Abandonar un grupo
Para abandonar un grupo al que pertenece:
- Vaya a la página Grupos.
- Haga clic en el grupo que quiera abandonar.
- Haga clic en el botón Acción en la parte inferior de la página.
- Haga clic en Abandonar el grupo.
Tareas administrativas de los grupos
Si es Propietario o Admin de un grupo, puede realizar todas las tareas administrativas que se indican a continuación.
Invitar a miembros del grupo
De manera predeterminada, un grupo recién creado solo tiene un miembro: su propietario. Para agregar más usuarios al grupo, debe enviarles una invitación por correo electrónico, como se indica a continuación. Las direcciones de correo electrónico no necesitan asociarse con una cuenta de Rhino existente; los invitados tendrán la opción de crear una cuenta de Rhino si aún no tienen una.
Para invitar a miembros del grupo:
- Vaya a la página Grupos.
- Haga clic en el grupo deseado.
- Haga clic en el botón Acción en la parte inferior de la página.
- Haga clic en Invitar a miembros.
- Elija el idioma en el que se enviarán las invitaciones.
- Escriba o pegue las direcciones de correo electrónico de los invitados.
- Verifique las direcciones de correo electrónico a las que se enviarán las invitaciones.
- Haga clic en Enviar.
Eliminar a miembros del grupo
Para eliminar a miembros de un grupo:
- Vaya a la página Grupos.
- Haga clic en el grupo deseado.
- Haga clic en el usuario que quiera eliminar.
- Haga clic en Eliminar del grupo.
Modificar el rol de un miembro del grupo
Para modificar el rol de un miembro del grupo:
- Vaya a la página Grupos.
- Haga clic en el grupo deseado.
- Haga clic en el usuario cuyo rol quiere modificar.
- Seleccione el rol apropiado para el usuario.
- Haga clic en Guardar.
Vincular un grupo a un dominio
Vincular un grupo de Rhino Accounts a un dominio es útil en empresas grandes o complejas.
Qué sucede cuando un grupo de Rhino Accounts está vinculado a un dominio?
- Cualquier usuario existente que tenga alguna dirección de correo electrónico asociada con el dominio recibirá un ultimátum la próxima vez que inicie sesión. Podrán:
- Unirse al grupo, eliminar cualquier dirección de correo electrónico que no esté relacionada con el dominio y adoptar el método de inicio de sesión del grupo.
- Renunciar a cualquier dirección de correo electrónico asociada con el dominio y rechazar unirse al grupo.
- Todos los usuarios nuevos que intenten Iniciar sesión utilizando una dirección de correo electrónico asociada con el dominio tendrán una cuenta de Rhino creada de forma transparente la primera vez que inicien sesión correctamente utilizando el método de inicio de sesión del grupo. También se agregarán al grupo sin necesitar una invitación.
- Si los nuevos usuarios intentan iniciar sesión o crear una cuenta utilizando un método de inicio de sesión diferente, se les indicará que inicien sesión utilizando el método de inicio de sesión del grupo.
- Las cuentas nuevas o existentes que tienen una dirección de correo electrónico asociada con el dominio no pueden agregar otras direcciones de correo electrónico o vinculadas, y su cuenta vinculada debe coincidir con la política de inicio de sesión del grupo.
Por qué vincular un grupo a un dominio?
- Los usuarios que tienen direcciones de correo electrónico asociadas con el dominio se agregarán al grupo sin la necesidad de crear una cuenta y de aceptar explícitamente una invitación.
- Los administradores de TI pueden usar sus propias herramientas de administración de usuarios como onelogin, Microsoft Entra ID(antes Azure Active Directory), Google for Work, etc. para administrar a los miembros del grupo. Por ejemplo, un administrador puede crear un grupo de Microsoft Entra que contenga los únicos miembros que pueden Iniciar sesión en Rhino Accounts. Del mismo modo, al eliminar a un usuario de ese grupo se impide a ese usuario el uso de su cuenta de Rhino.
Cómo se vincula un grupo a un dominio?
- Vaya a la página Grupos.
- Haga clic en el grupo deseado.
- Haga clic en el botón Acción en la parte inferior de la página.
- Haga clic en Vincular el dominio con el grupo.
- Marque la casilla de verificación.
- Introduzca un nombre de dominio que sea de su propiedad. Asegúrese de que sea el dominio raíz (es decir,
rhino3d.comy nowww.rhino3d.com), a menos que su servidor de correo electrónico utilice deliberadamente un subdominio. - Demuestre la propiedad del dominio mediante uno de los siguientes métodos:
- Coloque el archivo especificado en la ubicación especificada en el servidor HTTP de su dominio. Asegúrese de que se pueda acceder públicamente.
- Cree un registro TXT de DNS.
- Elija un método de inicio de sesión. Para los siguientes proveedores, deberá especificar las opciones de configuración adicionales específicas para su dominio:
- Haga clic en Guardar.
Configurar Microsoft Entra ID
Antes Azure Active Directory.
- Vaya a Azure Portal e inicie sesión en el directorio que desee.
- Haga clic en Microsoft Entra ID en el menú de la izquierda.
- Haga clic en Registros de aplicaciones.
- Haga clic en Nuevo registro.
- Cree una nueva aplicación con la siguiente configuración:
- En Nombre, escriba Rhinoceros o Rhino 3D.
- En Tipos de cuentas compatibles, seleccione Solo las cuentas de este directorio organizativo.
- En URI de redirección, seleccione Web y escriba el URI de redirección que se muestra en Rhino Accounts.
- Una vez creada la aplicación, copie el valor de Id. de la aplicación (cliente) que se muestra y péguelo en el campo ID de cliente/aplicación en Rhino Accounts.
- Vuelva al Azure Portal, copie el valor de Id. de directorio (inquilino) que se muestra y péguelo en el campo Punto de conexión en Rhino Accounts.
- Vuelva al Azure Portal y haga clic en la hoja Autenticación.
- Asegúrese de que la opción Tokens de identificador está marcada en Concesión implícita y flujos híbridos y guarde los cambios.
Configurar onelogin
- Vaya a onelogin e inicie sesión en el dominio deseado.
- Pase el cursor sobre el botón Aplicaciones.
- Haga clic en Conector personalizado.
- Haga clic en Nuevo.
- Cree un nuevo conector con la siguiente configuración:
- Para el nombre del conector, escriba Rhinoceros o Rhino 3D.
- En Método de inicio de sesión, seleccione OpenID Connect.
- En URI de redirección, escriba el URI de redirección que se muestra en Rhino Accounts.
- En Dirección URL de inicio de sesión, escriba https://accounts.rhino3d.com.
- Haga clic en Guardar.
- Una vez el conector esté creado, pase el cursor sobre Mas acciones y haga clic Agregar aplicación al conector.
- Haga clic en Guardar.
- Una vez creada la aplicación, haga clic en SSO.
- Copie el valor que se muestra en Id. de cliente.
- Vuelva a Rhino Accounts y pegue el valor en el ID de cliente/aplicación campo.
- Vuelva a onelogin y copie el primer subdominio del URI proporcionado en Ejemplo de URI de solicitud. Por ejemplo, si se muestra
https://test.onelogin.com/oidc/2/auth?..., copietest. - Vuelva a Rhino Accounts y pegue el valor copiado en el campo Punto de conexión.
Configurar Okta
- Vaya a Okta e inicie sesión en el dominio de su empresa.
- Haga clic en Applications en el menú principal.
- Haga clic en el botón Add Application.
- Seleccione Single-Page App y haga clic en siguiente.
- Cree una nueva aplicación con la siguiente configuración:
- Para el nombre, escriba Rhinoceros o Rhino 3D.
- En Base URIs, escriba https://accounts.rhino3d.com.
- En Login Redirect URIs, escriba el URI de redirección que se muestra en Rhino Accounts.
- En Grant type allowed, active la opción Implicit.
- Haga clic en Done.
- Una vez creada la aplicación, copie el Client ID debajo de Client Credentials.
- Vuelva a Rhino Accounts y pegue el valor en el ID de cliente/aplicación campo.
- De nuevo en Okta, haga clic en Dashboard en el menú principal.
- Copie la Org URL excluyendo el protocolo. Por ejemplo, si se muestra
https://test.okta.com, copietest.okta.com. - Vuelva a Rhino Accounts y pegue el valor copiado en el campo Punto de conexión.
- De nuevo en Okta, haga clic en Trusted Origins debajo del elemento de menú API.
- Asegúrese de que haya una entrada de https://accounts.rhino3d.com tanto para CORS como para Redirect. Si no hay ninguna, haga clic en Add Origin para agregar un origen.
Configurar un roveedor personalizado
- El proveedor personalizado que elija debe cumplir con los siguientes criterios:
- Debe ser un proveedor de OpenID Connect.
- Debe implementar el punto de conexión de detección de OpenID Connect en la ruta:
/.well-known/openid-configuration. - El punto de conexión de detección debe incluir una entrada válida de
jwks_uri. - El punto de conexión de detección debe admitir CORS para que se pueda acceder desde
https://accounts.rhino3d.coma través de JavaScript. - Debe admitir el tipo de concesión
implícito. - Debe admitir el tipo de respuesta
id_token.
- Registre un cliente OpenID Connect con su proveedor, asegurándose de incluir el URI de redirección que se muestra en Rhino Accounts.
- Vuelva a Rhino Accounts y pegue el ID de cliente que acaba de crear en el campo ID de cliente/aplicación.
- Finalmente, introduzca la URL base de su proveedor en el campo Punto de conexión. Por ejemplo, si el punto de conexión de detección está en
https://mydomain.com/oidc/.well-known/openid-configuration, debe introducirmydomain.com/oidc.
Permisos
Rhino Accounts mantiene toda su información confidencial de manera predeterminada. Para que algún servicio o producto (denominado aplicación en esta sección) pueda acceder a la información de su cuenta, usted debe dar su consentimiento explícito. Puede ver las aplicaciones a las que ha otorgado permiso para acceder a la información de su cuenta y revocar estos permisos en cualquier momento.
Ver las aplicaciones que tienen acceso a su cuenta
Para ver las aplicaciones que tienen acceso a su cuenta:
- Vaya a la página Permisos.
- Haga clic en el servicio o producto pertinente.
Revocar el permiso de acceso a su cuenta de una aplicación
Para ver las aplicaciones que tienen acceso a su cuenta:
- Vaya a la página Permisos.
- Haga clic en la aplicación pertinente.
- Haga clic en Revocar acceso.
Licencias
Puede utilizar su cuenta de Rhino para usar Cloud Zoo, un servicio gratuito que permite asociar códigos de licencia de Rhino y otros productos a su cuenta de Rhino o a uno de las grupos a los que pertenece su cuenta de Rhino. Entonces, puede utilizar su cuenta de Rhino para Iniciar sesión y utilizar estos productos en cualquier dispositivo y en cualquier parte del mundo. Más información sobre Cloud Zoo…
Requisitos del navegador
Rhino Accounts solo funciona en navegadores modernos para garantizarle el máximo nivel de seguridad. Todos los navegadores deben tener las cookies y JavaScript activados para que las cuentas de Rhino funcionen correctamente. Se admiten los siguientes navegadores:
| Navegador | Versión compatible | |
|---|---|---|
| Apple Safari | Última versión | |
| Google Chrome | Última versión | |
| Microsoft Edge | Última versión | |
| Microsoft Internet Explorer | No compatible | |
| Mozilla Firefox | Última versión | |
| Opera | Última versión |

