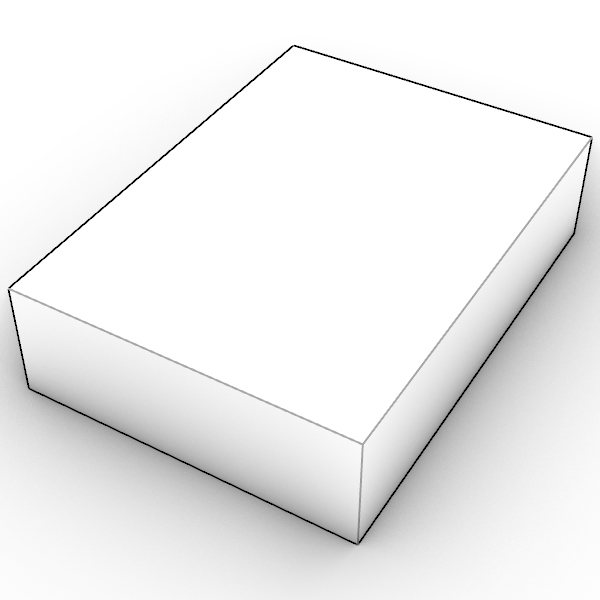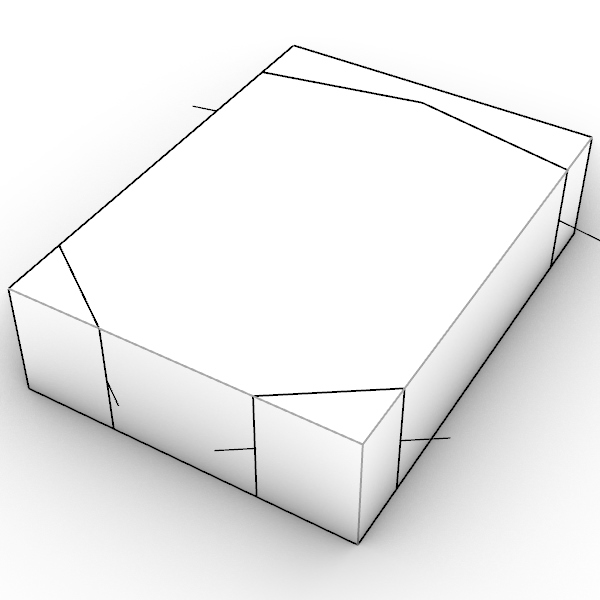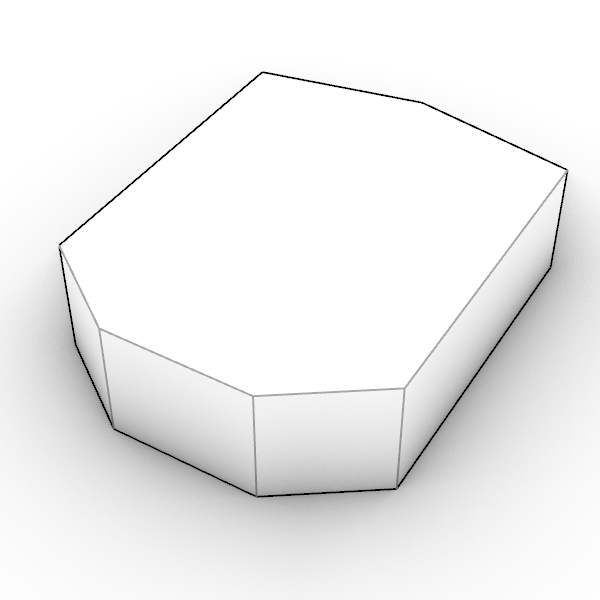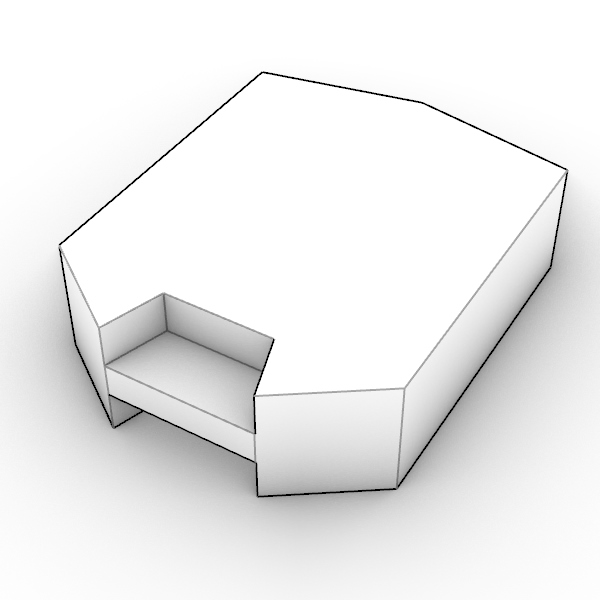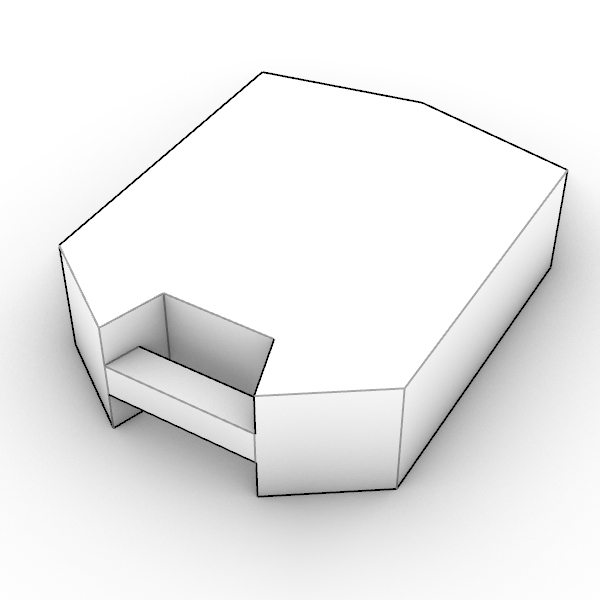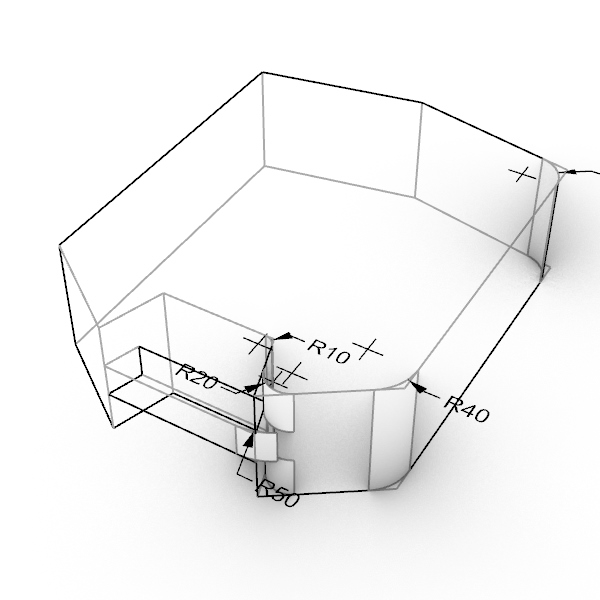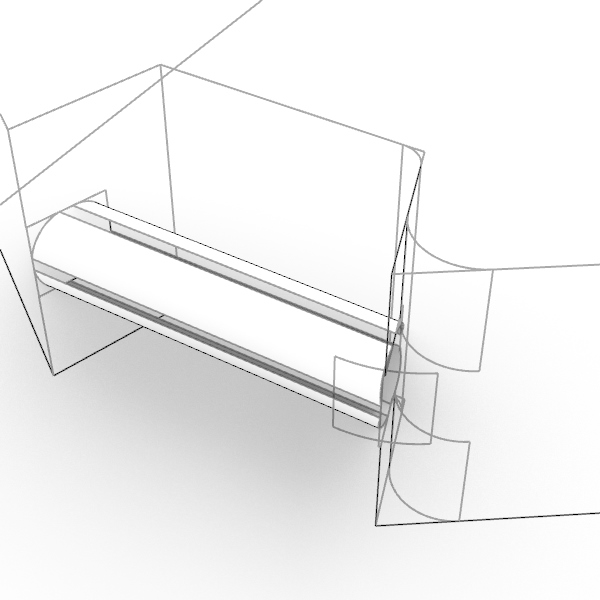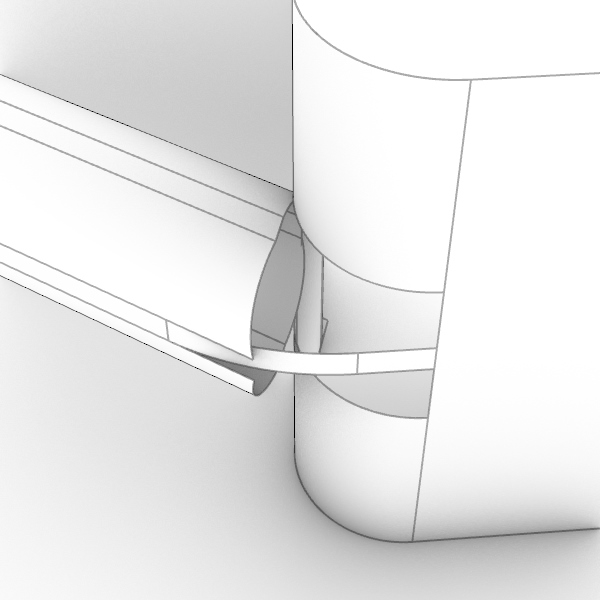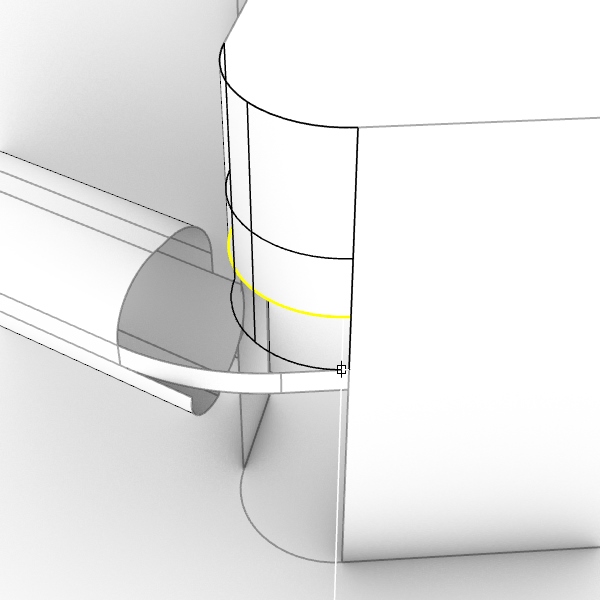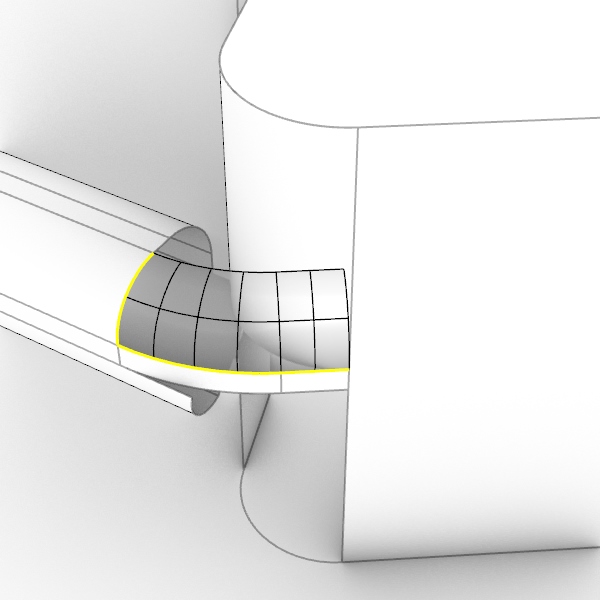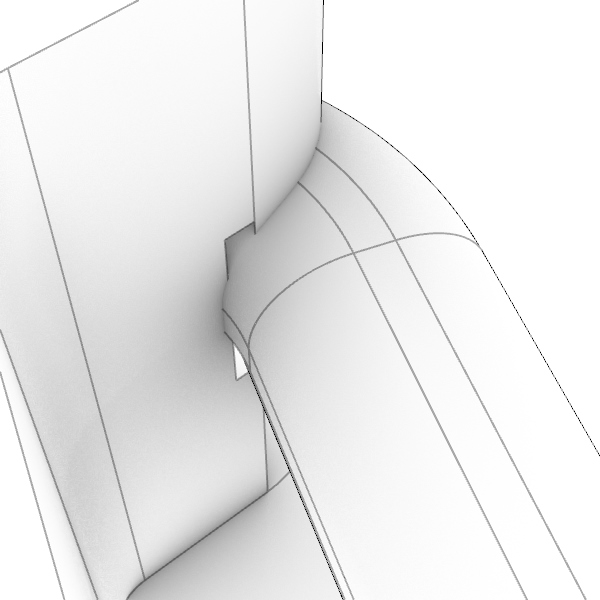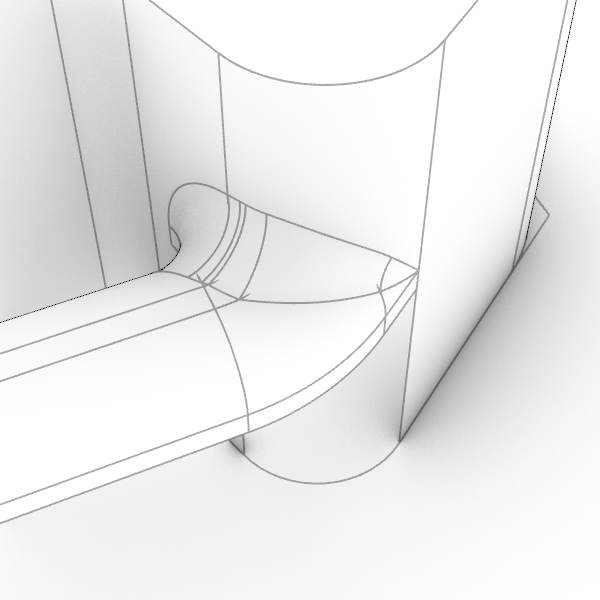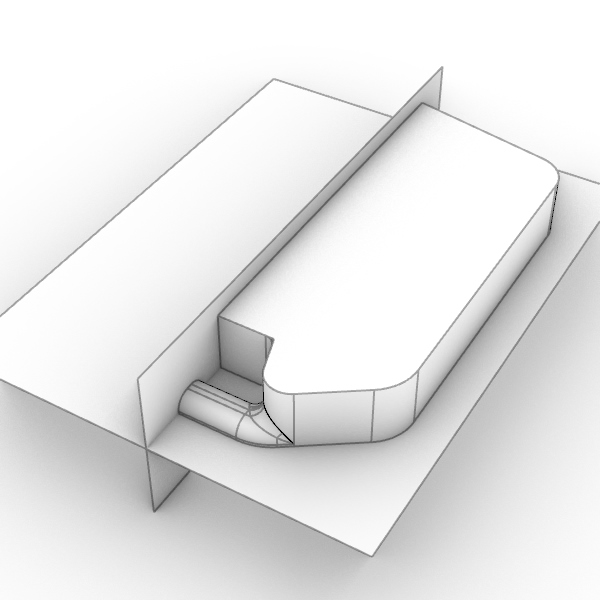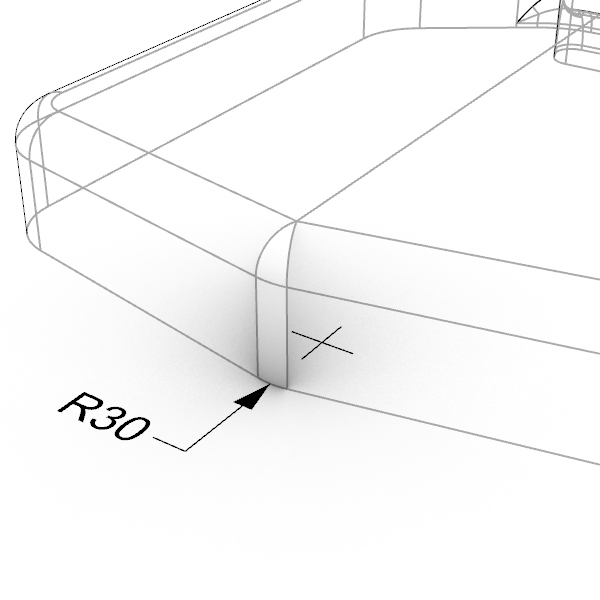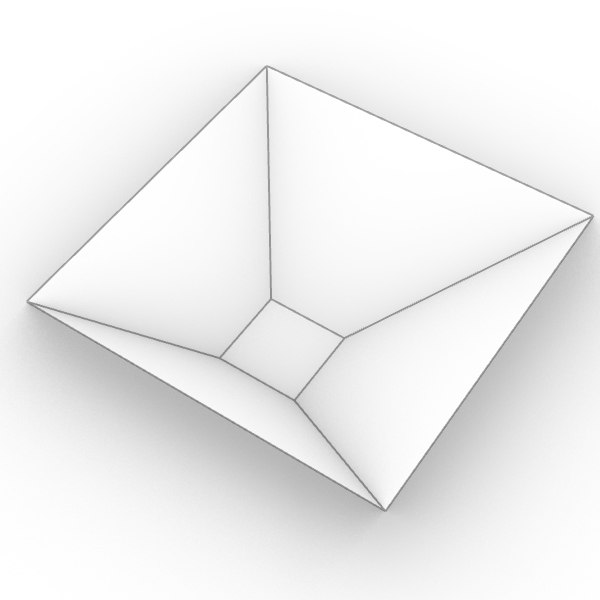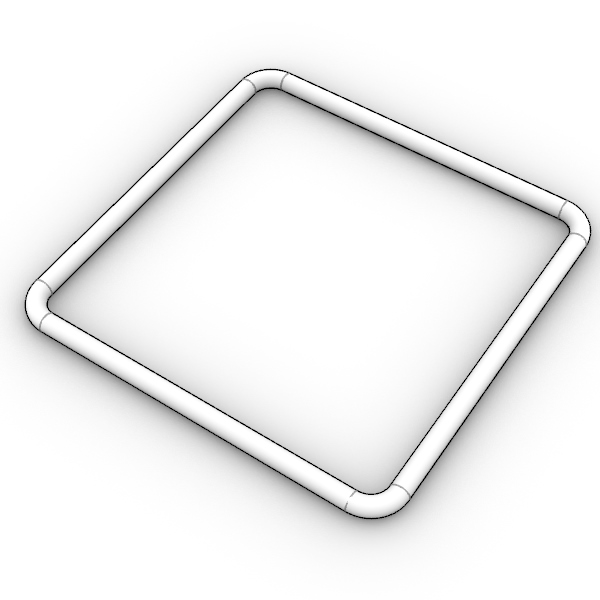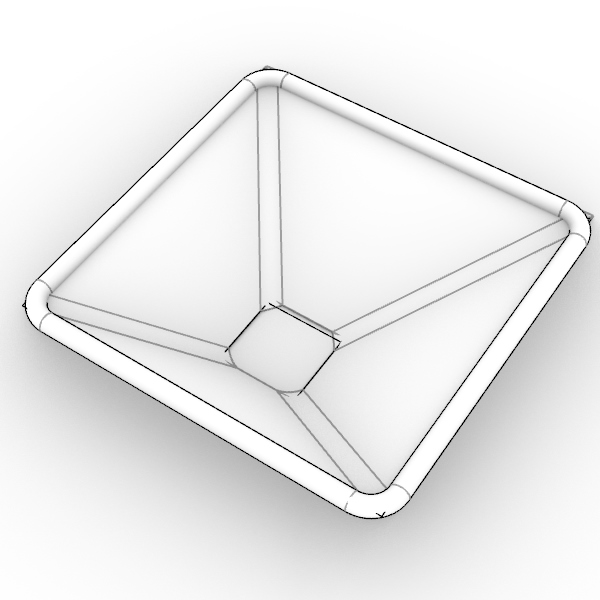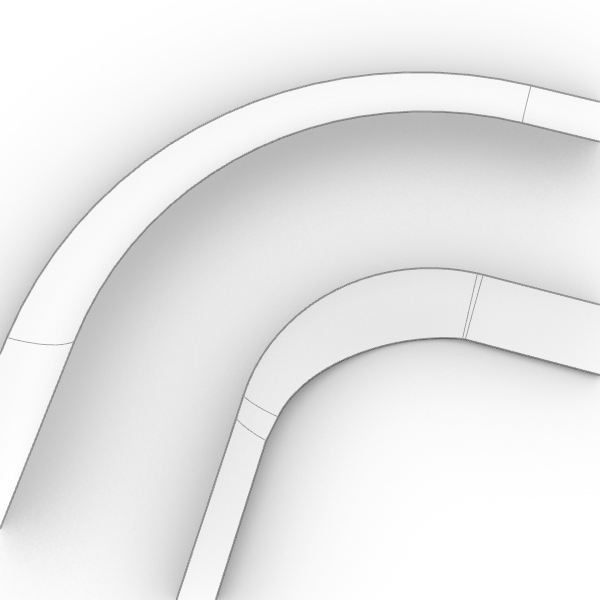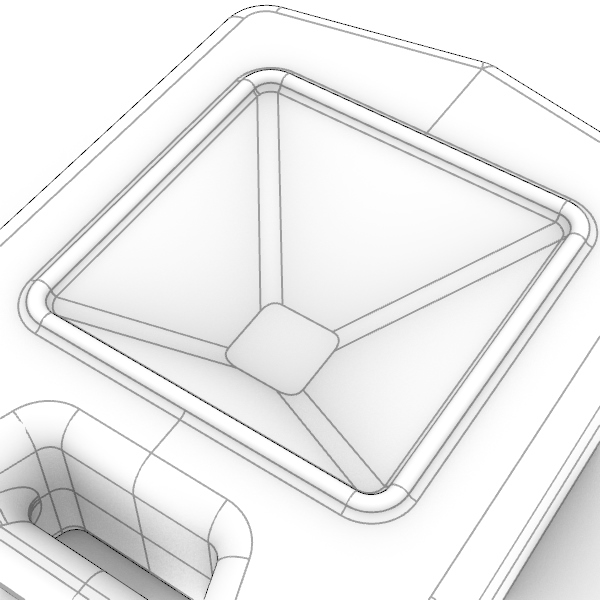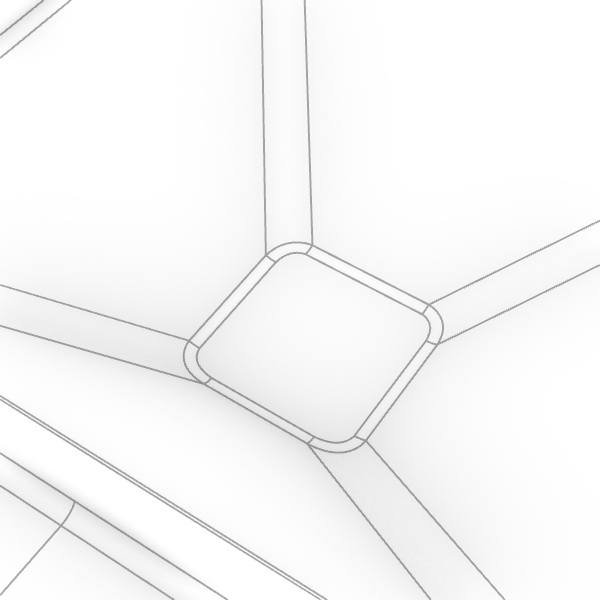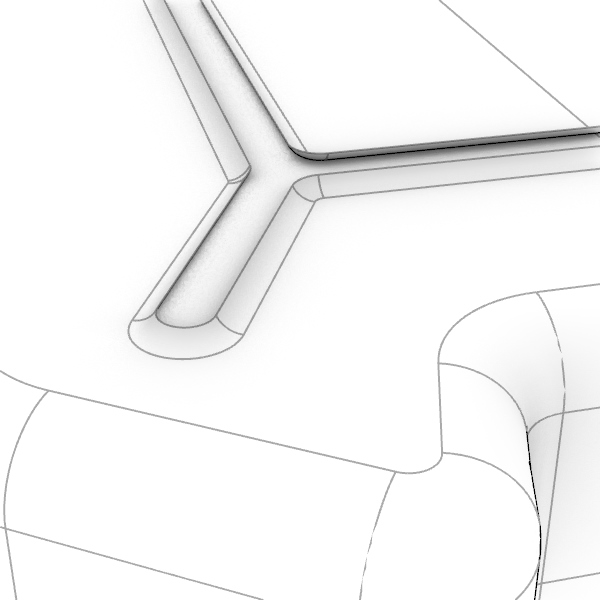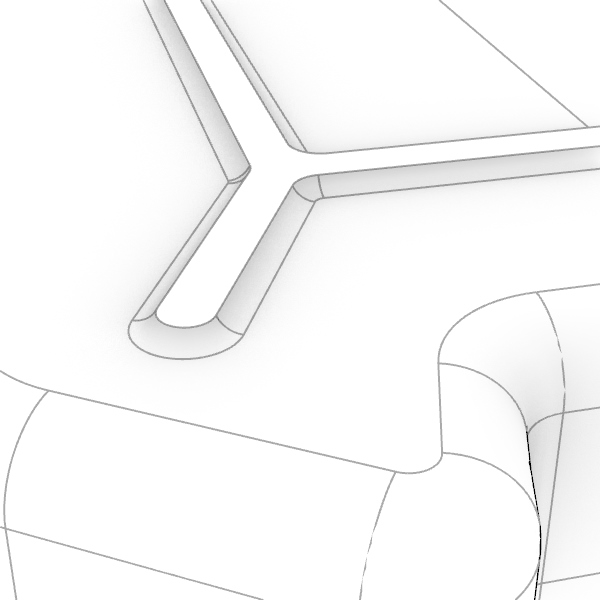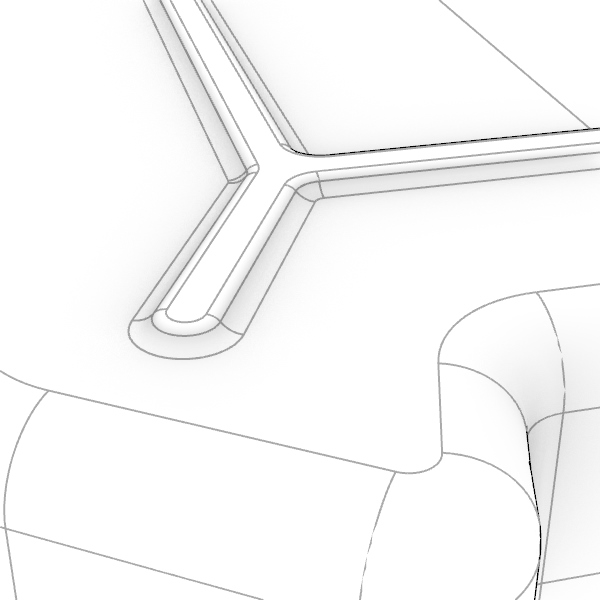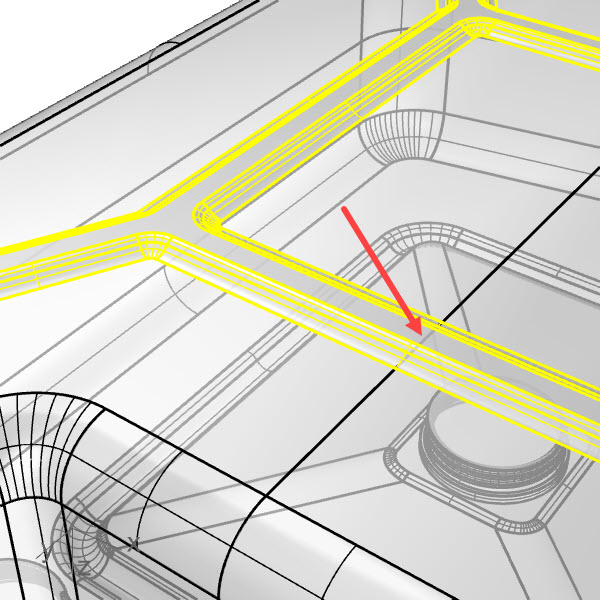Lernen Sie die Verwendung von FlächenVerrunden zum Erzeugen schöner Übergänge

In diesem Tutorial modellieren wir einen Entölungs-Kanister unter Verwendung eines Workflows, welcher Flächenverrundungen zum Erzeugen von Basis- und Übergangsflächen beinhaltet. Zweckmäßige Produkte, wie dieser Entölungskanister, benötigen keine stetigen G2-Flächen. Daher werden nur Verrundungen des Typs G1 (Kugelradius) verwendet. Da es sich hierbei um ein Drehform-Produkt handelt, müssen nur die äußeren Formen modelliert werden.
Wir werden den Befehl
![]() FlächenVerrunden
verwenden, da er auf beide Flächen mit gemeinsamer Kante ebenso anwendbar ist wie auf nicht verbundene Flächen. Dies befähigt Sie zur Kontrolle bogenartiger Übergänge zwischen sich nicht berührenden Flächen.
FlächenVerrunden
verwenden, da er auf beide Flächen mit gemeinsamer Kante ebenso anwendbar ist wie auf nicht verbundene Flächen. Dies befähigt Sie zur Kontrolle bogenartiger Übergänge zwischen sich nicht berührenden Flächen.
Schritt 1 - Erzeugung des Basisvolumens
Laden Sie die Datei oil_drainage_jerrycan.3dm herunter und öffnen Sie sie.
Aktivieren Sie die Ebene 1a, wo sich das Hüllkörpervolumen des Produkts befindet. Wir beginnen, indem wir unter Verwendung von Gumball Teile dieses Quaders abtrennen. Wählen Sie die Kurven auf der Ebene cutting curves und verwenden Sie den Schneidegriff des Gumballs, um in Z-Richtung durch den Quader zu schneiden. Halten Sie die Umschalttaste gedrückt, um in beide Richtungen zu schneiden (1b). Löschen Sie die kleineren Teile (1c).
Schritt 2 - Erzeugung des Griffausschnitts
Mittels der Kurven auf der Ebene handle curves verwenden Sie Gumball auf den geschlossenen Kurven, um Teile herauszuschneiden. Es sind zwei geschlossene Kurven vorhanden; eine wird in positiver und die andere in negativer Z-Richtung geschnitten (2a).
Es gibt eine offene Kurve, die mit dem neuen Ausschnitt abschließt. Starten Sie den Befehl
![]() DrückenZiehen
, wählen Sie den auszuschneidenden Bereich des Griffs und schieben Sie ihn durch das Volumen, um den Ausschnitt zu erhalten (2b).
DrückenZiehen
, wählen Sie den auszuschneidenden Bereich des Griffs und schieben Sie ihn durch das Volumen, um den Ausschnitt zu erhalten (2b).
Schritt 3 - Flächenverrundungen
Starten Sie den Befehl
![]() FlächenVerrunden
und klicken Sie auf die beiden Flächen, wo die konkave Verrundung von 10 mm platziert werden soll. Daraufhin öffnet sich ein Dialog, der es Ihnen ermöglicht, den Radius interaktiv mit einem Schieberegler zu ändern. Auch wenn in diesem Fall der Radius bekannt ist, versuchen Sie den Radius mit dem Schieberegler zu ändern und sehen Sie zu, wie er in Echtzeit aktualisiert wird.
FlächenVerrunden
und klicken Sie auf die beiden Flächen, wo die konkave Verrundung von 10 mm platziert werden soll. Daraufhin öffnet sich ein Dialog, der es Ihnen ermöglicht, den Radius interaktiv mit einem Schieberegler zu ändern. Auch wenn in diesem Fall der Radius bekannt ist, versuchen Sie den Radius mit dem Schieberegler zu ändern und sehen Sie zu, wie er in Echtzeit aktualisiert wird.
Sofern nichts anderes angegeben ist, vergewissern Sie sich dass die Option Trimmen während dieses Tutorials aktiviert und Verlängern deaktiviert ist.

Fügen Sie dem Griff von Radius 12.5 (3b) jetzt Verrundungen hinzu.
![]() Zerlegen
Sie das Modell und
Zerlegen
Sie das Modell und
![]() Teilen
Sie die Flächen mittels Isokurve unter Verwendung von Objektfang Schnittpunkt und löschen Sie die nicht benötigten Flächenteile. Als Ergebnis sollten Sie das erhalten, was auf Bild 3c zu sehen ist.
Teilen
Sie die Flächen mittels Isokurve unter Verwendung von Objektfang Schnittpunkt und löschen Sie die nicht benötigten Flächenteile. Als Ergebnis sollten Sie das erhalten, was auf Bild 3c zu sehen ist.
Nun wenden Sie
![]() FlächeVerlängern
auf die lange Kantenverrundung an, wie auf Bild 3d dargestellt.
Als nächstes erstellen Sie die Flächen in Schritt 3e mit
FlächeVerlängern
auf die lange Kantenverrundung an, wie auf Bild 3d dargestellt.
Als nächstes erstellen Sie die Flächen in Schritt 3e mit
![]() Aufziehen1Leitkurve
. Beginnen Sie vorne, um die erste Fläche zu erstellen (3e), dann arbeiten Sie auf die Erstellung der anderen Flächen hin, unter Verwendung der zuletzt erstellten Flächenkante als Führung für das nächste Aufziehen, mit 3f als Ergebnis.
Aufziehen1Leitkurve
. Beginnen Sie vorne, um die erste Fläche zu erstellen (3e), dann arbeiten Sie auf die Erstellung der anderen Flächen hin, unter Verwendung der zuletzt erstellten Flächenkante als Führung für das nächste Aufziehen, mit 3f als Ergebnis.
Wenden Sie den Befehl
![]() FlächenVerrunden
mit einem Radius von 10 mm an, um den Übergang zwischen den Flächen von Griff und Hauptteil zu erzeugen.
Als nächstes verwenden Sie die in den vorherigen Schritten erzeugten Verrundungen, um die verrundeten Flächen zu trimmen (3g).
FlächenVerrunden
mit einem Radius von 10 mm an, um den Übergang zwischen den Flächen von Griff und Hauptteil zu erzeugen.
Als nächstes verwenden Sie die in den vorherigen Schritten erzeugten Verrundungen, um die verrundeten Flächen zu trimmen (3g).
Wenn die Verrundungen korrekt ausgeführt sind, können Sie sie direkt zum Trimmen der verrundeten Flächen verwenden. Falls dies fehlschlägt, kann durch Duplizieren der Verrundungs-Kanten stattdessen ihre Verwendung als Trimmobjekte begünstigt werden.
<script>
var parser = new DOMParser();
var href = "https://docs.mcneel.com/rhino/8/help/de-de/unfurl/dupedge.htm"
var scriptTag = document.getElementsByTagName('script');
scriptTag = scriptTag[scriptTag.length - 1];
var parentTag = scriptTag.parentNode;
function addPreviewDiv(parent){
const previewElement = document.createElement("span");
previewElement.classList.add("tooltip");
previewElement.classList.add("arrow-top");
const iframeElement = document.createElement("iframe");
iframeElement.src = href;
iframeElement.style.width = "100%";
iframeElement.style.height = "100%";
iframeElement.style.border = "none";
previewElement.appendChild(iframeElement);
parent.appendChild(previewElement)
}
addPreviewDiv(parentTag)
</script>
Schritt 4 - Fertigstellen der Grundflächen
So weit ist unser Modus immer noch entlang 2 Achsen symmetrisch, daher haben wir Verrundungen nur auf einem Viertel des Modells erzeugt.
Im Ansichtsfenster
erzeugen Sie zwei ebene Flächen mit dem Befehl
![]() SchnittEbene
entlang der X- und Y-Achsen, und verwenden Sie diese Flächen zum
SchnittEbene
entlang der X- und Y-Achsen, und verwenden Sie diese Flächen zum
![]() Trimmen
jener drei Viertel des Modells, die nicht länger benötigt werden (4a).
Trimmen
jener drei Viertel des Modells, die nicht länger benötigt werden (4a).
Erstellen Sie nun eine Reihe von Verrundungen entlang der oberen Kante (Radius 15 mm). Beachten Sie, dass die letzte Flächenverrundung an der dem Griff gegenüberliegenden Seite nicht die vertikale Fläche trimmen wird. Um dies zu beheben, verwenden Sie
![]() FlächeVerlängern
um die Fläche zu verlängern und
FlächeVerlängern
um die Fläche zu verlängern und
![]() Trimmen
Sie sie mit der in Schritt 4a erzeugten vertikalen Schnittebene.
Trimmen
Sie sie mit der in Schritt 4a erzeugten vertikalen Schnittebene.
![]() Verbinden
Sie die resultierenden Verrundungen und trimmen Sie die obere Fläche, um die (Viertel-)Form fertigzustellen (4b).
Verbinden
Sie die resultierenden Verrundungen und trimmen Sie die obere Fläche, um die (Viertel-)Form fertigzustellen (4b).
![]() Spiegeln
Sie die gesamte Form aus dem vorausgegangenen Schritt über der Y-Achse und verbinden Sie das Ergebnis.
Erstellen Sie eine Flächenverrundung von 30 mm zwischen den beiden Teilen, wo immer noch eine scharfe Kante vorhanden ist. Deaktivieren Sie dieses Mal auch die Option Trimmen in FlächenVerrunden. Nach Erzeugen der beiden Verrundungen verwenden Sie diese Flächen zum
Spiegeln
Sie die gesamte Form aus dem vorausgegangenen Schritt über der Y-Achse und verbinden Sie das Ergebnis.
Erstellen Sie eine Flächenverrundung von 30 mm zwischen den beiden Teilen, wo immer noch eine scharfe Kante vorhanden ist. Deaktivieren Sie dieses Mal auch die Option Trimmen in FlächenVerrunden. Nach Erzeugen der beiden Verrundungen verwenden Sie diese Flächen zum
![]() Trimmen
der gerade verrundeten Flächen.
Trimmen
der gerade verrundeten Flächen.
![]() Verbinden
Sie die resultierenden Flächen zu einem offenen Flächenverband (4c).
Verbinden
Sie die resultierenden Flächen zu einem offenen Flächenverband (4c).
Wählen Sie den so erhaltenen Flächenverband, führen Sie den Befehl
![]() Spiegeln
aus und verwenden Sie die Befehlsoption Z zur Spiegelung über der Z-Achse.
Spiegeln
aus und verwenden Sie die Befehlsoption Z zur Spiegelung über der Z-Achse.
![]() Verbinden
Sie die beiden Objekte zu einem. Als Ergebnis sollten Sie einen geschlossenen Flächenverband (Volumenkörper) erhalten.
Verbinden
Sie die beiden Objekte zu einem. Als Ergebnis sollten Sie einen geschlossenen Flächenverband (Volumenkörper) erhalten.

Schritt 5 - Erzeugung des Eingusses
Wählen Sie die beiden Rechtecke auf der Ebene funnel curves und wenden Sie den Befehl
![]() Loft
auf diese Kurfen an und erstellen Sie eine
Loft
auf diese Kurfen an und erstellen Sie eine
![]() PlanarFläche
aus dem kleinsten Rechteck (5a).
PlanarFläche
aus dem kleinsten Rechteck (5a).
Als nächstes verwenden Sie
![]() RohAnKurve
, um ein Rohr um die Kurve auf Ebene pipe curve mit dem Radius 5 mm zu erstellen (5b).
RohAnKurve
, um ein Rohr um die Kurve auf Ebene pipe curve mit dem Radius 5 mm zu erstellen (5b).
Aktivieren Sie die Historieaufnahme: Klicken Sie mit der rechten Maustaste auf Historie aufnehmen in der Statusleiste und wählen Sie “Historie immer aufnehmen” aus.
Verwenden Sie
![]() FlächenVerrunden
um die Ecken des Eingusses zu verrunden. Dieses Mal deaktivieren Sie Trimmen und aktivieren Sie Verlängern. Versuchen Sie, die Größe der Eckverrundungen an die Ecken des Rohrs anzupassen. Die Ecken auf der steileren Seite benötigen einen anderen Radius als die der anderen Seite. Ich habe einen Radius von 15 für die steilere Seite verwendet und 20 für die andere. Beachten Sie, dass diese Verrundungen noch nicht mit den Ecken in unserer röhrenförmigen Kurve auf einer Linie liegen.
Um den Einguss besser mit der röhrenförmigen Kurve auszurichten, wählen Sie die Loftfläche aus, und mit InIntervallenVerschieben bewegen Sie sie in der Draufsicht ausreichend abwärts (5c). Ich habe die Fläche 3 mm nach unten verschoben. Beachten Sie, dass die Verrundungen aufgrund der Historieaufnahme aktualisiert werden. Dies wird jedoch nur funktionieren, wenn Trimmen im Dialog FlächenVerrunden deaktiviert wurde.
FlächenVerrunden
um die Ecken des Eingusses zu verrunden. Dieses Mal deaktivieren Sie Trimmen und aktivieren Sie Verlängern. Versuchen Sie, die Größe der Eckverrundungen an die Ecken des Rohrs anzupassen. Die Ecken auf der steileren Seite benötigen einen anderen Radius als die der anderen Seite. Ich habe einen Radius von 15 für die steilere Seite verwendet und 20 für die andere. Beachten Sie, dass diese Verrundungen noch nicht mit den Ecken in unserer röhrenförmigen Kurve auf einer Linie liegen.
Um den Einguss besser mit der röhrenförmigen Kurve auszurichten, wählen Sie die Loftfläche aus, und mit InIntervallenVerschieben bewegen Sie sie in der Draufsicht ausreichend abwärts (5c). Ich habe die Fläche 3 mm nach unten verschoben. Beachten Sie, dass die Verrundungen aufgrund der Historieaufnahme aktualisiert werden. Dies wird jedoch nur funktionieren, wenn Trimmen im Dialog FlächenVerrunden deaktiviert wurde.
Erstellen Sie Verrundungen zur Verbindung zwischen dem Rohr und dem Grund-Volumenkörper, sowie zwischen dem Rohr und dem Einguss, mit einem Radius von 5 mm. Vergewissern Sie sich, dass die Option Verlängern wieder deaktiviert wird. Um alle Verrundungen des Rohrs zum Einguss zu erzeugen, werden Sie an jedem Eckpunkt eine größere und zwei kleinere Flächenverrundungen erhalten (5d).
Nachdem alle Verrundungen erzeugt sind, wählen Sie die beiden Verrundungsketten und
![]() Verbinden
Sie sie zu zwei Flächenverbänden. Wählen Sie die äußere Kette und
Verbinden
Sie sie zu zwei Flächenverbänden. Wählen Sie die äußere Kette und
![]() Trimmen
Sie die Grundform im Inneren. Fügen Sie als nächstes die innere Kette der Auswahl hinzu und trimmen Sie sowohl das Rohr als auch den Einguss.
Trimmen
Sie die Grundform im Inneren. Fügen Sie als nächstes die innere Kette der Auswahl hinzu und trimmen Sie sowohl das Rohr als auch den Einguss.
![]() Verbinden
Sie die erhaltenen Flächen und Flächenverbände zu einem geschlossenen Flächenverband (5e).
Verbinden
Sie die erhaltenen Flächen und Flächenverbände zu einem geschlossenen Flächenverband (5e).
Um diesen Schritt abzuschließen, verwenden wir
![]() KanteVerrunden
mit einem Radius von 3. In der Befehlszeile stellen Sie LeitkurvenTyp=AbstandZwischenLeitkurven ein, um die Verrundung am Grund des Eingusses zu erzeugen (siehe Bild 5f).
KanteVerrunden
mit einem Radius von 3. In der Befehlszeile stellen Sie LeitkurvenTyp=AbstandZwischenLeitkurven ein, um die Verrundung am Grund des Eingusses zu erzeugen (siehe Bild 5f).
Schritt 6 - Hinzufügen von Schraubdetails
Die Modellierung der Schraubenteile geht über den Rahmen dieses Tutorials hinaus. Diese Teile werden daher fertig integriert. Verwenden Sie
![]() BoolescheVereinigung
um den Ausguss mit dem Hauptkörper zu kombinieren und
BoolescheVereinigung
um den Ausguss mit dem Hauptkörper zu kombinieren und
![]() BoolescheDifferenz
, um die zwei kleineren Windungen vom Hauptkörper zu subtrahieren.
BoolescheDifferenz
, um die zwei kleineren Windungen vom Hauptkörper zu subtrahieren.

Schritt 7 - Hinzufügen der Bodenständers
In diesem abschließenden Schritt verwenden wir
![]() FlächenkurveVerrunden
um eine Verrundung zwischen der unteren Fläche und einer Kurve zu erzeugen. Dies ermöglicht uns die Erzeugung einer Verrundungstangente zur Fläche, die mit der Kurve verbunden ist. Stellen Sie sich einen Ball vor, der über die Fläche entlang der Kurve rollt. Zugunsten bester Ergebnisse, zerlegen Sie die Kurve und wenden Sie FlächenkurveVerrunden auf jede Kurve an (7a).
FlächenkurveVerrunden
um eine Verrundung zwischen der unteren Fläche und einer Kurve zu erzeugen. Dies ermöglicht uns die Erzeugung einer Verrundungstangente zur Fläche, die mit der Kurve verbunden ist. Stellen Sie sich einen Ball vor, der über die Fläche entlang der Kurve rollt. Zugunsten bester Ergebnisse, zerlegen Sie die Kurve und wenden Sie FlächenkurveVerrunden auf jede Kurve an (7a).
Erstellen Sie eine
![]() PlanarFläche
mit den Kurven und verbinden Sie diese mit den erzeugten Verrundungen (7b).
PlanarFläche
mit den Kurven und verbinden Sie diese mit den erzeugten Verrundungen (7b).
Erzeugen Sie eine Verrundung um die scharfe Kante (Radius 3) mittels
![]() KanteVerrunden
LeitkurvenTyp=KugelRadius (7c). Stellen Sie das Ansichtsfenster Perspektive auf Gitternetz ein und
KanteVerrunden
LeitkurvenTyp=KugelRadius (7c). Stellen Sie das Ansichtsfenster Perspektive auf Gitternetz ein und
![]() Trimmen
den durch die untere Stütze abgedeckten Teil der Fläche, indem Sie auf die auf Bild 7d angezeigte Kante klicken.
Trimmen
den durch die untere Stütze abgedeckten Teil der Fläche, indem Sie auf die auf Bild 7d angezeigte Kante klicken.
Wählen Sie alles aus und
![]() Verbinden
Sie, um den abschließenden geschlossenen Flächenverband zu erstellen.
Verbinden
Sie, um den abschließenden geschlossenen Flächenverband zu erstellen.