Rhino 8 führt Verjüngung, Deckflächen und neue Breite-Eigenschaften ein, zusammen mit den traditionellen Linienstil-Einstellungen. Mit dieser Anleitung lernen Sie, diese Funktionen zur Verschönerung und besseren Vermittlung Ihrer Designs zu kombinieren.
Wählen Sie eine aus.
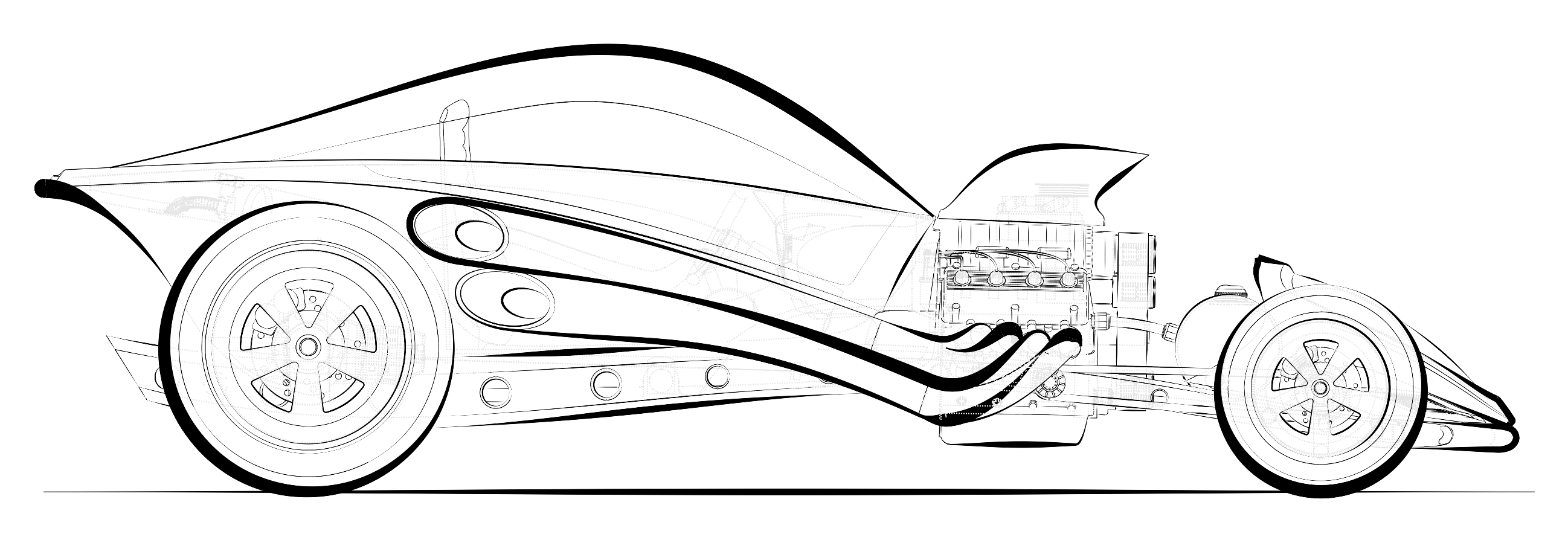
Verbesserte Linientypen
Linetypen sind Kurvenstile mit Muster-, Breite- und Verjüngungseigenschaften. In vorherigen Versionen von Rhino waren Linientypen sehr eingeschränkt: nur Striche und Punkte auf Kurven. Linetypes sind jetzt schöner und ausdrucksvoller denn je. Sie können jetzt benutzerdefinierte Linientypen zu Flächen, Volumenkörpern usw. hinzufügen und so eine Designabsicht oder ein künstlerisches Flair vermitteln.
Im Gegensatz zu traditionellen Rhino-Linientypmustern und einfacher Druckbreiten bieten die Verbesserten Linientypen folgende Möglichkeiten:
- Anwendung auf Kurven und Unterstützung von Flächen, Flächenverbänden, SubDs, Bemaßungen und mehr.
- Stilisierte Kurven sowohl mit Breite als auch Verjüngung.
- Feinabstimmung mit Linienende und Verbindungsstil.
In diesem Tutorial weisen Sie die benutzerdefinierten Linientypen den Ebenen zu, die Kurven enthalten. Es wird empfohlen, die Einstellungen der Anzeigemodi auf Standard zurückzusetzen, um die Anzeige der neuen benutzerdefinierten Linientypen zu ermöglichen. Auch die Druck-Option zum Drucken benutzerdefinierter Linientypen muss ausgewählt werden. Dieses Tutorial vermittelt Ihnen einen Überblick des gesamten Vorgangs.
Dabei werden Sie:
- Verbesserte Linientypen erzeugen
- Die benutzerdefinierten Linientypen Ebenen zuweisen, die Kurven, Flächenverbände und SubD-Flächen enthalten.
- Eine Vorschau des zugewiesenen Linientyps erhalten
- Die Linientypen in PDF drucken
Rhino auf verbesserte Linientypen vorbereiten
Manchmal ist es notwendig, die Einstellungen der Anzeigemodi auf Standard zurückzusetzen, um die Anzeige der neuen benutzerdefinierten Linientypen zu ermöglichen. Auch die Druck-Option zum Drucken benutzerdefinierter Linientypen muss ausgewählt werden. In diesem Tutorial erhalten Sie einen Überblick des gesamten Vorgangs.
Überprüfen Sie diese Rhino-Einstellungen
- Druckvorschau muss deaktiviert sein. (Befehl DruckAnzeige)
- Verbesserte Linientypen werden ebenfalls nicht angezeigt, wenn im Anzeigemodus die Kurvenbreite auf Pixel eingestellt ist. Setzen Sie Ihren Anzeigemodus auf die Standardeinstellungen zurück.
Zurücksetzen Ihres Anzeigemodus auf Standard
-
Geben Sie den Befehl Optionen ein.
-
Navigieren Sie zu Ansicht und Anzeigemodi.
-
Wählen Sie Gitternetz und dann: Standardwerte wiederherstellen
-
Wählen Sie Rendern und dann: Standardwerte wiederherstellen.
-
Wählen Sie OK um die Optionen zu verlassen.
-
Schließen Sie Rhino und starten Sie es erneut.
Erzeugung verbesserter Linientypen
Verbesserte Linientypen erzeugen Sie im Linientypen-Panel.
-
Laden Sie die aktuelle RhinoTestversion herunter, falls Sie Rhino noch nicht installiert haben.
-
Laden Sie das Modell für dieses Tutorial herunter: Using-custom-linetypes.3dm.
-
Öffnen Sie die Datei in Rhino.
-
Wenn die Eingabeaufforderung erscheint, geben Sie den Befehl Linientypen ein. Das Panel Linientypen wird geöffnet.
-
Im Panel Linientypen heben Sie Continuous hervor und rufen Sie mit Rechtsklick das Kontextmenü auf.
-
In diesem Menü wählen Sie Kopieren. So wird der Linientyp Continuous 01 erstellt.
-
Wiederholen Sie den Vorgang Kopieren, um Continuous 02 zu erstellen.
-
Wiederholen Sie den Vorgang Kopieren, um Continuous 03 zu erstellen.
-
Wiederholen Sie den Vorgang Kopieren, um Continuous 04 zu erstellen.
Bearbeitung der Linientypen für Verjüngung
-
Scrollen Sie und heben Sie den neuen Linientyp Continuous 01 hervor.
-
Nehmen Sie im unteren Teil des Panels diese Änderungen an Continuous 01 vor:
- Name: Custom Taper Thick
- Breite: 1
- Breite-Einheiten: Pixel
- Verjüngt: Aktivieren mit Häkchen im Kontrollkästchen
- Position der Verjüngung: 0.20
- Breite der Verjüngung: 6
- Endbreite der Verjüngung: 1
-
Scrollen Sie und heben Sie den neuen Linientyp Continuous 02 hervor.
-
Nehmen Sie im unteren Teil des Panels diese Änderungen an Continuous 02 vor:
- Name: Custom Taper Thin
- Breite: 1
- Breite-Einheiten: Pixel
- Verjüngt: Aktivieren mit Häkchen im Kontrollkästchen
- Position der Verjüngung: 0,50
- Breite der Verjüngung: 4
- Endbreite der Verjüngung: ,5
-
Scrollen Sie und heben Sie den neuen Linientyp Continuous 03 hervor.
- Name: Custom Continuous
- Segmenteinheiten: Millimeter
- Breite: 3
- Breite-Einheiten: Pixel
-
Scrollen Sie und heben Sie den neuen Linientyp Continuous 04 hervor.
- Name: Custom Dashed
- Segmenteinheiten: Zoll
- Segmente: 5,00, 2,00
- Breite: 2
- Breite-Einheiten: Pixel
Die neuen Linientypen Custom Taper Thick, Custom Taper Thin, Custom Continuous und Custom Dashed sind jetzt bereit für die Zuweisung an Ebenen oder Objekte.
Zuweisung der Linientypen an Kurven, Flächen und SubD-Geometrie
Zuweisung von Linientypen an Kurven
-
Doppelklicken Sie auf den Ansichtsfenster-Titel Radio Curves.
-
Geben Sie den Befehl Ebene ein, um das Ebenenpanel zu öffnen oder als aktuell einzustellen.
-
Navigieren Sie zur Ebene 1 RadioCurves\Taper Thick
- In der Spalte Linientyp setzen Sie den Linientyp auf Custom Taper Thick.
- Navigieren Sie zur Ebene 1 Radio Curves\Taper Thin und setzen Sie den Linientyp auf Custom Taper Thin.
- Navigieren Sie zu 1 RadioCurves\Custom Continuous und setzen Sie den Linientyp auf Custom Continuous.




Kurven mit benutzerdefinierten Linientypen
Zuweisung von Linientypen an Flächenverbände
-
Doppelklicken Sie auf den Ansichtsfenster-Titel Radio Curves um zur Anzeige der 4 Ansichtsfenster zurückzukehren.
-
Doppelklicken Sie auf den Ansichtsfenster-Titel Salt and Pepper.
-
Im Ebenen-Panel navigieren Sie zur Ebene 2 Salt and Pepper.
- In der Spalte Linientyp setzen Sie den Linientyp auf Custom Continuous.
- Klicken Sie auf OK.
-
Geben Sie den Befehl AnzeigeEigenschaften ein. Vergewissern Sie sich, dass der Anzeigemodus auf Gerendert eingestellt ist.
-
Unter Allgemeine Einstellungen aktivieren Sie Flächenkanten.




Flächen mit benutzerdefinierten Linientypen
Zuweisung von Linientypen an SubD-Flächen
-
Doppelklicken Sie auf den Ansichtsfenster-Titel Salt and Pepper um zur Anzeige der 4 Ansichtsfenster zurückzukehren
-
Doppelklicken Sie auf den Ansichtsfenster-Titel SubD Chair.
-
Geben Sie den Befehl Ebene ein und navigieren Sie zur Ebene 3 Chair\Chair Subd.
- In der Spalte Linientyp setzen Sie den Linientyp auf Custom Taper Thin. Klicken Sie auf OK.
- Dann setzen Sie in der Spalte Linientyp den Linientyp auf Custom Dashed. Klicken Sie auf OK.
- Navigieren Sie auch zu den Ebenen 1 Radio\Radio Dims und 2 Salt and Pepper\SP Dims.
- Schalten Sie beide Ebenen Ein.
- Dann setzen Sie in der Spalte Linientyp den Linientyp auf Custom Dashed. Klicken Sie auf OK.
- Navigieren Sie zur Ebene 3 Chair\Chair Dims. Schalten Sie sie Ein.
-
Geben Sie den Befehl AnzeigeEigenschaften ein. Vergewissern Sie sich, dass der Anzeigemodus auf Gerendert eingestellt ist.
-
Unter Allgemeine Einstellungen aktivieren Sie SubD-Gitter.




SubD mit benutzerdefinierten Linientypen
Drucken mit benutzerdefinierten Linientypen
-
Doppelklicken Sie auf den Ansichtsfenster-Titel Subd Chair Perspective um zur Anzeige der 4 Ansichtsfenster zurückzukehren.
-
Klicken Sie auf den entsprechenden Reiter unter dem Ansichtsfenster-Bereich, um den Reiter Radio Curves Layout zu aktivieren. Dann klicken Sie auf die anderen Reiter unter dem Ansichtsfenster-Bereich, um die Reiter Salt & Pepper Layoout und Chair SubD Layouts, und dann erneut Radio Curves Layout zu aktivieren.
-
Geben Sie den Befehl Drucken ein. Wählen Sie den Drucker Rhino PDF.
- Unter Größe aktivieren Sie das Kontrollkästchen Layout-Seitengröße verwenden.
- Wählen Sie Raster als Ausgabetyp.
- Stellen Sie die Ausgabefarbe auf Anzeigefarbe ein.
- Unter Ansichts- und Ausgabeskalierung wählen Sie Mehrere Layouts drucken.
- Unter Skalierung wählen Sie 1:1 oder Größe automatisch anpassen.
-
Erstellen Sie Druckvorschauen, indem Sie auf die jeweiligen Layouts unter der Spaltenüberschrift Ein Layout zur Vorschau auswählen klicken. Treffen Sie auch Gesamtauswahlen bzw. heben Sie diese auf, indem Sie auf die Spaltenüberschrift Drucken klicken.
-
Im unteren Teil des Druckdialogs aktivieren Sie die Option Nach dem Speichern öffnen. Sobald der Druckvorgang abgeschlossen ist, öffnet sich der PDF in Ihrem systemeigenen PDF-Reader.
-
Klicken Sie nun auf die Schaltfläche Print. Geben Sie den Namen und den Speicherort für Ihren PDF an.
-
Laden Sie den PDF Using-custom-linetypes.pdf oder das fertige Modell using-custom-linetypes-done.3dm herunter.




