Rhino Accounts Hilfe
Ihr Rhino-Konto ermöglicht es Ihnen, alles was mit McNeel zu tun hat auf die gleiche Weise zu verwenden und verwalten.
Sie können Ihre Lizenzen für Rhino (wie auch für kompatible Plug-ins) verknüpfen, an unserem Diskussionsforum teilnehmen und andere Dienste von Erst- und Drittanbietern unter Verwendung des gleichen Kontos nutzen––auch dann noch, wenn Ihre E-Mail-Adressen oder verbundenen Konten sich irgendwann ändern sollten.
Rhino Accounts wurde von Anfang an im Hinblick auf Sicherheit entwickelt und die Sicherheit wie auch die Stabilität des Systems wird von uns kontinuierlich verbessert.
Neues Rhino Konto anlegen
Die Erstellung eines Rhino-Kontos ist einfach und kostenfrei.
Um ein Rhino-Konto anzulegen:
- Gehen Sie auf die Seite Konto anlegen.
- Wenn Sie ein Konto verbinden möchten, klicken Sie auf die entsprechende Schaltfläche. Andernfalls befolgen Sie die untenstehenden Schritte.
- Machen Sie die geforderten Angaben.
- Klicken Sie auf Neues Konto anlegen.
- Bestätigen Sie Ihr Konto, indem Sie auf den Link in der E-Mail klicken.
Wiederherstellung eines vorhandenen Rhino-Kontos
Wenn Sie sich nicht in Ihr Rhino-Konto einloggen können, haben wir die Möglichkeit, Ihnen eine E-Mail mit präzisen Anleitungen zur Wiederherstellung Ihres Kontos zu schicken. Wenn Sie sich über ein verbundenes Konto einloggen, enthält die E-Mail Informationen darüber, welches Konto zum Einloggen zu verwenden ist. Wenn Sie sich mittels Passwort einloggen, erhalten Sie die Möglichkeit zur Zurücksetzung Ihres Passworts durch Anklicken eines in der E-Mail enthaltenen Links.
Um von Rhino Accounts eine Wiederherstellungs-E-Mail anzufordern:
- Gehen Sie auf die Seite Kontowiederherstellung.
- Geben Sie im Feld E-Mail eine beliebige mit Ihrem Rhino-Konto verbundene E-Mail-Adresse ein.
- Klicken Sie auf Fortfahren oder drücken Sie die Zurück ⏎-Taste.
Ihr Rhino-Konto permanent löschen
Durch die permanente Löschung Ihres Kontos werden alle Ihre kontorelevanten Daten von Rhino Accounts gelöscht.
Um Ihr Rhino-Konto permanent zu löschen:
- Gehen Sie auf die Seite Konto löschen.
- Lesen Sie sorgfältig alle Warnhinweise.
- Falls Sie nicht sicher sind, ob Sie Ihr Konto löschen möchten, sollten Sie dies vorsichtshalber nicht tun. Kontaktieren Sie unseren Technischen Support um Hilfe zu erhalten.
- Klicken Sie auf Löschen.
Zwei Rhino-Konten vereinigen
Ein möglicher Grund für die Zusammenlegung zweier zeitlich unabhängig erstellter Rhino-Konten zu einem einzigen Konto wäre die vereinfachte Kontoverwaltung. Unten sehen Sie die beispielhafte Darstellung einer typischen Ausgangssituation wie auch des angestrebten Resultats:
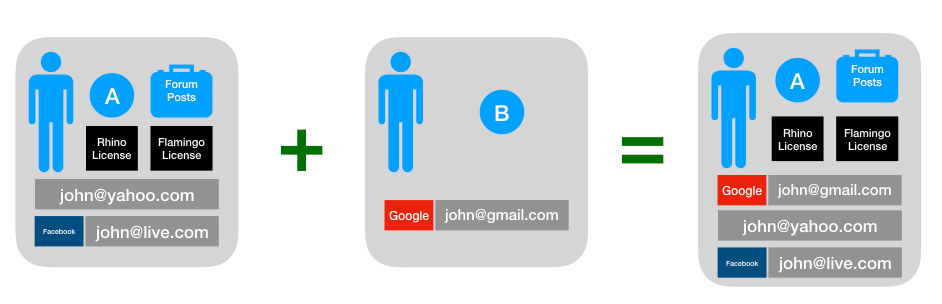
Um zwei Rhino-Konten zu einem einzigen Rhino-Konto zusammenzuführen:
- Identifizieren Sie das Konto, das beibehalten werden soll. Dabei handelt es sich um das dasjenige Konto, mit dem alle Dienste und Produkte verbunden sind. Das wäre in diesem Beispiel Konto A.
- Loggen Sie sich in das nicht beizubehaltende Konto ein. Das wäre in diesem Fall Konto B.
- Löschen Sie Konto B. Dadurch werden alle verbundenen Konten und damit verknüpften E-Mail-Adressen freigesetzt.
- Loggen Sie sich in Konto A ein.
- Verbinden Sie alle E-Mail-Adressen und fügen Sie alle verbundenen Konten hinzu die zuvor mit Konto B verbunden waren.
Bei Rhino Accounts einloggen
Um Sie sich in Ihr Rhino-Konto einzuloggen:
Geben Sie im Feld E-Mail Ihre E-Mail-Adresse ein. Wenn das Feld nicht sichtbar ist, klicken Sie auf Andere Log-in-Optionen.
Klicken Sie auf die Schaltfläche oder drücken Sie die Zurück ⏎-Taste.
Wenn Sie Ihr Rhino-Konto mit einem verbundenen Konto eingerichtet haben:
- Klicken Sie auf das farbige Schaltfeld, das in der Bildschirmmitte erscheint.
Andernfalls:
Geben Sie das Passwort Ihres Rhino-Kontos ein .
Klicken Sie auf die Schaltfläche oder drücken Sie die Zurück ⏎-Taste.
Wenn für Ihr Konto die Zwei-Faktor-Authentisierung aktiviert ist:
- Geben Sie von Ihrem zweiten Gerät aus den TOTP-Code ein.
- Klicken Sie auf die Schaltfläche oder drücken Sie die Zurück ⏎-Taste.
E-Mails verwalten
Um die mit Ihrem Konto verbundenen E-Mail-Adressen zu verwalten, gehen Sie auf die Seite Emails. Auf dieser Seite können Sie E-Mail-Adressen hinzufügen oder entfernen.
Verbundene Konten verwalten
Um verbundene Konten zu verwalten, z.B. mit Ihrem Konto verbundene Facebook- und Google-Konten, gehen Sie auf die Seite Verbundene Konten. Auf dieser Seite können Sie verbundene Konten hinzufügen oder entfernen.
Ändern Sie das Passwort Ihres Rhino-Kontos
Um das Passwort Ihres Rhino-Kontos zu ändern:
- Gehen Sie auf die Seite Passwort ändern.
- Geben Sie Ihr aktuelles Passwort ein, so vorhanden.
- Geben Sie Ihr neues Passwort ein.
- Bestätigen Sie Ihr neues Passwort.
- Klicken Sie auf Speichern.
Zwei-Faktor-Authentisierung
Die Zwei-Faktor-Authentisierung, auch als Zwei-Schritt-Authentisierung bekannt, macht das Einloggen in Ihr Konto noch sicherer. Authentisierung für jede Anmeldung bei Ihrem Rhino-Konto erforderlich machen, oder nur wenn Sie sich von einem neuen Gerät aus einloggen.
Um die Zwei-Faktor-Authentisierung zu verwalten:
- Gehen Sie auf die Seite Zwei-Faktor-Authentisierung.
- Folgen Sie den Anweisungen zum Aktivieren oder Deaktivieren des Systems.
Aktualisieren Sie Ihre persönlichen Angaben
Sie können jederzeit die mit Ihrem Konto verknüpften persönlichen Angaben aktualisieren. Um E-Mail-Adressen und/oder verbundene Konten zu ändern, konsultieren Sie E-Mail-Adressen des Kontos und Verbundene Konten. Ihre persönlichen Angaben werden in Rhino Accounts sicher aufbewahrt und nicht an Dritte weitergegeben, es sei denn Sie geben dazu Ihre ausdrückliche Genehmigung.
Aktualisieren Sie Ihr Profilbild
Um Ihr Profilbild zu aktualisieren:
- Gehen Sie auf die Seite Persönliche Angaben.
- Wählen Sie eine Source für Ihr neues Profilbild aus. Mit verbundenen Konten, wie Google oder Facebook, verfügen Sie möglicherweise über zusätzliche Auswahlquellen.
- Klicken Sie auf Speichern.
Aktualisieren Sie Ihren Anzeigenamen
Um Ihren Anzeigenamen zu aktualisieren:
- Gehen Sie auf die Seite Persönliche Angaben.
- Aktualisieren Sie Ihren Namen im Feld Name.
- Klicken Sie auf Speichern.
Aktualisieren Sie Ihre Telefonnummer
Um Ihre Telefonnummer zu aktualisieren:
- Gehen Sie auf die Seite Persönliche Angaben.
- Aktualisieren Sie Ihre Telefonnummer im Feld Telefonnummer.
- Klicken Sie auf Speichern.
Aktualisieren Sie Ihre Bevorzugte Sprache
Um Ihre bevorzugte Sprache zu aktualisieren:
- Gehen Sie auf die Seite Persönliche Angaben.
- Aktualisieren Sie Ihre Sprache im Feld Bevorzugte Sprache.
- Klicken Sie auf Speichern.
Aktualisieren Sie das Land Ihres Wohnsitzes
Um das Land Ihres Wohnsitzes zu aktualisieren:
- Gehen Sie auf die Seite Persönliche Angaben.
- Aktualisieren Sie Ihr Land im Feld Land.
- Klicken Sie auf Speichern.
Teams
Teams ermöglichen die Verbindung zweier oder mehrerer Rhino-Konten zu einer kollaborativen Einheit zum Teilen von Ressourcen, wie zum Beispiel Rhino-Lizenzen. Jeder kann in Sekundenschnelle ein Team erstellen. Weitere Teammitglieder können auf zwei Weisen hinzugefügt werden, entweder durch Zusenden einer Einladung, oder in großen Unternehmen, durch Verknüpfen Ihres Teams mit einer Domain.
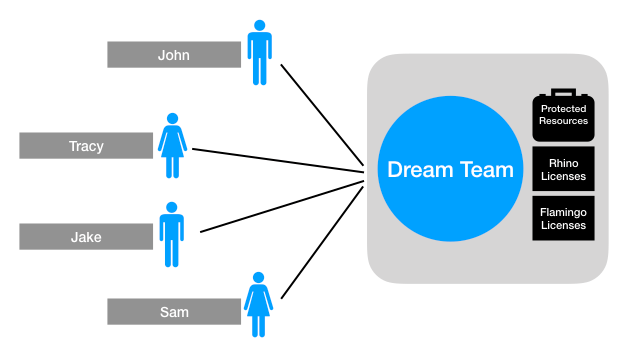
Ihre Teams abrufen
Sie können auf einen Blick sehen, zu welchen Teams Sie gehören und welche Rolle ihnen darin jeweils zukommt. Um Ihre Teams abzurufen, gehen Sie auf die Seite Teams.
Ein Team anlegen
Die Erstellung eines Rhino-Kontos ist einfach und kostenfrei. Zu ihrer Durchführung:
- Gehen Sie auf die Seite Teams.
- Klicken Sie auf Neues Team.
- Füllen Sie die erforderlichen Felder aus.
- Klicken Sie auf Neues Team anlegen.
Teammitglieder abrufen
Um die Mitglieder in einem bestimmten Team zu sehen:
- Gehen Sie auf die Seite Teams.
- Klicken Sie auf das Team, dessen Mitglieder Sie sehen möchten.
- Scrollen Sie abwärts, um die Teammitglieder zu sehen. Sie können Spalten sortieren und die Pfeiltasten verwenden ← →um durch die Liste zu scrollen.
Ein Team verlassen
Um ein Team zu verlassen, dem Sie angehören:
- Gehen Sie auf die Seite Teams.
- Klicken Sie auf das Team, das Sie verlassen möchten.
- Klicken Sie auf die Schaltfläche Aktion am Seitenende.
- Klicken Sie auf Team verlassen.
Administrative Aufgaben für Teams
Wenn Sie Eigentümer oder Administrator eines Teams sind, können Sie alle unten aufgeführte administrativen Vorgänge ausführen.
Teammitglieder einladen
Standardmäßig enthält ein neu erstelltes Team nur ein Mitglied: seinen Eigentümer. Damit Ihrem Team weitere Mitglieder beitreten, müssen Sie sie wie unten erklärt per E-Mail einladen. Die E-Mail-Adressen müssen mit einem vorhandenen Rhino-Konto verknüpft sein––falls die Eingeladenen noch über keins verfügen, haben Sie die Möglichkeit, ein Rhino-Konto anzulegen.
Um Teammitglieder einzuladen:
- Gehen Sie auf die Seite Teams.
- Klicken Sie auf das gewünschte Team.
- Klicken Sie auf die Schaltfläche Aktion am Seitenende.
- Klicken Sie auf Mitglieder einladen.
- Wählen Sie die Sprache der Einladung.
- Geben Sie die E-Mail-Adressen der einzuladenden Personen ein, ggf. mit Kopieren und Einfügen.
- Überprüfen Sie die E-Mail-Adressen, an die die Einladung gesendet werden soll.
- Klicken Sie auf Senden.
Teammitglieder entfernen
Um Teammitglieder aus einem Team zu entfernen:
- Gehen Sie auf die Seite Teams.
- Klicken Sie auf das gewünschte Team.
- Klicken Sie auf den zu entfernenden Benutzer.
- Klicken Sie auf Aus Team entfernen.
Ändern Sie die Funktion eines Teammitglieds
Um die Rolle eine Teammitglieds zu ändern:
- Gehen Sie auf die Seite Teams.
- Klicken Sie auf das gewünschte Team.
- Klicken Sie auf den Anwender, dessen Rolle geändert werden soll.
- Wählen Sie die für den Anwender geeignete Rolle.
- Klicken Sie auf Speichern.
Team mit einer Domain verbinden
Das Team eines Rhino-Kontos mit einer Domäne zu verbinden ist vor allem in großen und komplexen Unternehmen sinnvoll.
Was passiert, wenn das Team eines Rhino-Kontos mit einer Domäne verbunden ist?
- Jeder vorhandene Anwender mit irgendeiner mit der Domäne verknüpften E-Mail-Adresse bekommt beim nächsten Login ein Ultimatum gestellt. Er kann dann entweder:
- Dem Team beitreten, sämtliche nicht mit der Domain verknüpften E-Mail-Adressen ignorieren und die Login-Methode des Teams übernehmen.
- Auf alle mit der Domain verknüpften E-Mail-Adressen verzichten und den Beitritt zum Team ablehnen.
- Für jeden neuen Anwender, der sich unter Verwendung einer mit der Domäne verknüpften E-Mail-Adresse einzuloggen versucht, wird beim ersten erfolgreich nach der Methode des Teams durchgeführten Login in transparenter Weise ein Rhino-Konto erstellt. Zudem werden diese Anwender dem Team hinzugefügt, ohne dass eine Einladung notwendig ist.
- Wenn neue Anwender versuchen, sich nach einer anderen Login-Methode einzuloggen oder ein Konto anzulegen, werden sie zur Login-Methode des Teams angeleitet.
- Neuen oder bereits vorhandenen Konten, deren E-Mail-Adresse mit der Domäne verknüpft ist, können keine weiteren E-Mail-Adressen oder verbundenen Konten hinzugefügt werden, und ihr verbundenes Konto muss die Anmelderichtlinien des Teams erfüllen.
Gründe für die Verbindung eines Team mit einer Domain?
- Anwender, deren E-Mail-Adressen mit der Domäne verknüpft sind, werden dem Team hinzugefügt, ohne dass dafür ein Konto erstellt werden muss, wenn sie eine Einladung ausdrücklich annehmen.
- IT-Administratoren können Ihre eigenen Verwaltungwerkzeuge wie z.B. onelogin, Microsoft Entra ID (zuvor Azure Active Directory), Google for Work etc. verwenden, um Teammitglieder zu verwalten. Ein Administrator kann zum Beispiel eine Microsoft-Entra-Gruppe erstellen, welche die einzigen zum Login in Rhino Accounts autorisierten Mitglieder umfasst. Ebenso wird durch Entfernen eines Anwenders aus dieser Gruppe effektiv seine Nutzung des Rhino-Kontos eingeschränkt.
Wie können Sie ein Team mit einer Domain verbinden?
- Gehen Sie auf die Seite Teams.
- Klicken Sie auf das gewünschte Team.
- Klicken Sie auf die Schaltfläche Aktion am Seitenende.
- Klicken Sie auf Domain mit Team verknüpfen.
- Markieren Sie das Kontrollkästchen.
- Geben Sie den Namen einer Ihnen gehörenden Domäne ein. Vergewissern Sie sich, dass es sich dabei um die Stammdomain handelt (z.B.
rhino3d.comund nichtwww.rhino3d.com) es sei denn dass Ihr E-Mail-Server zweckmäßig eine Unterdomain verwendet. - Weisen Sie Ihre Eigentümerschaft der Domäne auf eine der folgenden Weisen nach:
- Platzieren Sie die angegebene Datei am genannten Ort im HTTP-Server Ihrer Domäne. Vergewissern Sie sich, dass öffentlich darauf zugegriffen werden kann.
- Erstellen Sie eine DNS-TXT-Aufnahme.
- Wählen Sie eine Login-Methode. Für die folgenden Anbieter müssen Sie zusätzliche, für Ihre Domäne spezifische Konfigurationseinstellungen festlegen:
- Klicken Sie auf Speichern.
Konfiguration von Microsoft Entra ID
Zuvor als Azure Active Directory bekannt.
- Gehen Sie zu Azure Portal und loggen Sie sich in das gewünschte Verzeichnis ein.
- Klicken Sie auf das Blade Microsoft Entra ID.
- Klicken Sie auf App-Registrierungen.
- Klicken Sie auf Neue Registrierung.
- Erstellen Sie eine neue Anwendung mit den folgenden Einstellungen:
- Als Name geben Sie beispielsweise Rhinoceros oder Rhino 3D ein.
- Unter Unterstützte Kontotypen wählen Sie Nur Konten in diesem Organisationsverzeichnis.
- Unter Umleitungs-URI, wählen Sie Web, dann geben Sie die in Rhino Accounts angezeigte Umleitungs-URI ein.
- Sobald die Anwendung erstellt ist, kopieren Sie den angezeigten Wert der Anwendungs-(Client-)ID und fügen Sie ihn in das Feld Kunden-/App-ID in Rhino Accounts ein.
- Zurück im Azure-Portal, kopieren Sie den angezeigten Wert der Verzeichnis-(Mandanten-)ID und fügen Sie ihn in das Feld Endpunkt in Rhino Accounts ein.
- Zurück im Azure Portal, klicken Sie auf das Blade Authentifizierung.
- Vergewissern Sie sich, dass ID-Tokens unter Implicit grant and hybrid flows angewählt ist, und speichern Sie Ihre Änderungen.
Konfiguration von onelogin
- Gehen Sie zu onelogin und loggen Sie sich in die gewünschte Domain ein.
- Fahren Sie mit der Maus über die Schaltfläche Apps.
- Klicken Sie auf Custom Connector.
- Klicken Sie auf New Connector.
- Erstellen Sie einen neuen Connector mit den folgenden Einstellungen:
- Als Namen des Connectors geben Sie beispielsweise Rhinoceros oder Rhino 3D ein.
- Unter Sign on Method, wählen Sie OpenID Connect aus.
- Unter Redirect URI geben Sie den in Rhino Accounts angezeigten Umleitungs-URI ein.
- Unter Login URL geben Sie https://accounts.rhino3d.com ein.
- Klicken Sie auf Save.
- Sobald der Connector erstellt ist, fahren Sie mit der Maus über More Actions dann klicken Sie auf Add App to Connector.
- Klicken Sie auf Speichern.
- Sobald die Anwendung erstellt ist, klicken Sie auf SSO.
- Kopieren Sie den in Client ID angezeigten Wert.
- Zurück in Rhino Accounts, fügen Sie den Wert in das Feld Kunden-/App-ID ein.
- Zurück in onelogin, kopieren Sie die erste Unterdomäne des in Request URI Example angegebenen URI. Wenn zum Beispiel
https://test.onelogin.com/oidc/2/auth?...angezeigt wird, kopieren Sietest. - Zurück in Rhino Accounts, fügen Sie den kopierten Wert in das Feld Endpunkt ein.
Konfiguration von Okta
- Gehen Sie zu Okta und loggen Sie sich in die Domain Ihres Unternehmens ein.
- Klicken Sie im Hauptmenü auf Applications.
- Klicken Sie auf die Schaltfläche Add Application.
- Wählen Sie Single-Page App und klicken Sie auf Weiter.
- Erstellen Sie eine neue Anwendung mit den folgenden Einstellungen:
- Als Namen geben Sie beispielsweise Rhinoceros oder Rhino 3D ein.
- Unter Base URIs geben Sie https://accounts.rhino3d.com ein.
- Unter Login Redirect URIs geben Sie den in Rhino Accounts angezeigten Umleitungs-URI ein.
- Unter Grant type allowed vergewissern Sie sich dass Implicit aktiviert ist.
- Klicken Sie auf Done.
- Sobald die Anwendung erstellt ist, kopieren Sie Client ID unter Client Credentials.
- Zurück in Rhino Accounts, fügen Sie den Wert in das Feld Kunden-/App-ID ein.
- Zurück in Okta, Klicken Sie im Hauptmenü auf Dashboard.
- Kopieren Sie Org URL unter Ausschluss des Protokolls. Wenn zum Beispiel
https://test.okta.comangezeigt wird, kopieren Sietest.okta.com. - Zurück in Rhino Accounts, fügen Sie den kopierten Wert in das Feld Endpunkt ein.
- Zurück in Okta, klicken Sie auf Trusted Origins unter dem API Menüelement.
- Vergewissern Sie sich, dass für
https://accounts.rhino3d.comsowohl für CORS als auch Redirect ein Eintrag besteht. Falls nicht, fügen Sie durch Klicken auf Add Origin einen Ursprung hinzu.
Benutzerdefinierten Provider einrichten
- Der von Ihnen gewählte benutzerdefinierte Anbieter muss folgende Kriterien erfüllen:
- Er muss ein OpenID-Connect-Anbieter sein.
- Er muss den OpenID Connect Discovery Endpoint auf dem folgenden Pfad implementieren:
/.well-known/openid-configuration. - Der Discovery Endpoint benötigt ein gültiges
jwks_uri. - Der Discovery Endpoint muss über CORS-Support verfügen, um von
https://accounts.rhino3d.comüber JavaScript aufrufbar zu sein. - Er muss den Erteilungstyp
implicitunterstützen. - Er muss den Antworttyp
id_tokenunterstützen.
- Registrieren Sie einen OpenID-Connect-Kunden mit Ihrem Anbieter, und vergewissern Sie sich dabei den in Rhino Accounts gezeigten Umleitungs-URI ein.
- Zurück in Rhino Accounts, fügen Sie die Kunden-ID des gerade von Ihnen erstellten Kunden in das Feld Client/App ID ein.
- Geben Sie schließlich die Basis-URL Ihres Anbieters in das Feld Endpoint ein. Wenn sich zum Beispiel der Discovery Endpoint auf
https://mydomain.com/oidc/.well-known/openid-configurationbefindet, geben Siemydomain.com/oidcein.
Berechtigungen
Rhino Accounts behandelt alle Ihre Angaben standardmäßig vertraulich. Um einen Dienst bzw. ein Produkt (in diesem Abschnitt App genannt) auf Ihre Kontoinformationen zugreifen zu lassen, müssen Sie dazu ausdrücklich Ihre Zustimmung erteilen. Sie können die Apps abrufen, denen Sie Zugriff auf einige oder alle ihre Kontoinformationen gewährt haben, und diese Genehmigungen jederzeit widerrufen.
Apps mit Zugriff auf Ihr Konto abrufen
Um alle Anwendungen zu sehen, die auf Ihr Konto Zugriff haben:
- Gehen Sie auf die Seite Berechtigungen.
- Klicken Sie auf den jeweiligen Dienst oder das Produkt.
Entziehen Sie einer App die Zufriffsberechtigung auf Ihr Konto
Um alle Anwendungen zu sehen, die auf Ihr Konto Zugriff haben:
- Gehen Sie auf die Seite Berechtigungen.
- Klicken Sie auf die jeweilige Anwendung.
- Klicken Sie auf Zugriffsberechtigung entziehen.
Lizenzen
Mittels Ihres Rhino-Kontos können Sie Cloud Zoo verwenden, einen kostenlosen Dienst zur Verknüpfung von Lizenzschlüsseln für Rhino und andere Produkte mit Ihrem Rhino-Konto oder einem der Teams, zu denen Ihr Rhino-Konto gehört. Daraufhin können Sie sich über Ihr Rhino-Konto einloggen und diese Produkte auf jedem Gerät und von jedem Ort der Welt aus verwenden. Mehr zum Thema Cloud Zoo…
Browseranforderungen
Um Ihnen den höchsten Sicherheitsstandard zu gewährleisten, funktioniert Rhino Accounts nur auf modernen Browsern. In allen Browser müssen Cookies und JavaScript aktiviert sein, damit Rhino Accounts einwandfrei funktioniert. Folgende Browser werden unterstützt:
| Browser | Unterstützte Version | |
|---|---|---|
| Apple Safari | Neueste Version | |
| Google Chrome | Neueste Version | |
| Microsoft Edge | Neueste Version | |
| Microsoft Internet Explorer | Nicht unterstützt | |
| Mozilla Firefox | Neueste Version | |
| Opera | Neueste Version |

