Rhino 8 引入了锥度、帽形和新的宽度属性,以及传统的线型??设置。在本指南中,您将学习如何结合这些功能来修饰和传达您的设计。
选择一个设计作品。
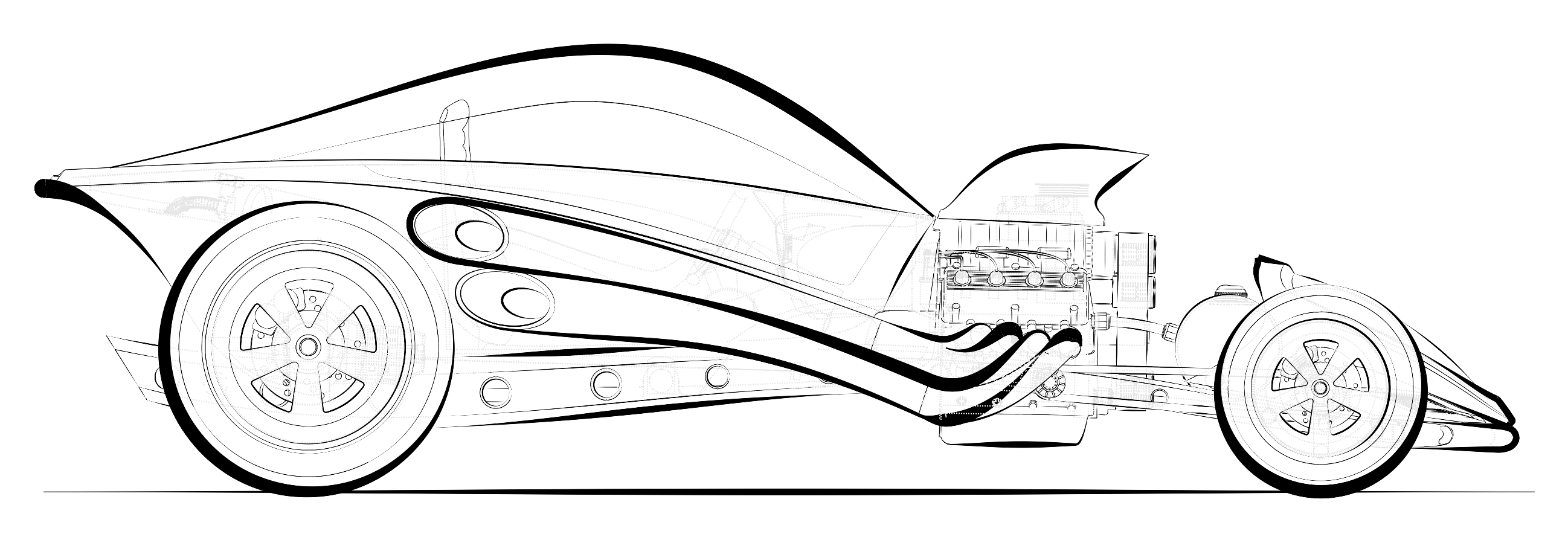
增强的线型
线型是具有图案、宽度和锥度属性的曲线样式。在 Rhino 的早期版本中,线型非常有限:曲线只有虚线和点两种样式。现在线型的功能比以往更加美观和强大。您可以向曲面、实体等添加自定义线型,从而能帮助您更好地传达设计意图和艺术创意。
与传统的 Rhino 线型图案和简单的打印宽度不同,增强型线型可以让您:
- 它不仅适用于曲线还支持曲面、多重曲面、细分物件、尺寸标注等。
- 具有宽度和锥度的风格化曲线。
- 可以对线型端帽和转角样式进行微调。
在本教学中,您将学习到如何将自定义线型赋予给包含曲线的图层。建议将显示模式恢复为默认设置,以便可以显示新的自定义线型。打印时还需要指定打印自定义线型的选项。本教程将为您概述此过程。
教学内容概述:
- 创建增强的线型
- 将自定义线型赋予给包含曲线、多重曲面和细分曲面的图层。
- 预览赋予的线型
- 将线型以 PDF 打印
开启 Rhino 为增强线型做好准备
有时需要将显示模式恢复为默认设置以允许显示新的自定义线型。打印时还需要选择打印自定义线型的选项。本教程将为您概述此过程。
创建增强的线型
您将在线型面板建立增强的线型。
-
如果您尚未安装 Rhino,请下载最新的 Rhino Eval。
-
下载本教学模型, Using-custom-linetypes.3dm 模型。
-
在 Rhino 中打开文件。
-
在指定行输入 Linetypes 指令,则会打开线型面板。
-
在线型面板中,点击 Continuous,然后按右键弹出快显功能表。
-
在功能表中,点击复制,则线型 Continuous 01 就创建完成。
-
重复执行复制,创建 Continuous 02。
-
重复执行复制,创建 Continuous 03。
-
重复执行复制,创建 Continuous 04。
编辑锥状线型
-
滚动中键选择新的线型 Continuous 01。
-
在面板的下方,对 Continuous 01 进行以下更改:
- 名称: Custom Taper Thick
- 宽度: 1
- 宽度单位: 像素
- 锥状: 勾选以启用
- 锥状位置: 0.20
- 锥状宽度: 6
- 锥状端点宽度: 1
-
滚动中键选择新的线型 Continuous 02。
-
在面板的下方,对 Continuous 02 进行以下更改:
- 名称: Custom Taper Thin
- 宽度: 1
- 宽度单位: 像素
- 锥状: 勾选以启用
- 锥状位置: 0.50
- 锥状宽度: 4
- 锥状端点宽度: 0.5
-
滚动中键选择新的线型 Continuous 03。
- 名称: Custom Continuous
- 分段单位: 毫米
- 宽度: 3
- 宽度单位: 像素
-
滚动中键选择新的线型 Continuous 04。
- 名称: Custom Dashed
- 分段单位: 英寸
- 分段数: 5.00, 2.00
- 宽度: 2
- 宽度单位: 像素
现在,新的线型 Custom Taper Thick、Custom Taper Thin、Custom Continuous 和 Custom Dashed 已经准备好赋予给图层或物件。
将线型赋予给曲线、曲面或细分物件
将线型赋予给曲线
-
双击工作视窗标题 Radio Curves。
-
输入 Layer 指令开启图层面板或设置当前的图层面板。
-
浏览到 1 RadioCurves\Taper Thick 图层
- 在线型栏,将线型设置为 Custom Taper Thick。
- 浏览到 1 Radio Curves\Taper Thin 图层,将线型设置为 Custom Taper Thin。
- 浏览到 1 RadioCurves\Custom Continuous,将线型设置为 Custom Continuous。




具有自定义线型的曲线




具有自定义线型的曲面
将线型赋予给细分曲面
-
双击工作视窗标题 Salt and Pepper,回到四个工作视窗布局。
-
双击工作视窗标题 SubD Chair。
-
输入 Layer 图层,浏览到 3 Chair\Chair Subd layer。
- 在线型栏中,将线型设置为 Custom Taper Thin,点击确定。
- 在线型栏,将线型设置为 Custom Continuous。点击确定。
- 浏览到图层 1 Radio\Radio Dims 和 2 Salt and Pepper\SP Dims 图层。
- 启用这两个图层。
- 在线型栏,将线型设置为 Custom Continuous。点击确定。
- 浏览到 3 Chair\Chair Dims layer。启用图层。
-
输入 DisplayProperties,确认显示模式为渲染模式。
-
在一般设置下,勾选细分线框。




具有自定义线型的细分物件
使用增强线型打印
-
双击工作视窗标题 Subd Chair Perspective,回到四个工作视窗布局。
-
选择工作视窗区域下方的标签以激活 Radio Curves Layout 标签。 然后单击工作视窗区域下方的其它标签以激活 Salt & Pepper Layoout 标签和 Chair SubD Layouts 标签,然后返回 Radio Curves Layout 标签。
-
输入 Print 指令。 选择 Rhino PDF。
- 在尺寸项下,勾选使用图纸配置页面大小。
- 设置输出类型为栅格。
- 设置输出颜色为显示颜色。
- 在视图与输出缩放比中,选择打印多重图纸配置。
- 在缩放比下,选择 1:1 或 缩放以配合尺寸。
-
点击选择要预览的图纸配置列标题下的各个图纸配置来预览图纸。还可以通过点击打印列标题来全选或取消全选。
-
在打印对话框底部,勾选保存后打开复选框。打印完成后,您的 PDF 将在系统指定的 PDF 阅读器中打开。
-
现在按下打印按钮。指定 PDF 的名称和保存的位置。
-
下载 Using-custom-linetypes.pdf PDF 文件或是 using-custom-linetypes-done.3dm 完整的模型。




